Hvordan optager man et gameplay på en pc uden forsinkelse i Windows 11/10?
4 min. Læs
Opdateret den
Læs vores oplysningsside for at finde ud af, hvordan du kan hjælpe MSPoweruser med at opretholde redaktionen Læs mere

| Sponsoreret |
Nogle spillere ønsker at få minderne til at vare evigt, og nogle ønsker, at andre skal se deres gameplay. Af disse grunde skal du optage spillet, og det er kun bedre, hvis optagelsen er jævn, har fremragende billedhastigheder og ingen LAG. Til denne mission har du brug for en god gameplay-optager, og den iTop spiloptager til Windows 11/10 er det bedste.
Vi vil gennemgå iTop skærmoptager og lær mere om problemerne med typisk spiloptagelse.
Hvorfor halter dit gameplay under optagelse?
Der er mange grunde til ikke at opnå den jævne optagelse, du ønsker. Det kan være relateret til hardwaren, og det kan også være et softwareproblem. Alle de almindelige problemer involveret i en haltende spiloptagelse er disse:
- Utilstrækkelige pc-specifikationer: Optagelsesprocessen kræver mange ressourcer fra computeren, såsom CPU, GPU og RAM. Hvis pc-specifikationerne er utilstrækkelige, kan det resultere i forsinkelse under optagelsen.
- Forældede drivere: En grafikkortdriver er afgørende for, at Windows-systemer kan kommunikere med grafikkort effektivt. Forældede grafikkortdrivere kan forårsage problemer med ydeevnen, herunder forsinkelse under optagelse.
- Baggrundsprocesser: Typisk er Windows-operativsystemet enormt, og flere tjenester og processer kører samtidigt. Kørsel af flere baggrundsprocesser, såsom antivirussoftware eller andre ressourcekrævende programmer, kan føre til forsinkelse under optagelsen.
- Netværksproblemer: Hvis optagelsesprocessen foregår over et netværk, kan netværksproblemer såsom langsomme hastigheder eller høj latenstid resultere i forsinkelse under optagelsen.
- Dårlig optagelsessoftware: Dårlig software er det mest almindelige problem med halter. Det er det mest kritiske aspekt af en jævn videooptagelse. Det meste software derude på markedet er skrald, fordi softwaren ikke er optimeret og er ineffektiv med maskinens hardware. iTop Screen Recorder med lyd er et stærkt forslag til spilnørderne, da det ikke kun er meget optimeret, det kører i baggrunden som smør, hvilket giver dig den glatte spiloptagelse.
Forbedring af spiloptagelse ved hjælp af iTop Screen Recorder
Her er et par forslag, der tjener som kirsebær på kagen og i høj grad forbedrer spiloptagelsen ved hjælp af en iTop spiloptager på Windows 11/10!
- Først skal du lukke alle unødvendige programmer, før du starter dit spil. Det er fordi unødvendige programmer reducerer maskinens ydeevne.
- For det andet skal du holde dine grafikkortdrivere opdaterede, da hver opdatering har fordele.
- Giv endelig en tildeling med plads nok til spillet, fordi det hjælper med at forbedre ydeevnen.
Optag dit gameplay med iTop Screen Recorder uden forsinkelse
Dette er en kort guide til opsætning af iTop Screen Recorder.
Download og installer softwaren.
Trin 1: Du skal gå til øverst websted for at downloade og installere skærmoptagelsessoftwaren. Det er gratis.
Konfigurer softwareindstillingerne for optimal ydeevne
Trin 2: Efter at have afsluttet opsætningen og afsluttet installationen. Åbn iTop gameplay skærmoptager.
Trin 3: Når du åbner iTop Screen Recorder, vil du se hovedgrænsefladen. Der kan du konfigurere den type vindue, du ønsker.
Det kan være fuld skærm, specifikke Windows og brugerdefinerede områder. Interessant nok kan du vælge mellem systemlyd, mikrofon eller begge dele. Du kan også indstille flere lyd- og videoindstillinger efter dit ønske.
Vælg optagetilstand: Fuld skærm, Vindue eller Brugerdefineret område
Trin 4: Du bliver introduceret til mulighederne for fuld skærm, vindue eller brugerdefineret område i indstillingerne for iTop-optageren. Du skal indstille dit ønskede valg for dine yndlingsresultater.
Optagelse af gameplayet
Trin 5: Når du er indstillet med den konfiguration, du ønsker, skal du starte spillet nu. Du kan trykke på den røde optageknap eller F9 for enten at starte eller stoppe videoen.
Play the Game
Trin 6: Spil spillet og vis alt, hvad du har. Bare rolig; lad iTop-optageren fange dine færdigheder på den bedst mulige måde.
Stop optagelsen
Trin 7: Når du stopper optagelsen ved hjælp af genvejstaster (F9 for at stoppe eller F10 eller stop/genoptag), bliver du bedt om at vælge filtype (MP4, AVI, WMV osv.). Du kan vælge din behagelige filtype og downloade spiloptagelsen.
Konklusion
Det er ikke umuligt at spille spillet og lave en jævn optagelse samtidigt. Vigtigst af alt, ville det hjælpe, hvis du havde det rigtige værktøj til dit arbejde, og den iTop skærmoptager er svaret. Det har tonsvis af funktioner, som du kan tilføje dit brugerdefinerede vandmærke. Den har grundlæggende funktioner til video- og lydindstillinger, sammen med at den er yderst optimeret og effektiv.
Med den kan du gemme spillets spændende øjeblikke på den måde, du vil!

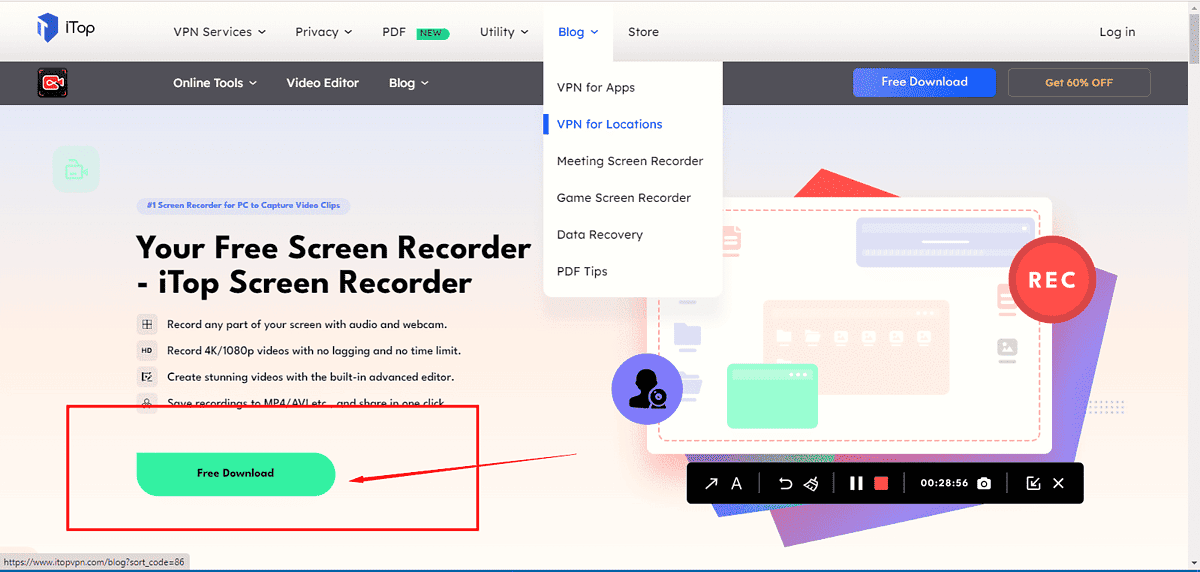
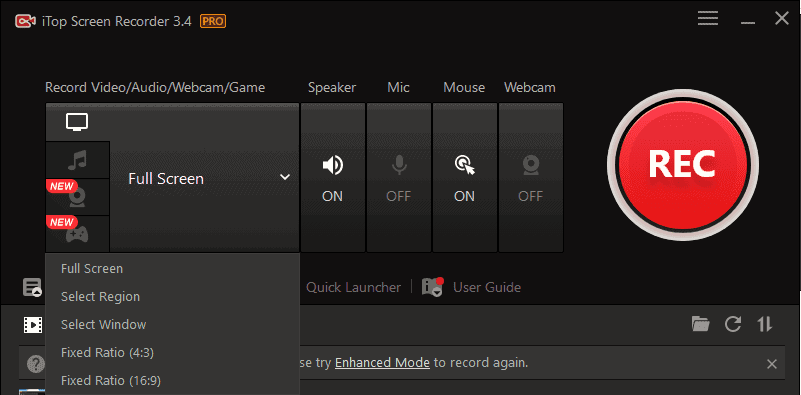
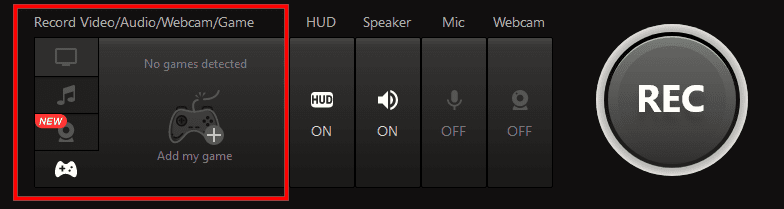
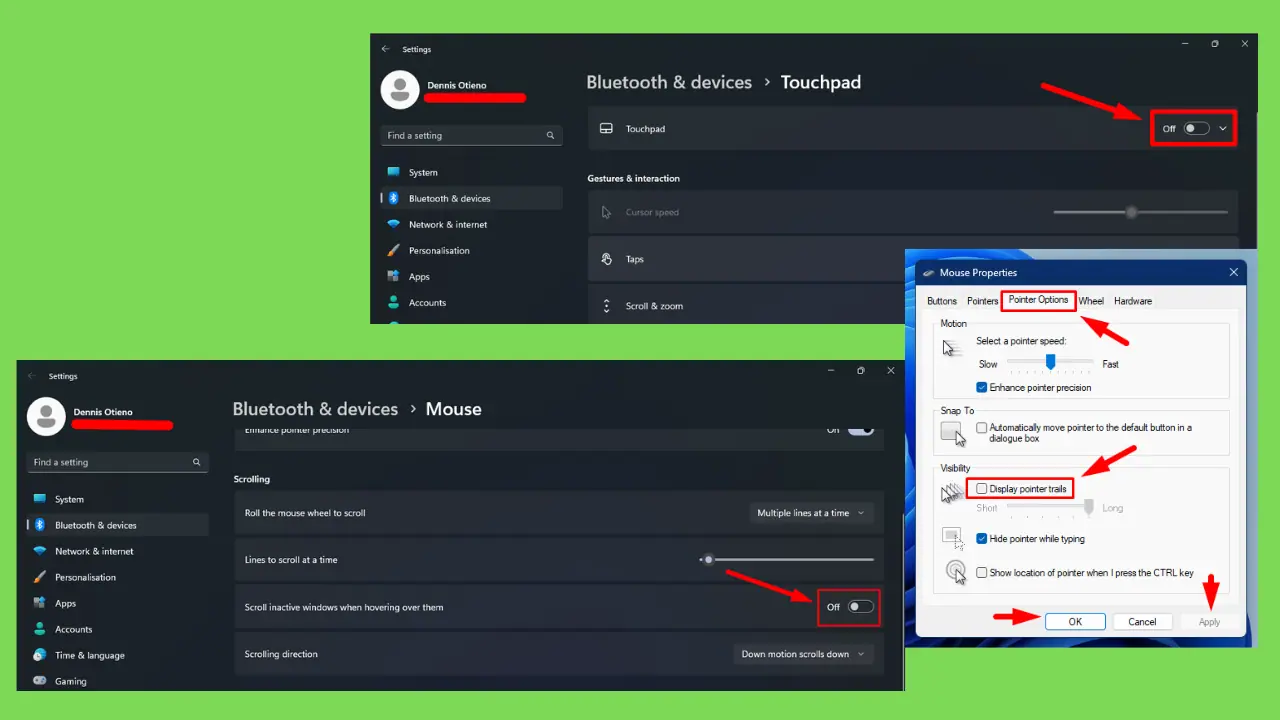
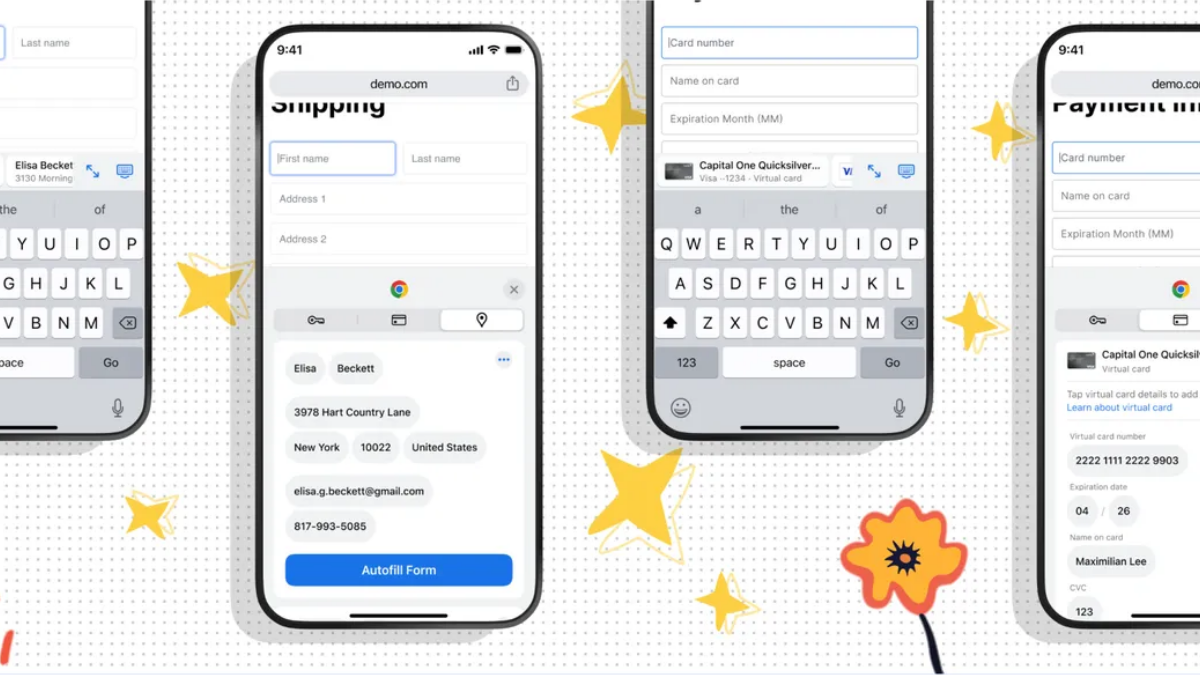
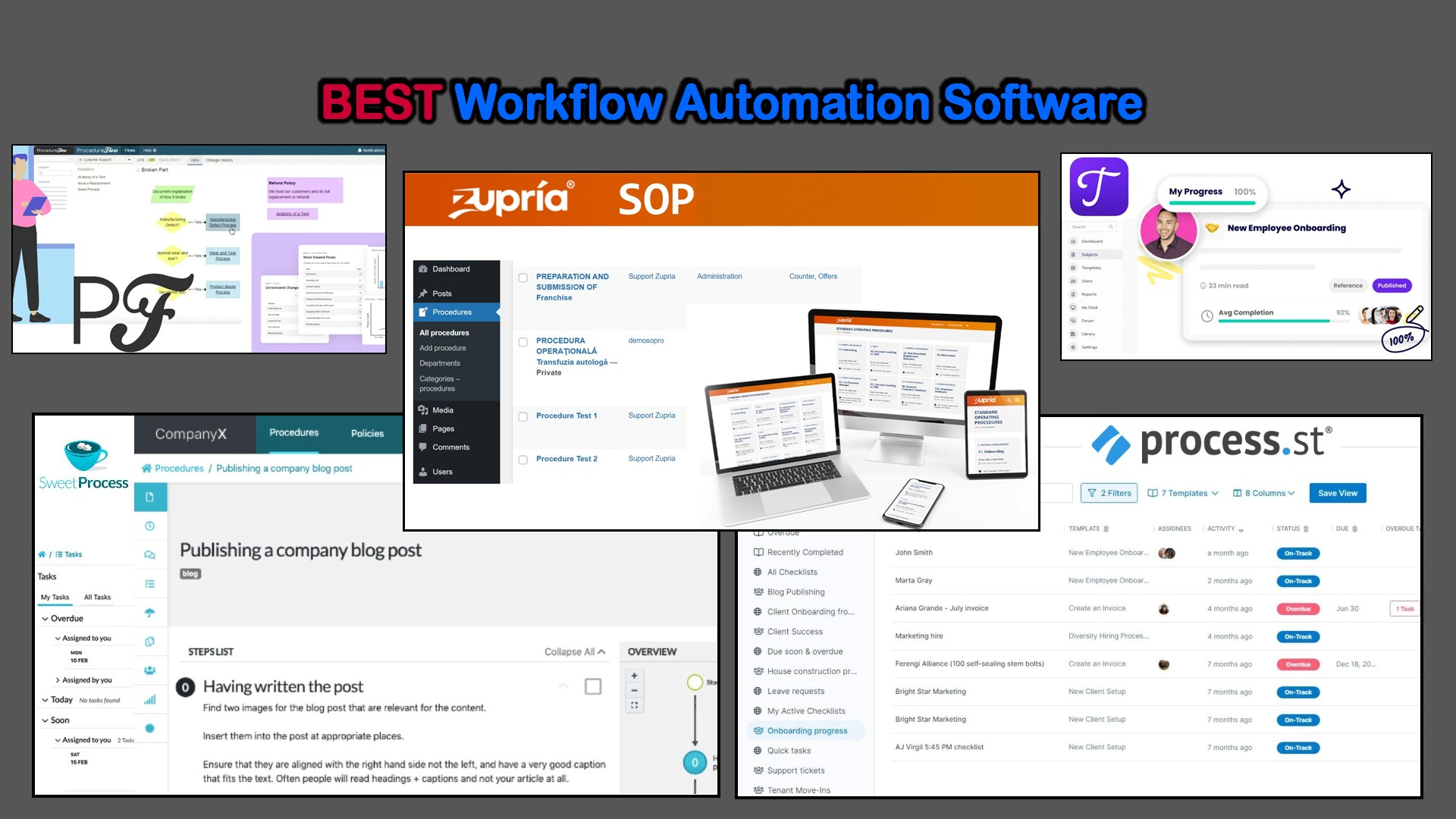
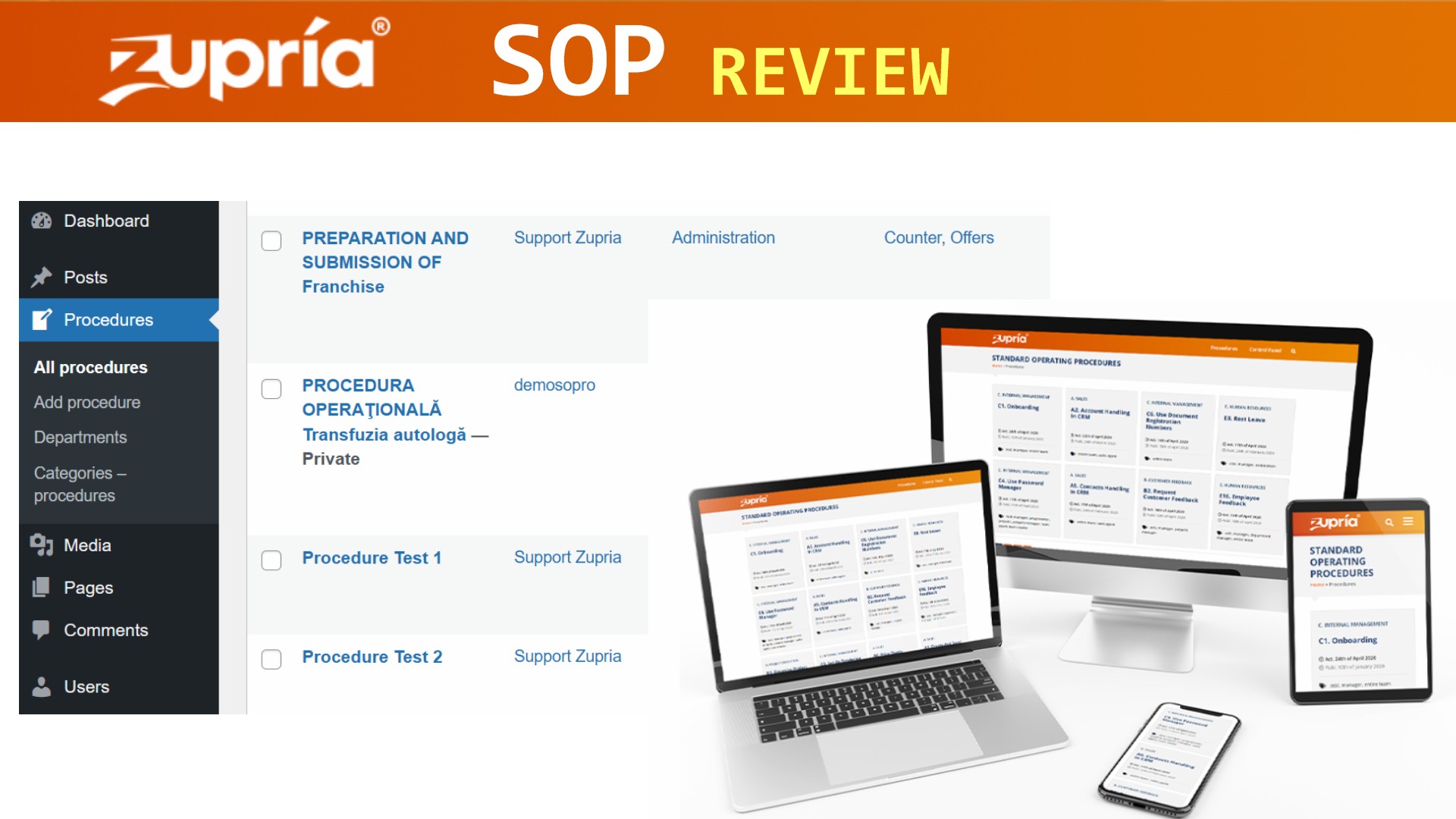

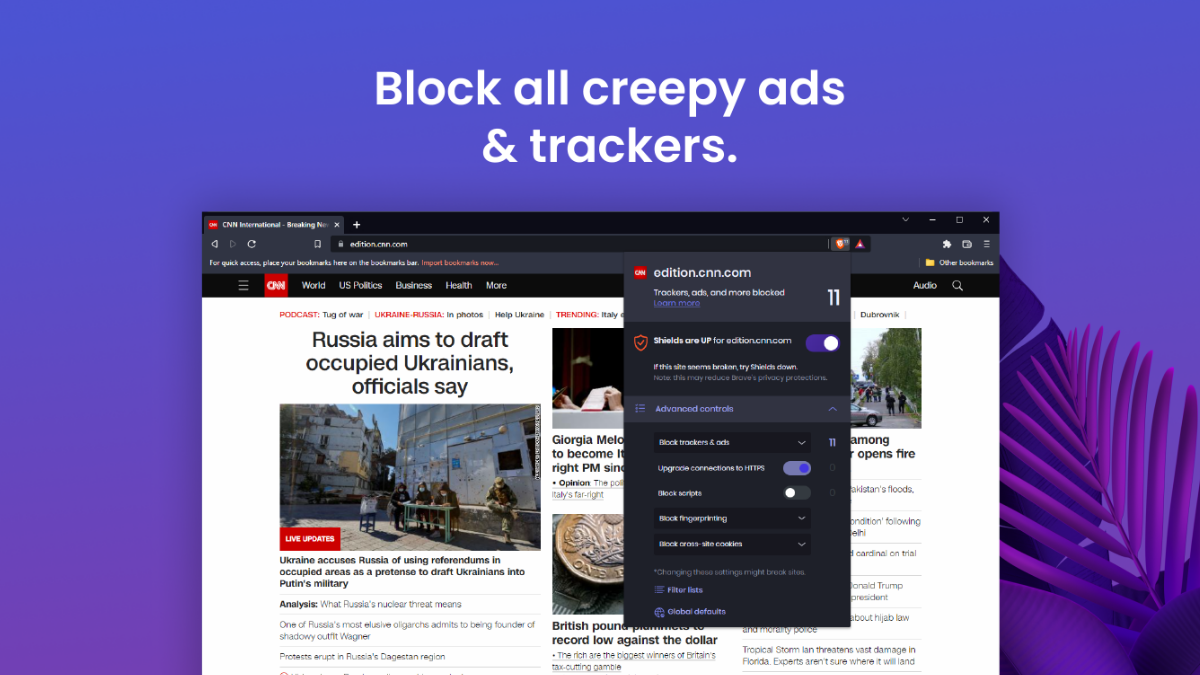
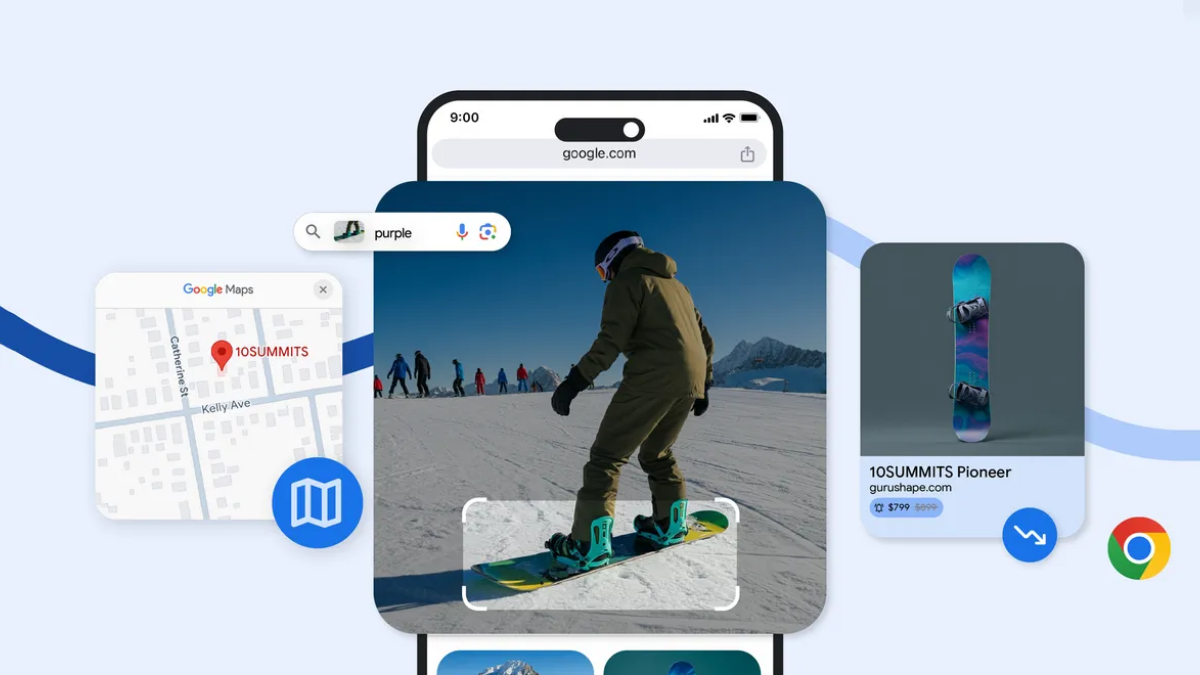
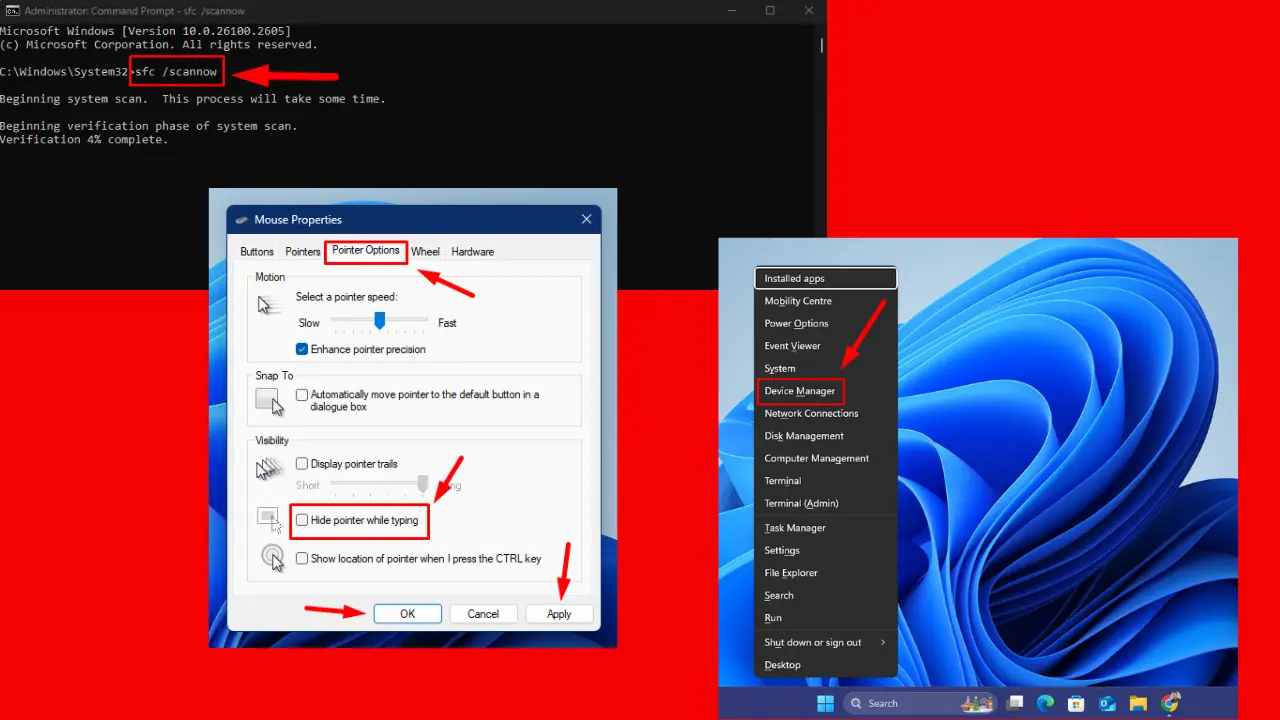
Brugerforum
0 meddelelser