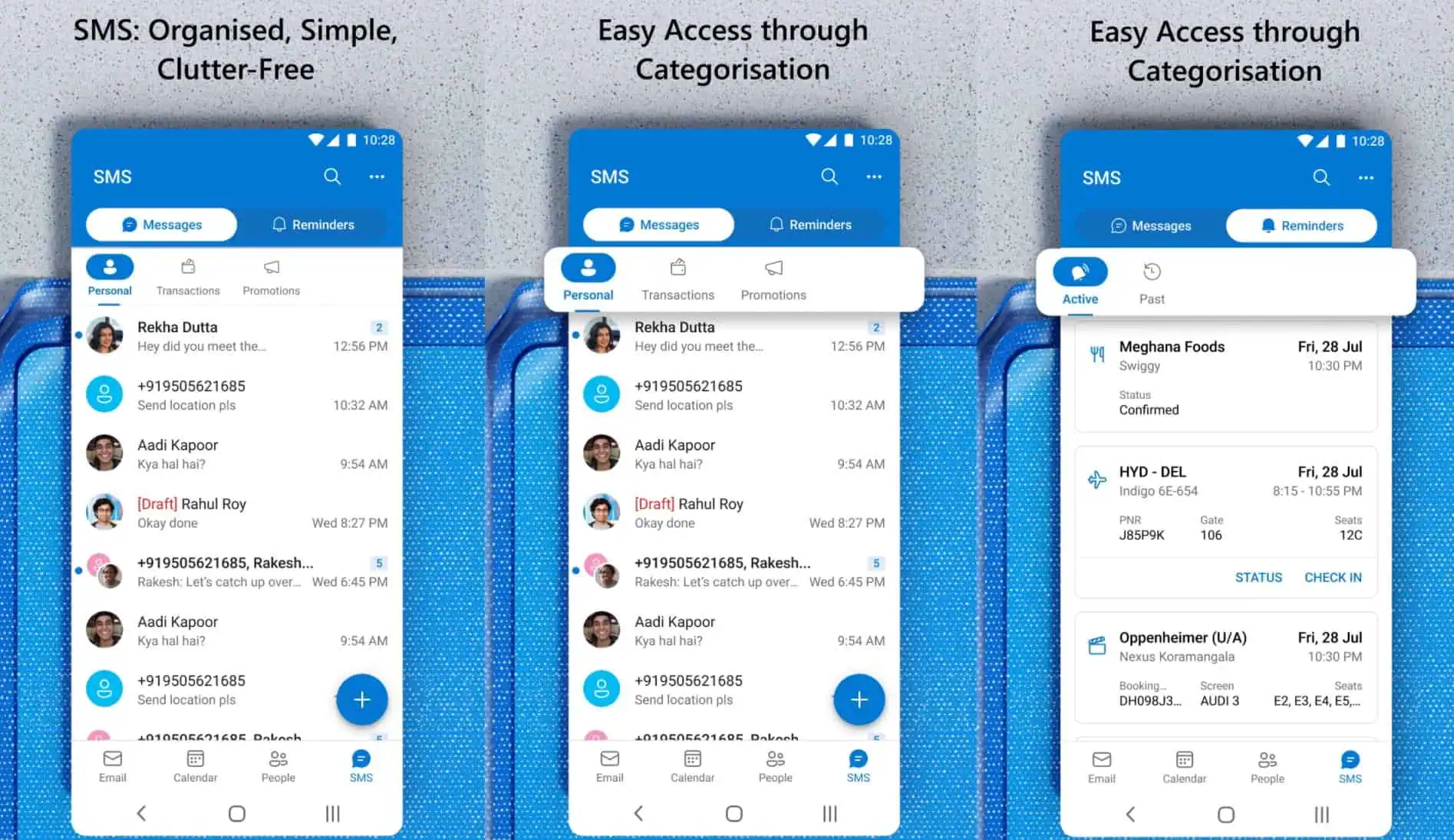Sådan administreres meddelelser på Outlooks webapp
2 min. Læs
Udgivet den
Læs vores oplysningsside for at finde ud af, hvordan du kan hjælpe MSPoweruser med at opretholde redaktionen Læs mere
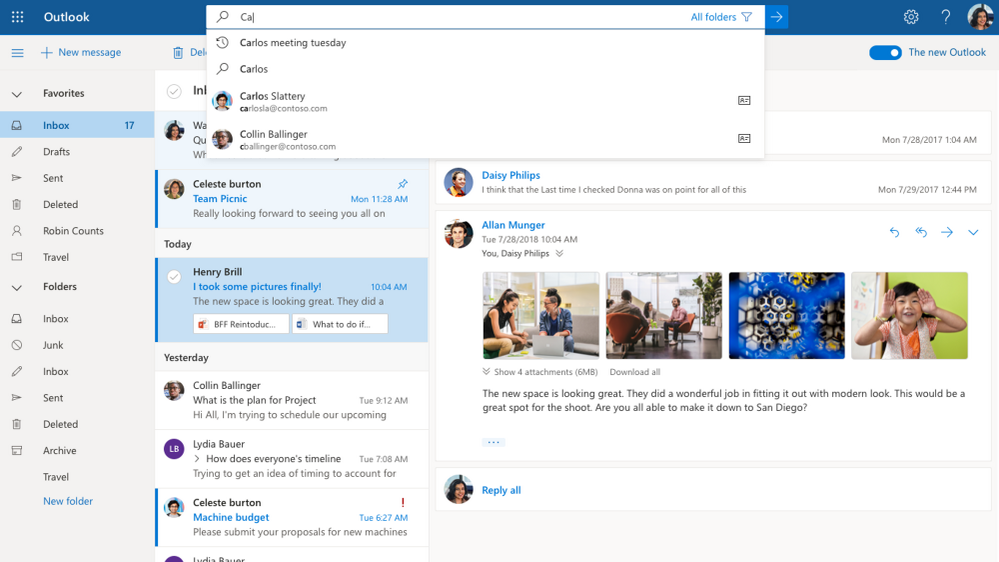
 Microsofts Outlook Web-app er en veldesignet og kraftfuld e-mail-app, der kunne være alt, hvad let e-mail-brugere har brug for. Firmaet har for nylig givet det et eftersyn i det forløbne år, tilføjet et mørkt tema, en flydende inspireret designeftersyn og mere tilpasningsmuligheder. Som alle moderne e-mail-apps er meddelelser en vigtig facet af denne app (hvad er meningen med en e-mail, hvis ingen fortæller dig om det). Selvom du mister nogle meddelelsesfunktioner, der tilbydes af Outlooks indbyggede apps, hvis du er afhængig af webapps, er der måder, hvorpå du kan få Outlooks meddelelser til at fungere for dig, lige så begrænsede som de er.
Microsofts Outlook Web-app er en veldesignet og kraftfuld e-mail-app, der kunne være alt, hvad let e-mail-brugere har brug for. Firmaet har for nylig givet det et eftersyn i det forløbne år, tilføjet et mørkt tema, en flydende inspireret designeftersyn og mere tilpasningsmuligheder. Som alle moderne e-mail-apps er meddelelser en vigtig facet af denne app (hvad er meningen med en e-mail, hvis ingen fortæller dig om det). Selvom du mister nogle meddelelsesfunktioner, der tilbydes af Outlooks indbyggede apps, hvis du er afhængig af webapps, er der måder, hvorpå du kan få Outlooks meddelelser til at fungere for dig, lige så begrænsede som de er.
Sådan tilpasser du dine meddelelsesindstillinger i Outlooks webapp.
- Åbn Outlook Web App.
- Åbn ruden Indstillinger
- Naviger til "Underretninger"
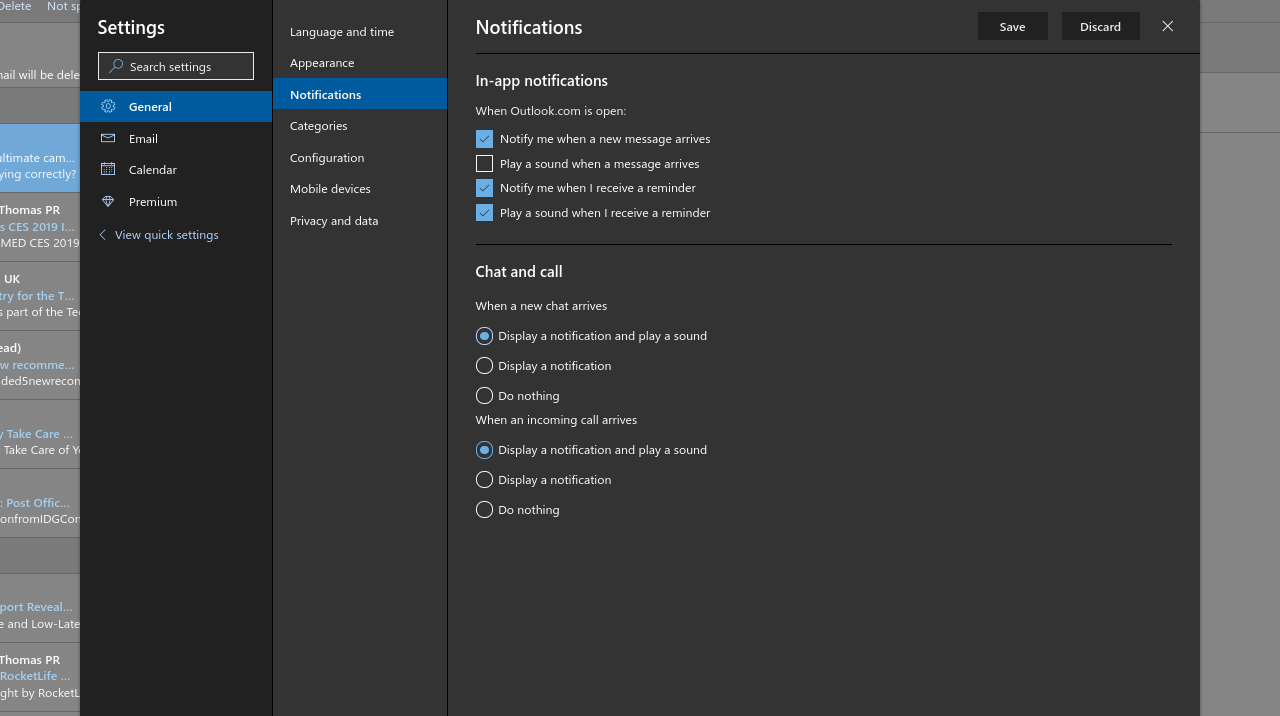
Nu lader Microsoft ikke Outlook starte notifikationer, når det ikke kører aktivt, så du bliver nødt til at holde fanen åben for at gøre brug af disse muligheder. Der er generelt to muligheder, opdatering af fanehovedet, når du får en ny e-mail eller påmindelse, og lader Outlook give dig hørbar besked. Hørbare meddelelser er sandsynligvis kun nyttige til påmindelser, men hvis du har en meget kureret indbakke og venter på den ene meget specielle e-mail, kan det hjælpe at slå disse hørbare meddelelser til.
Tip: Hvis du bruger Google Chrome, kan du downloade en Outlook Notifier-udvidelse for at give dig besked, når du får en ny e-mail, uden at du behøver at holde webappen åben.