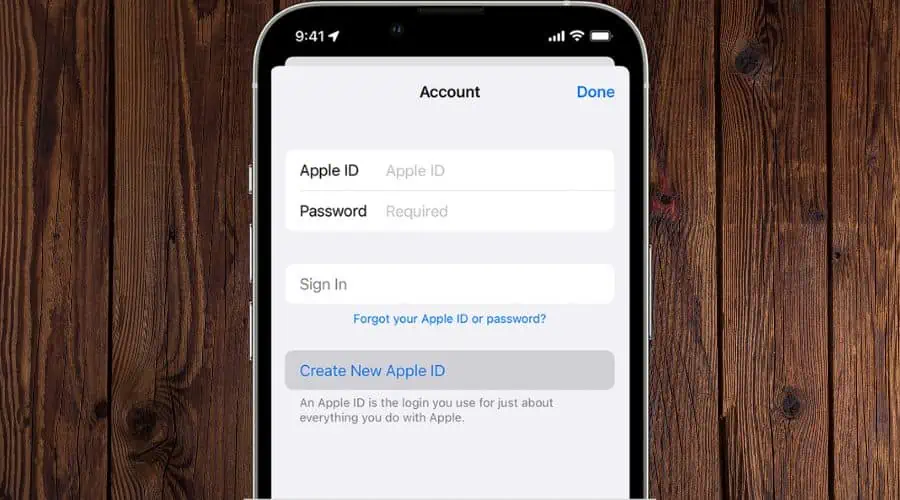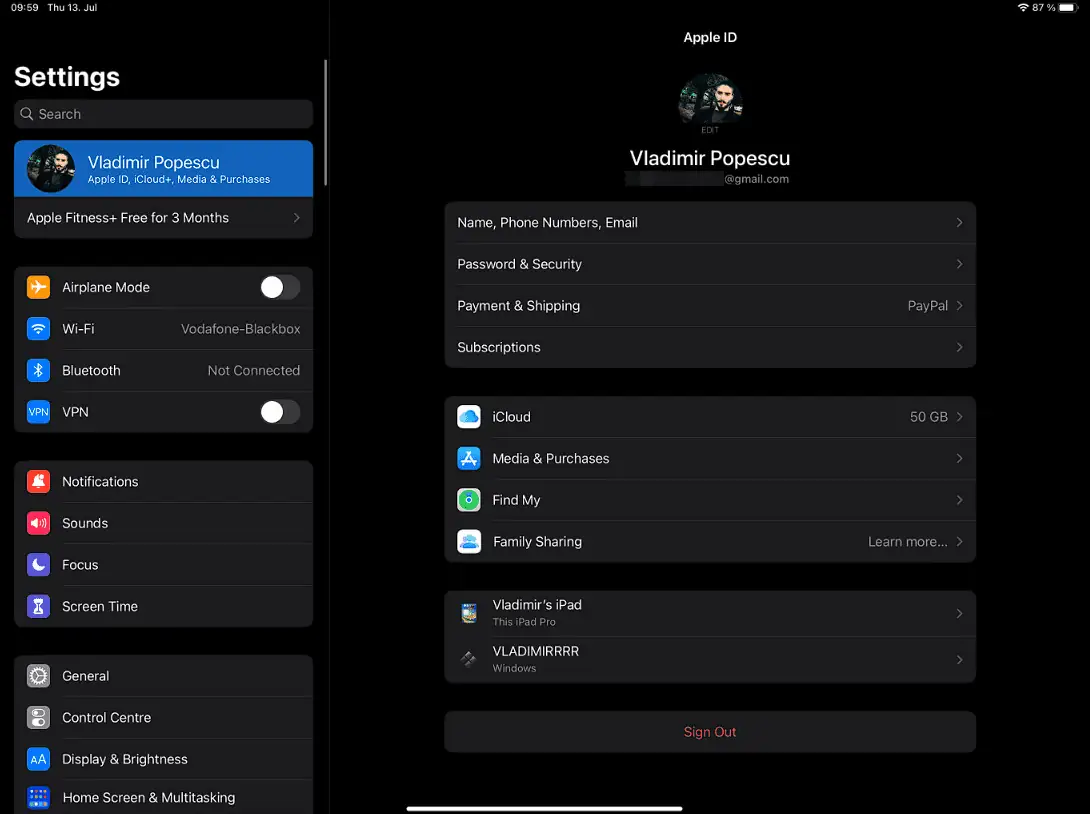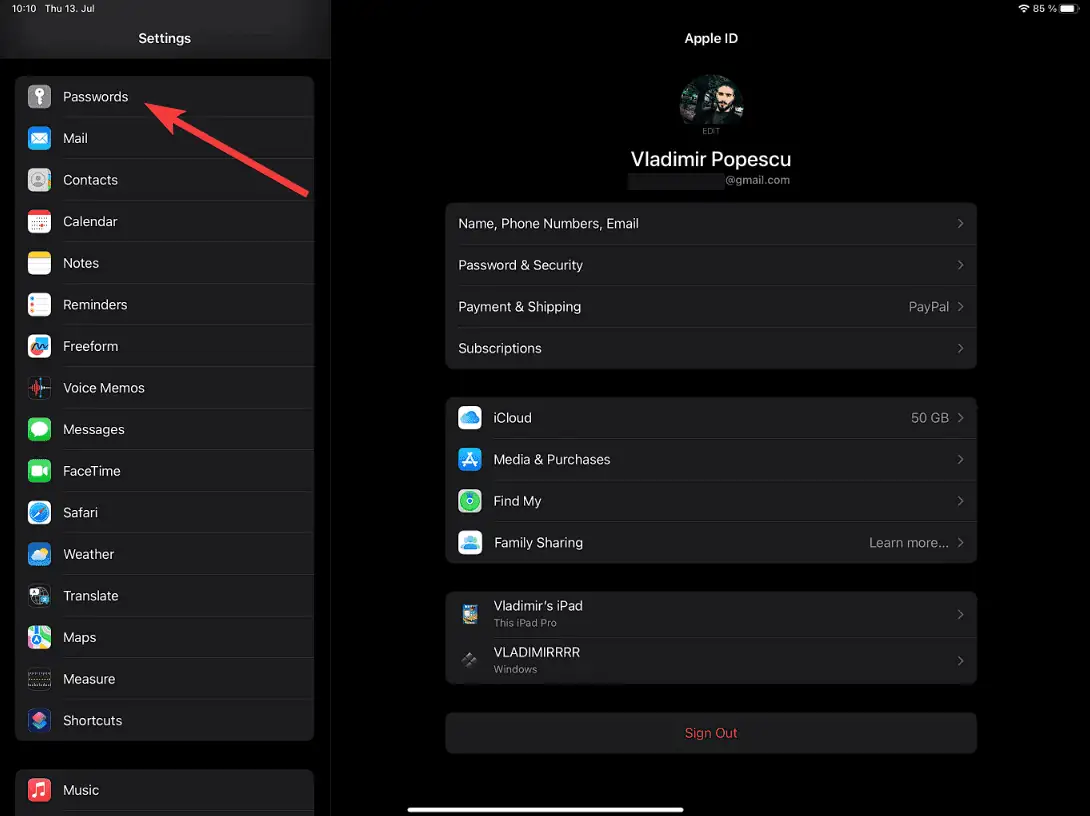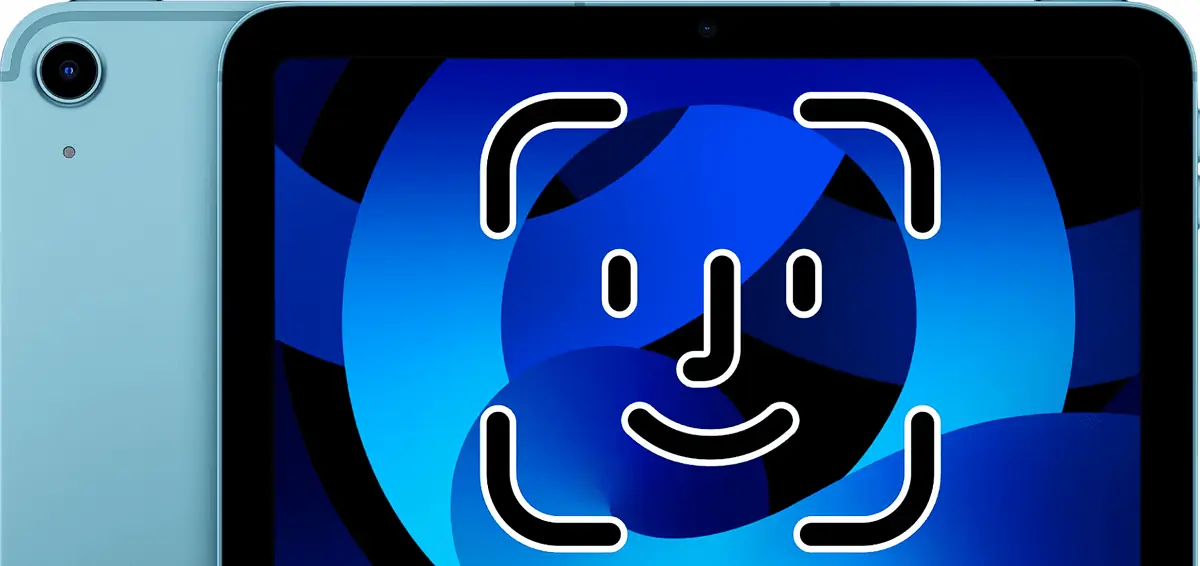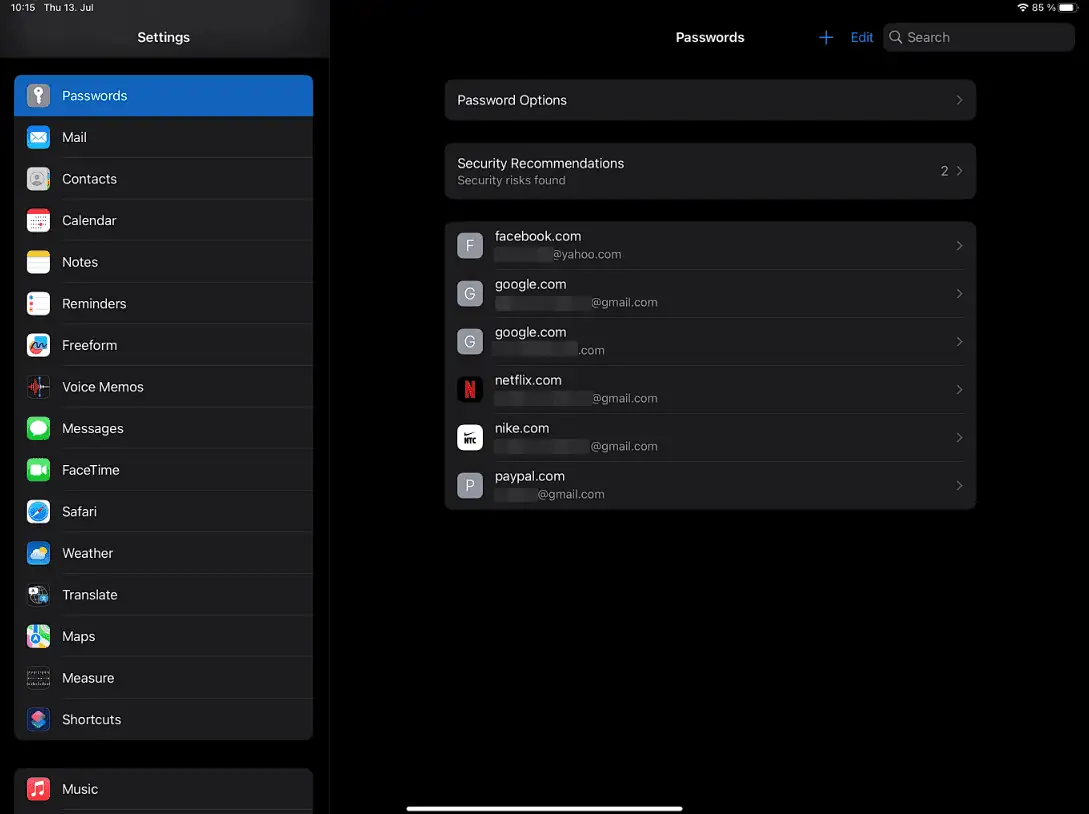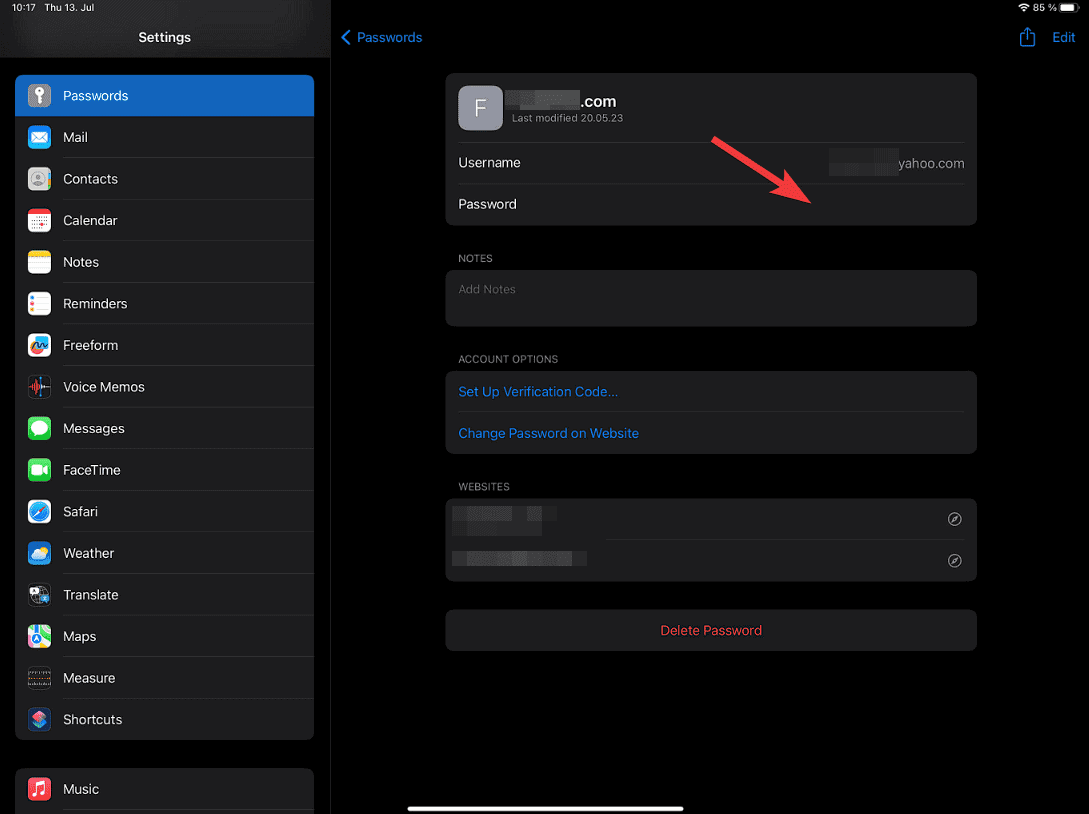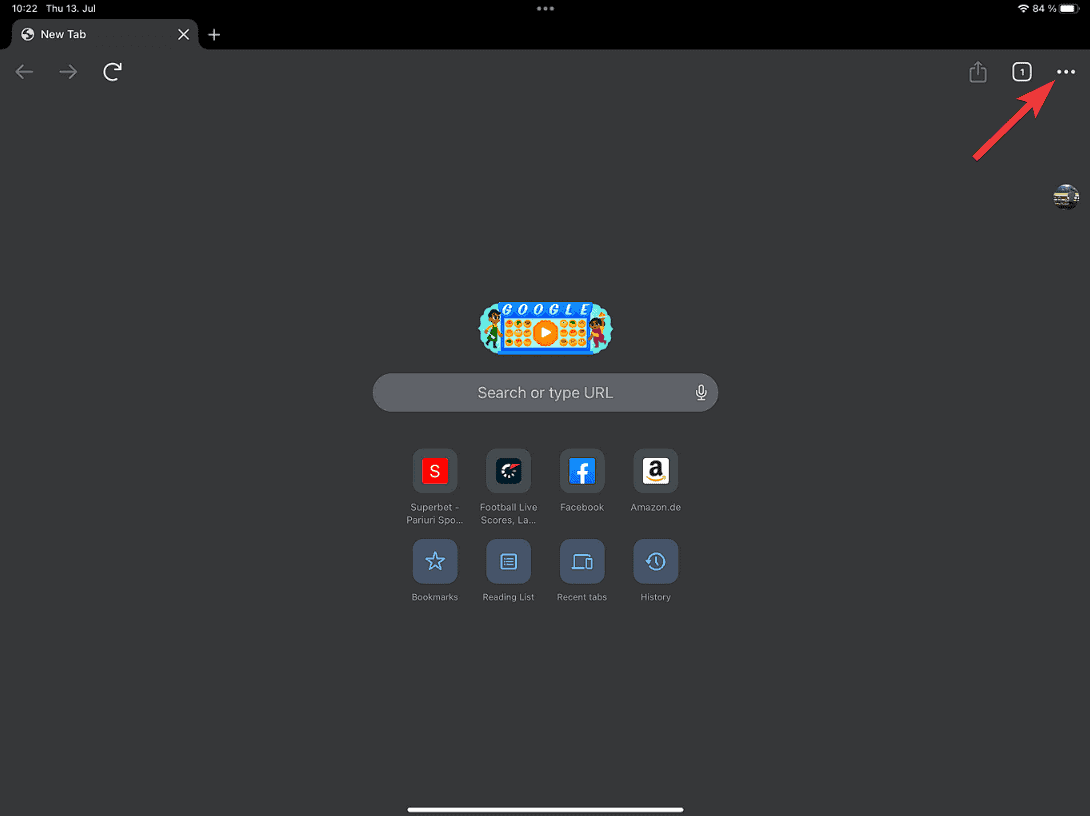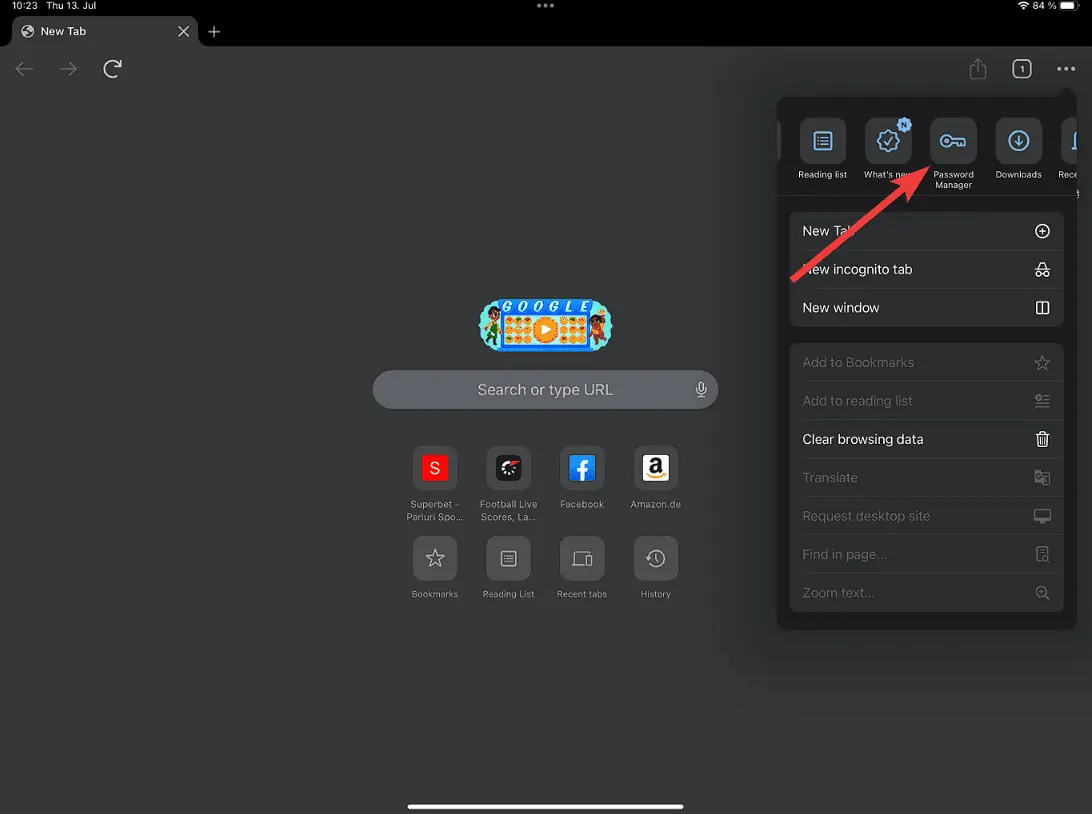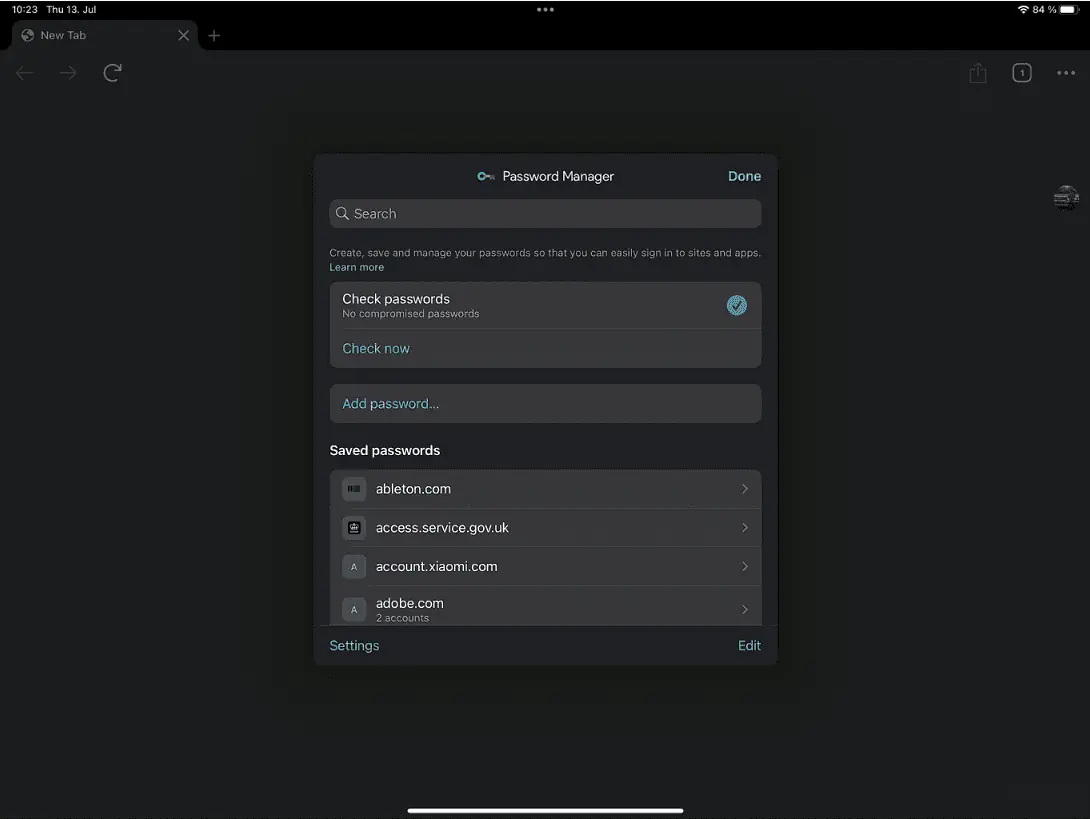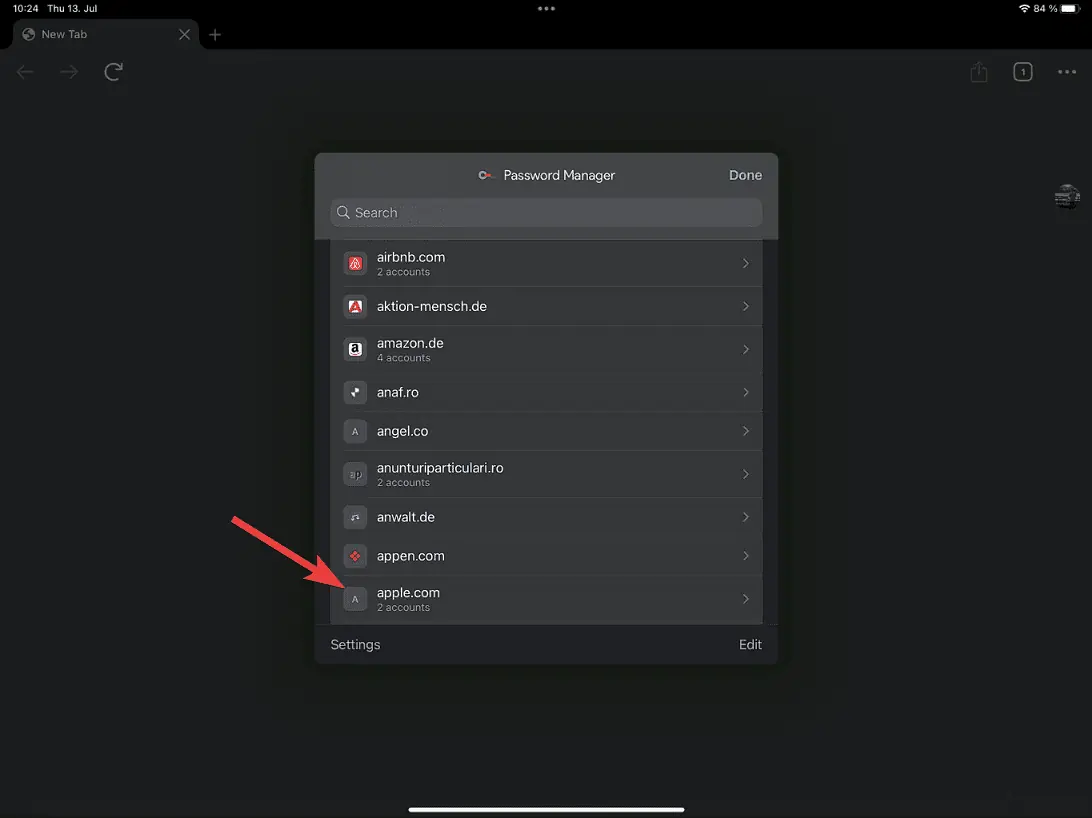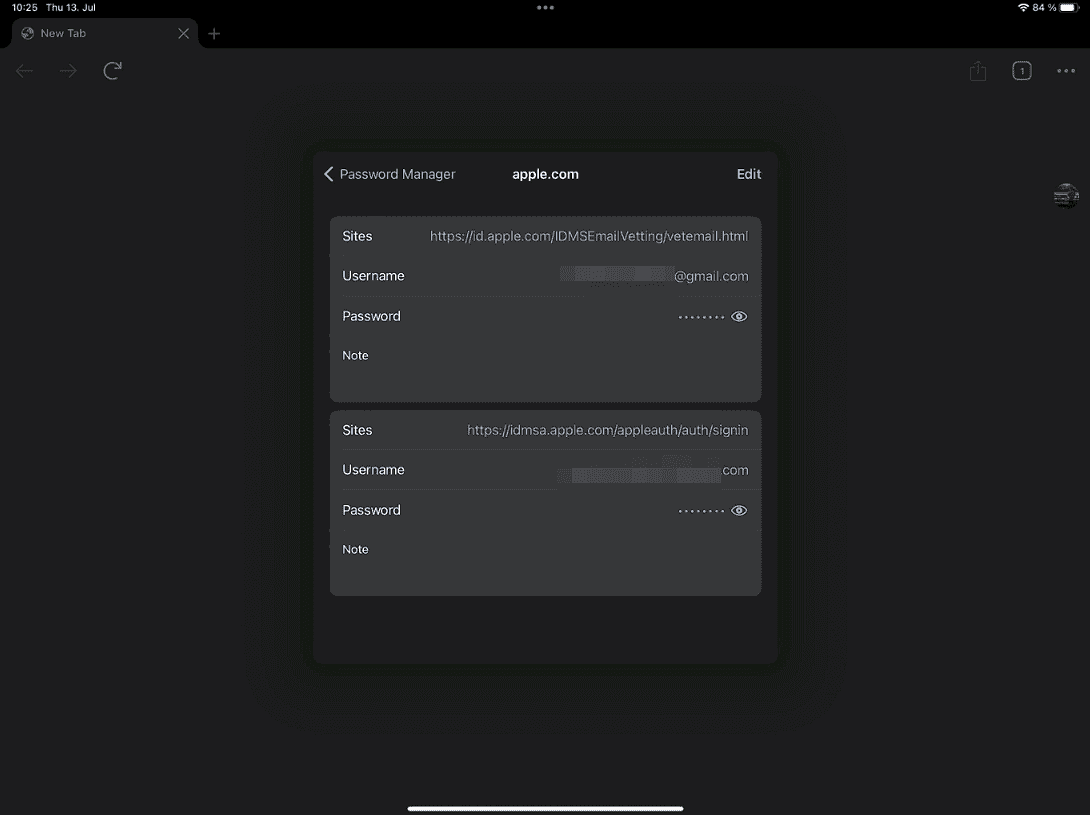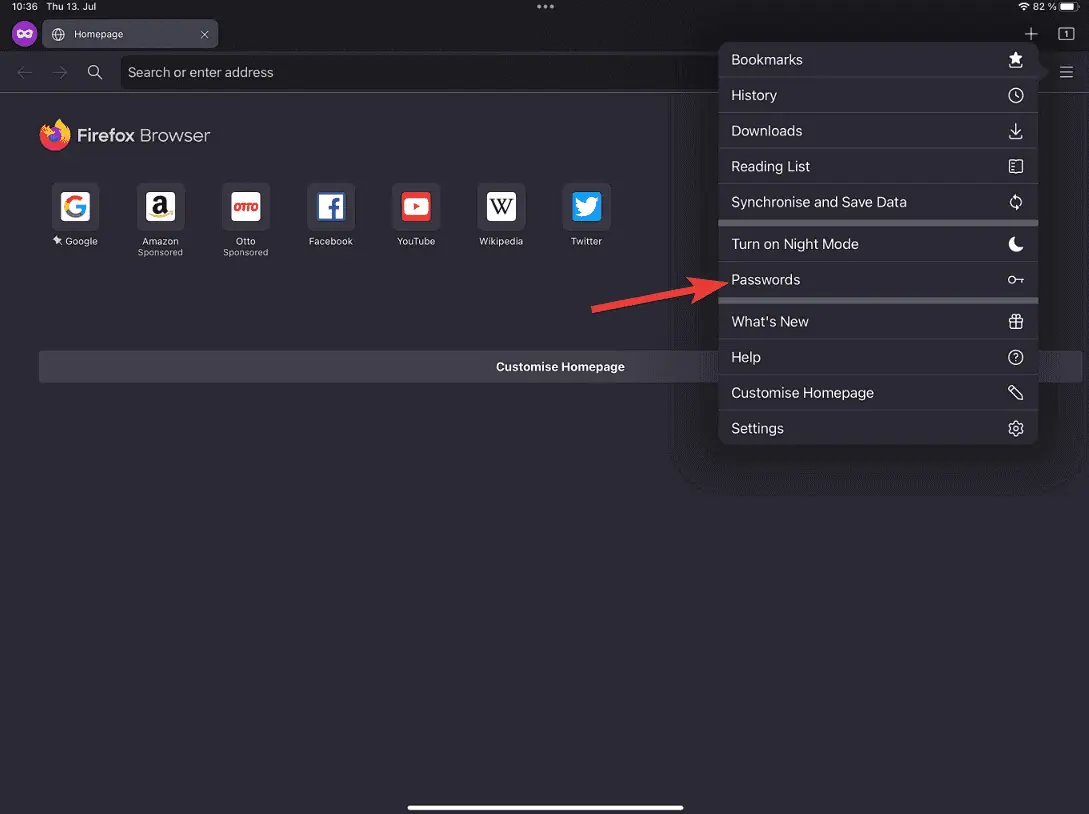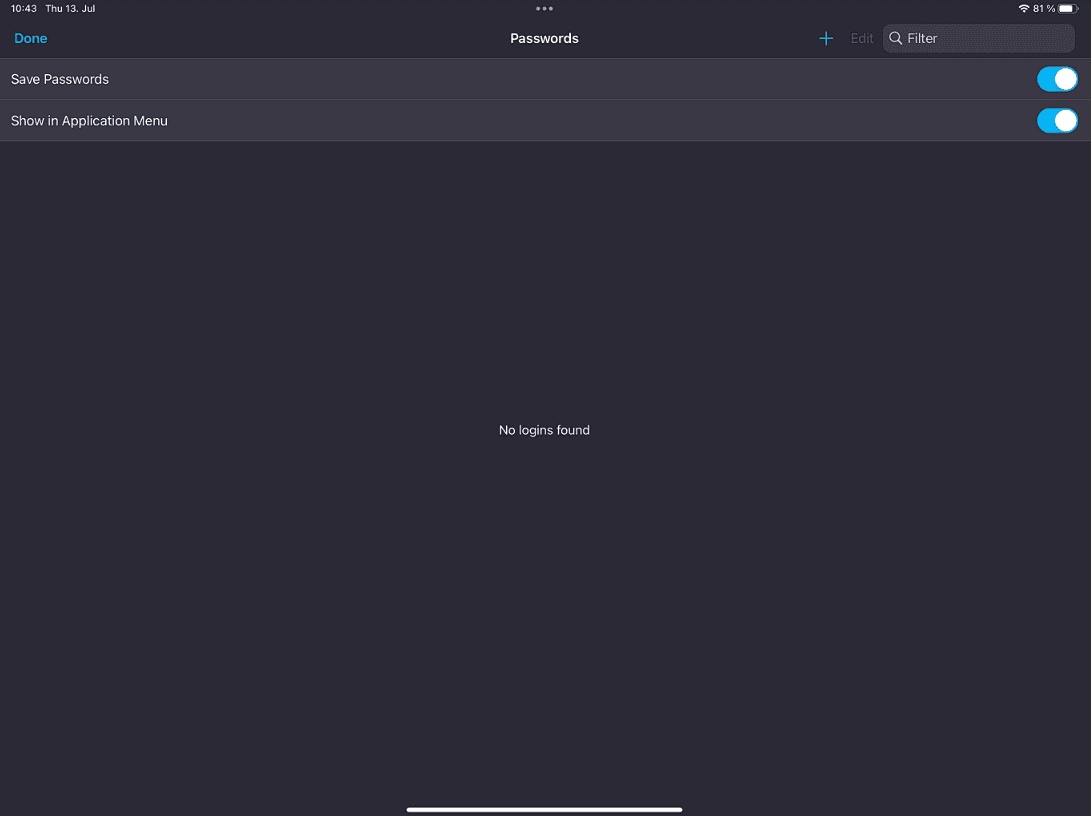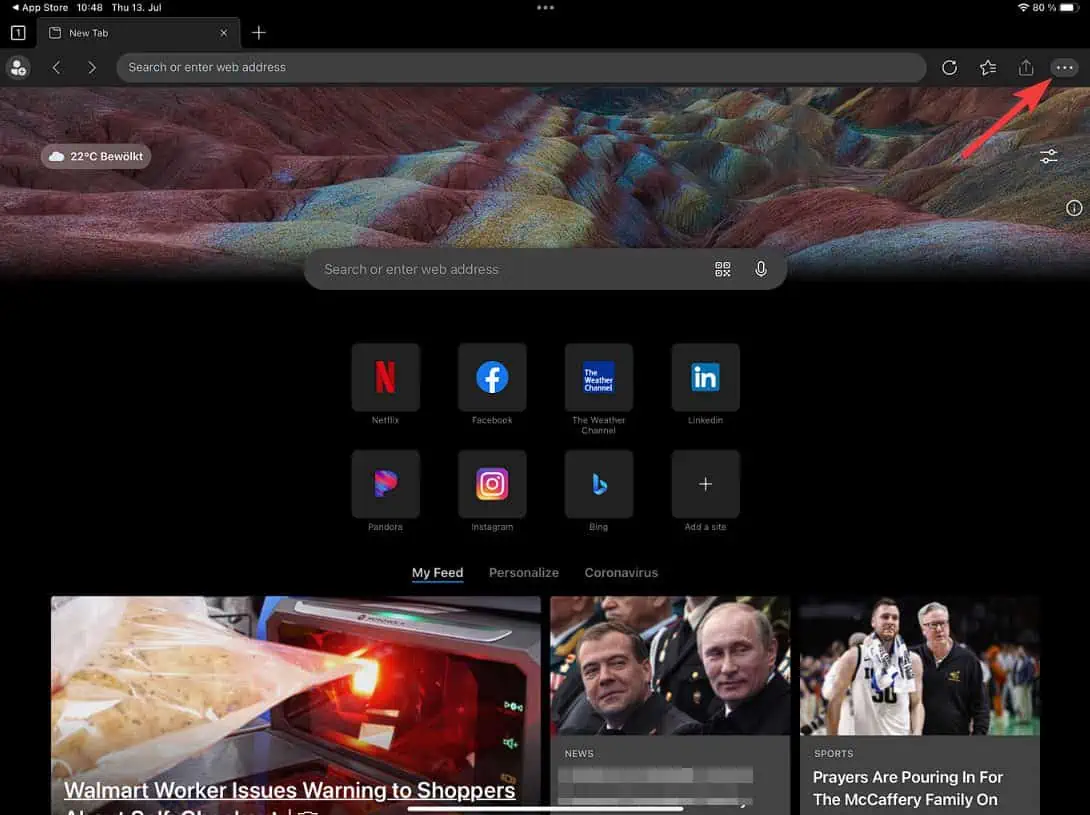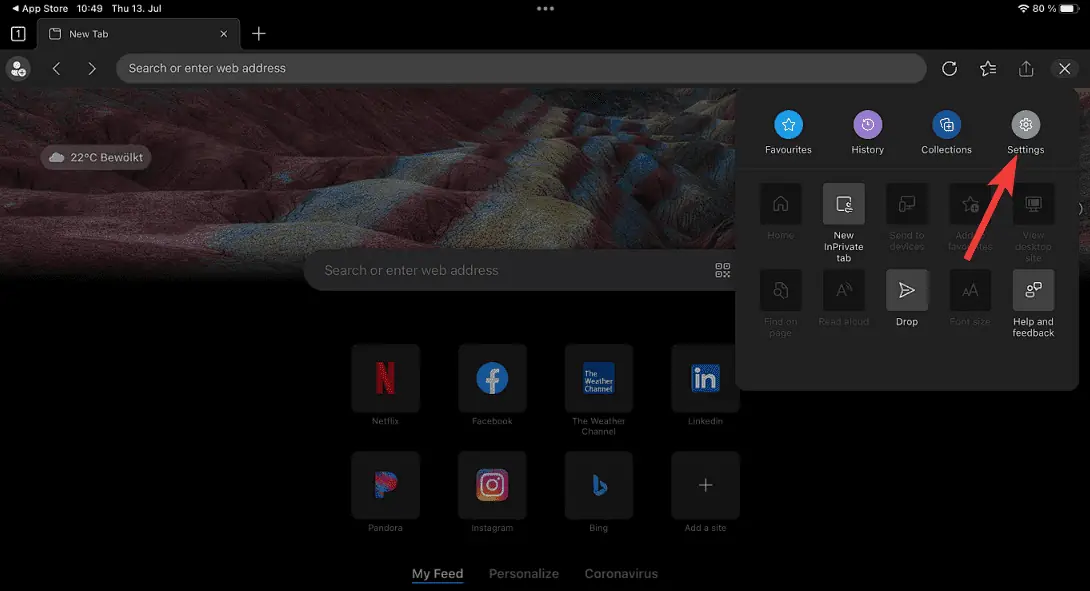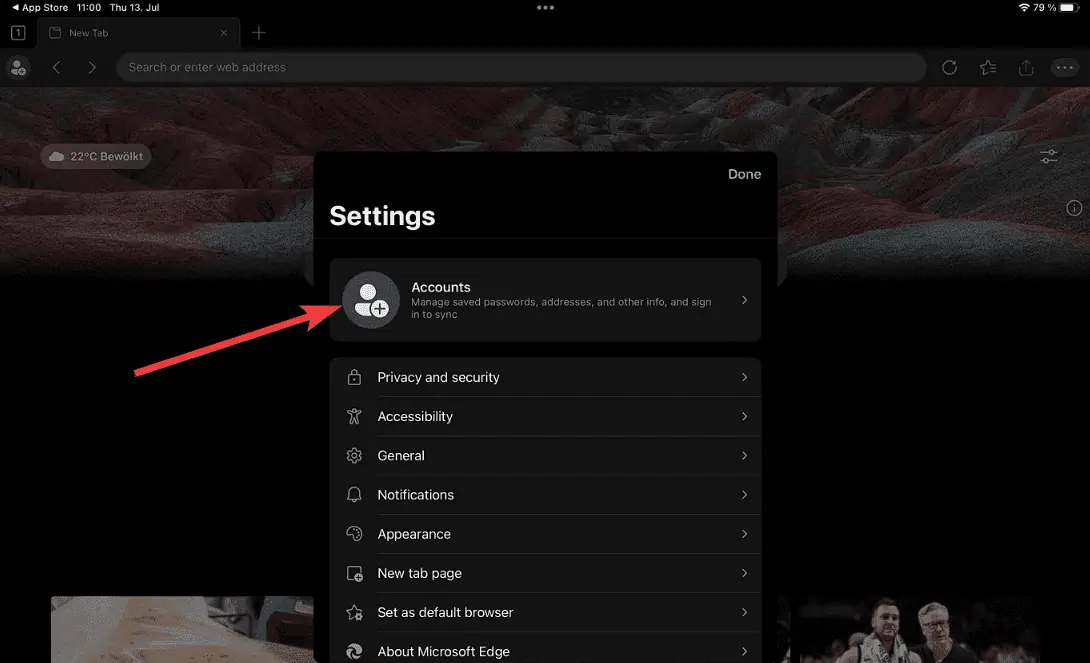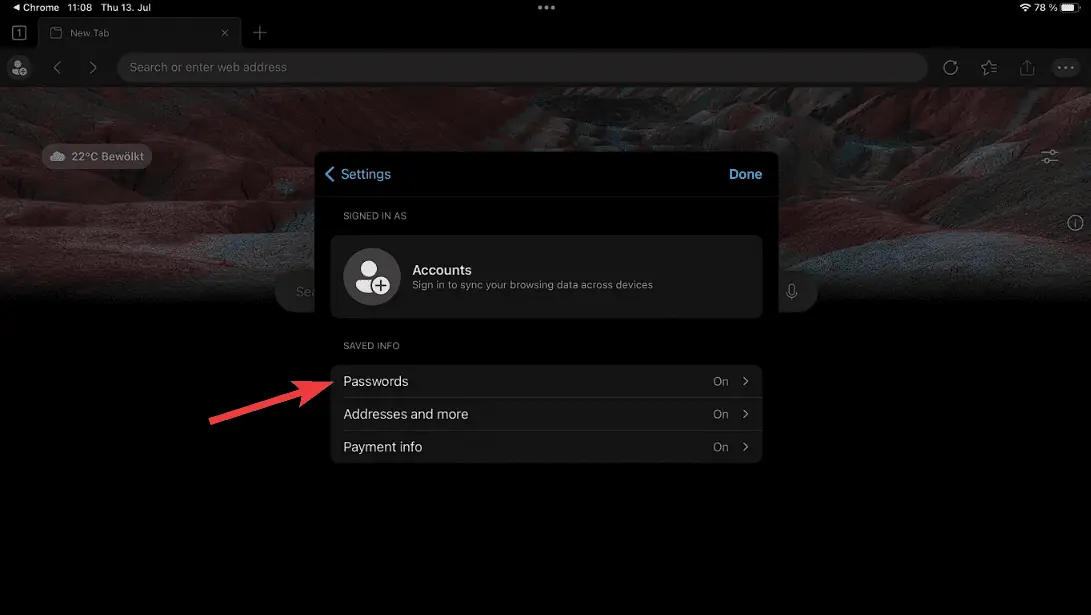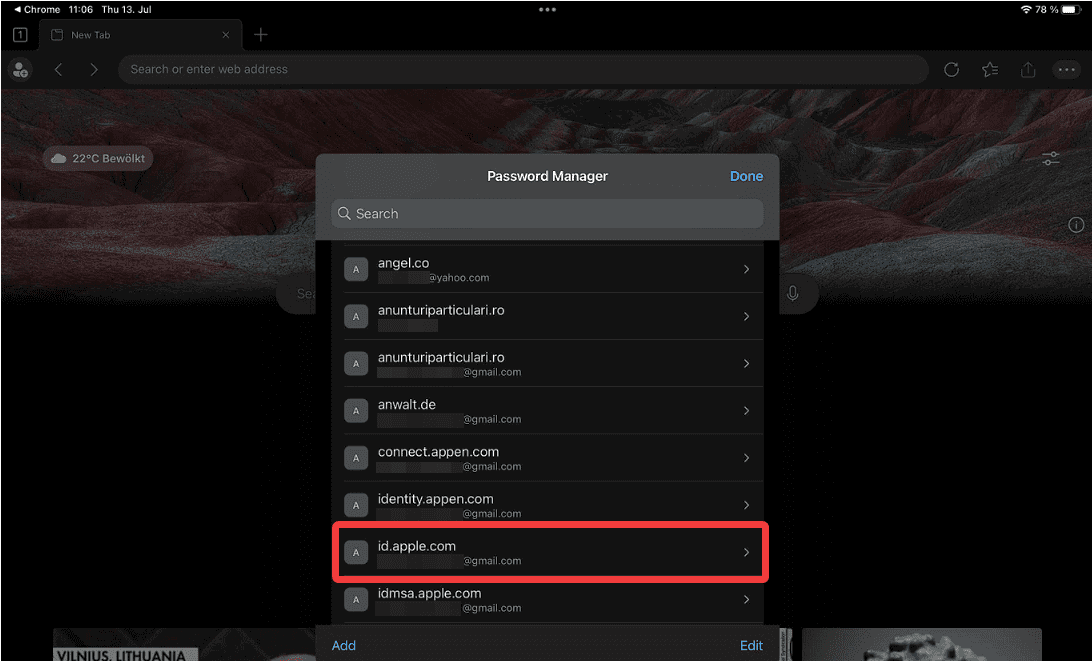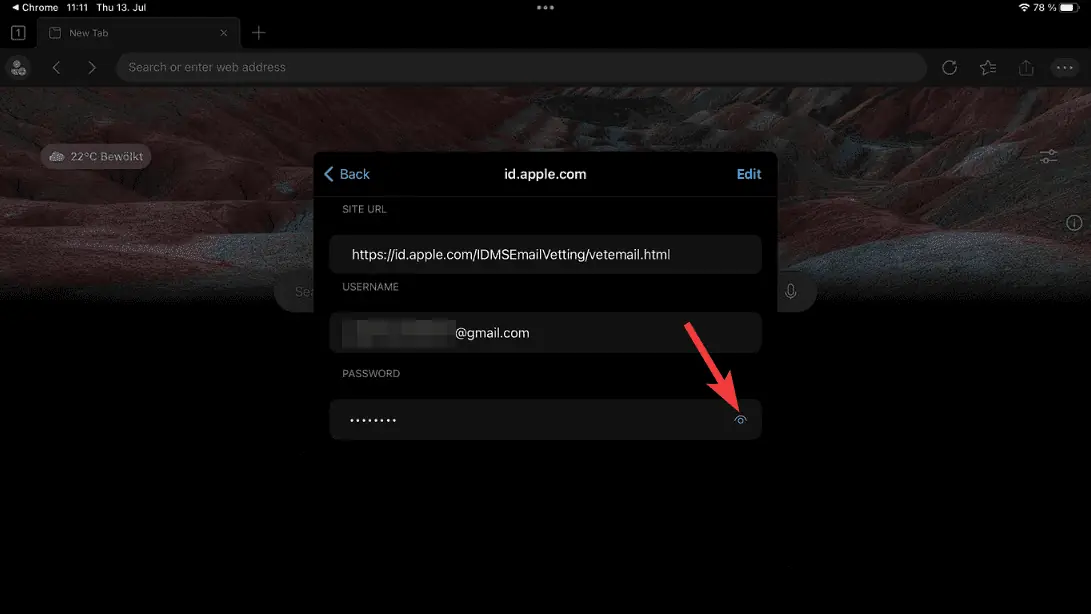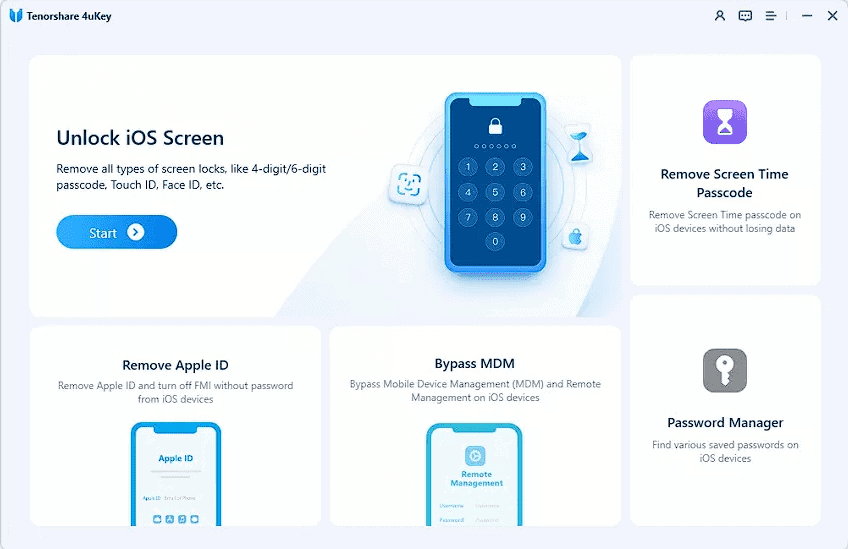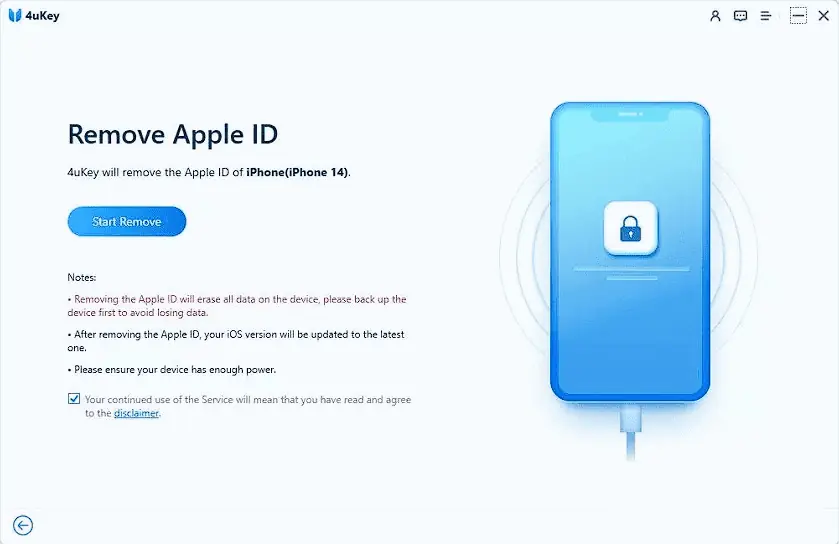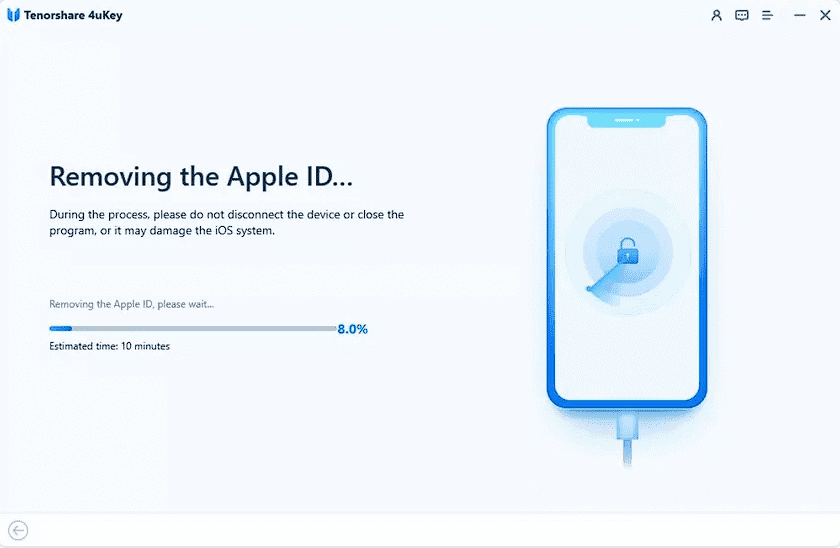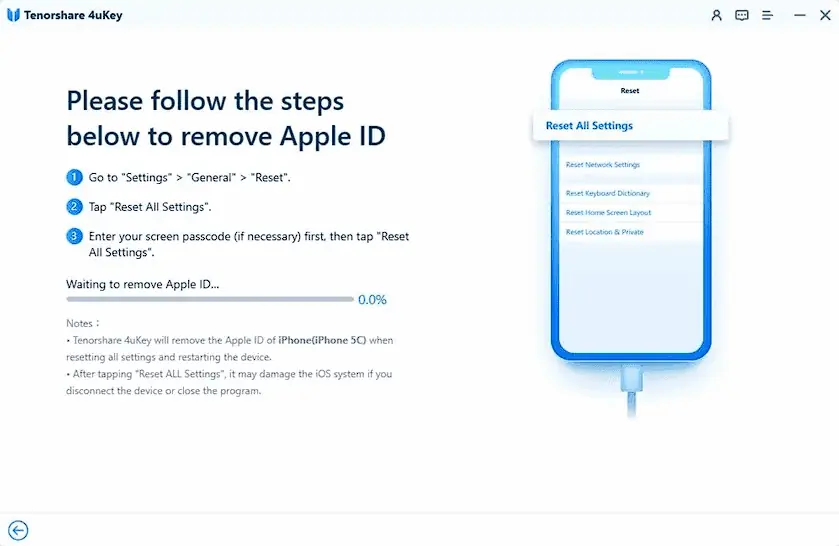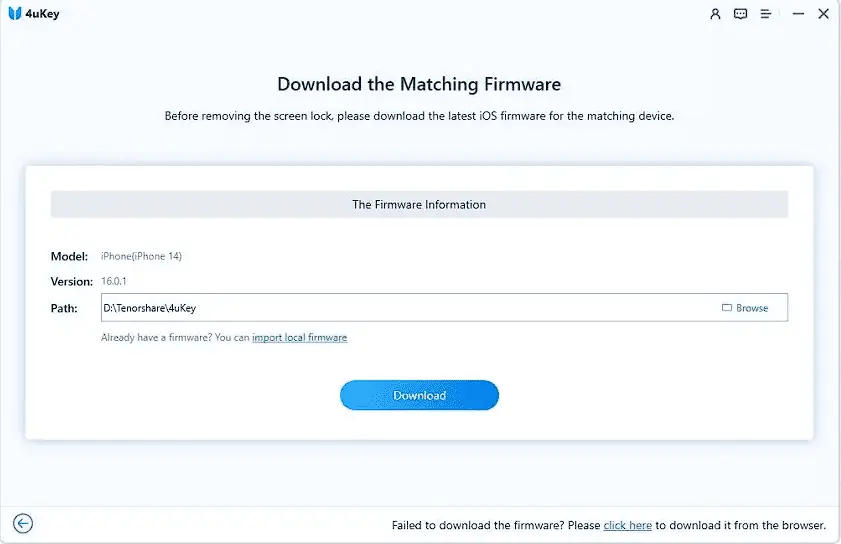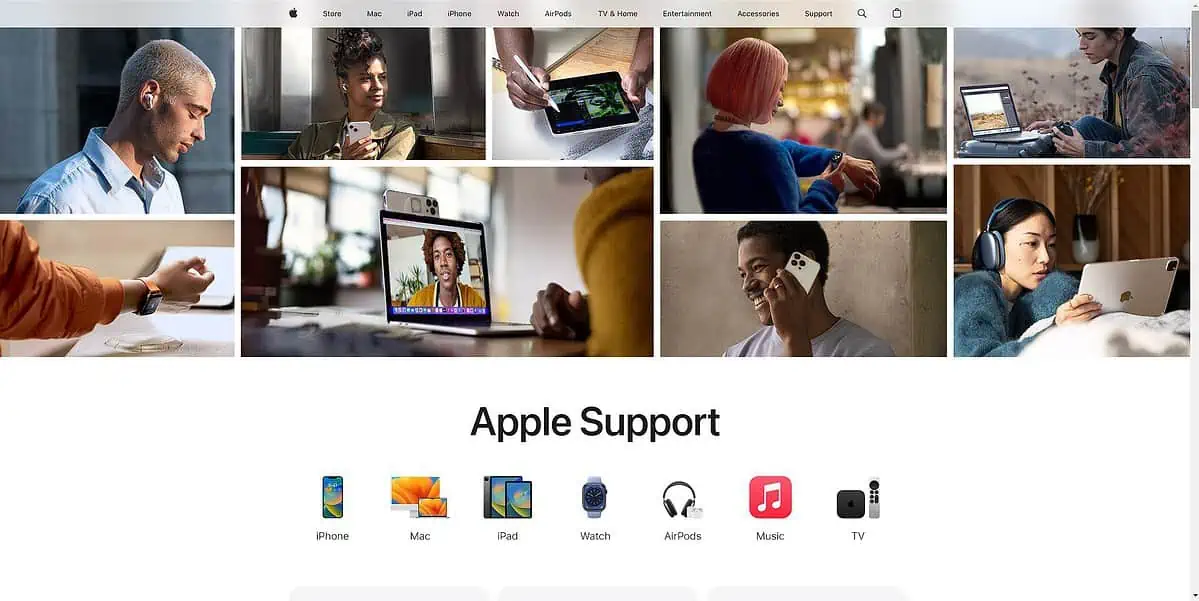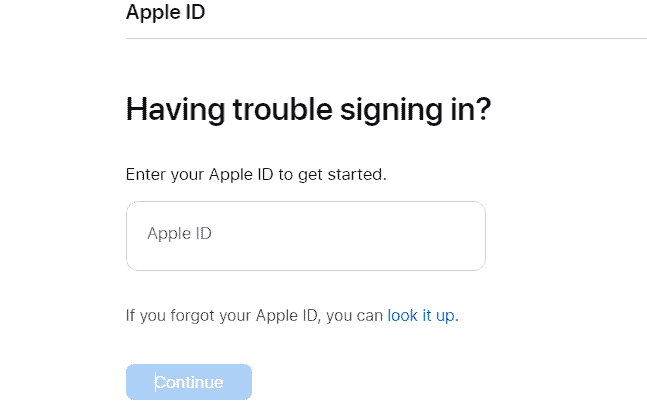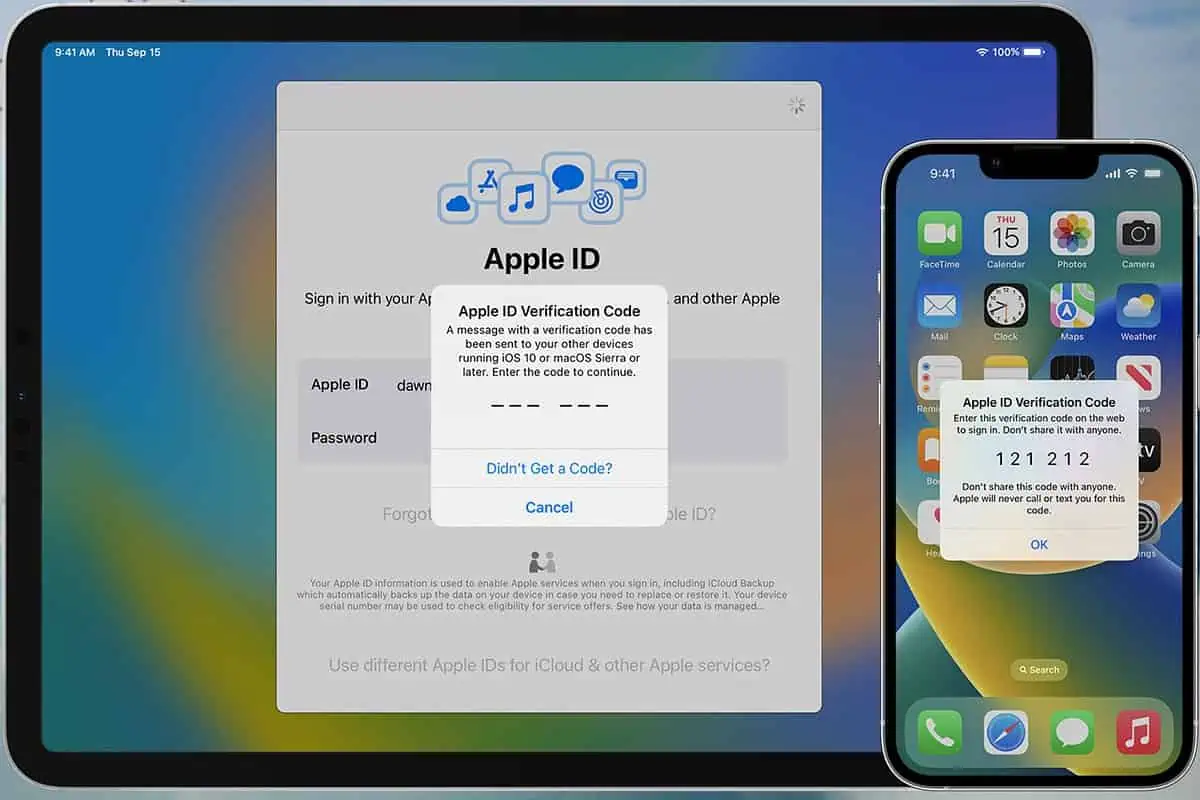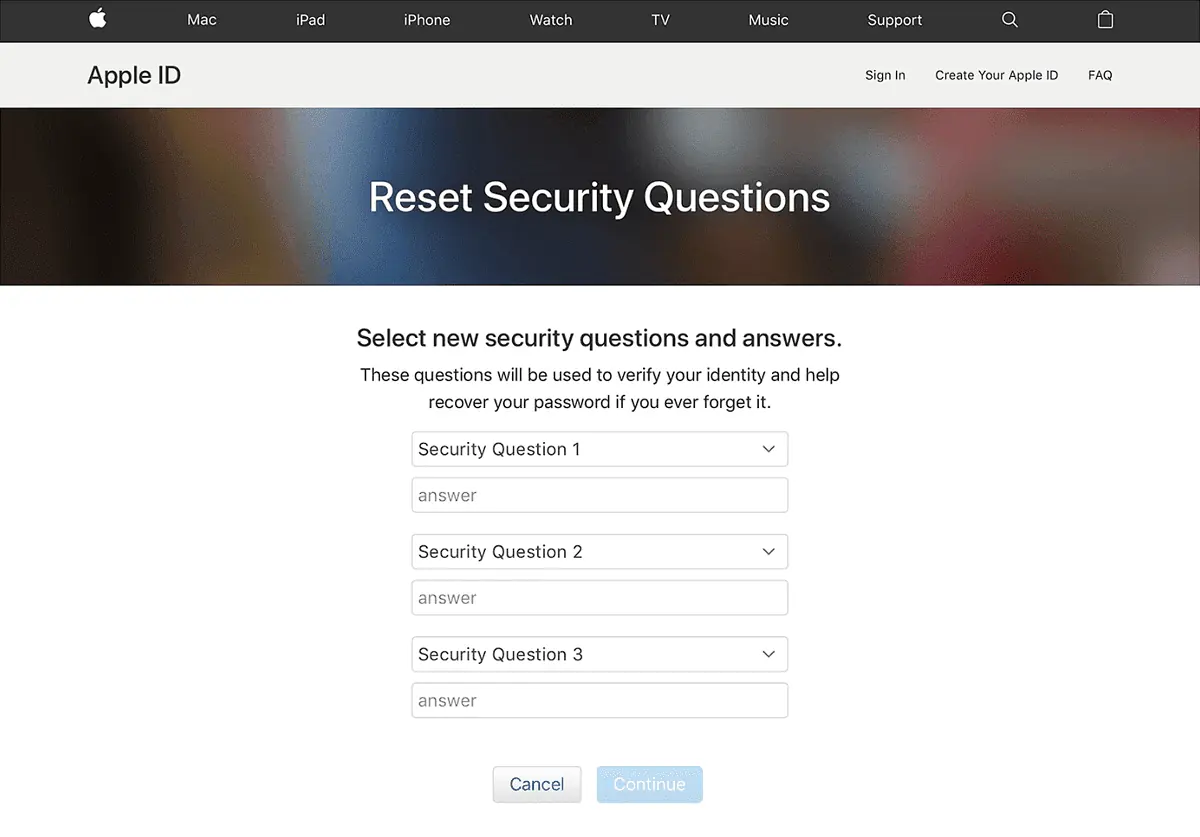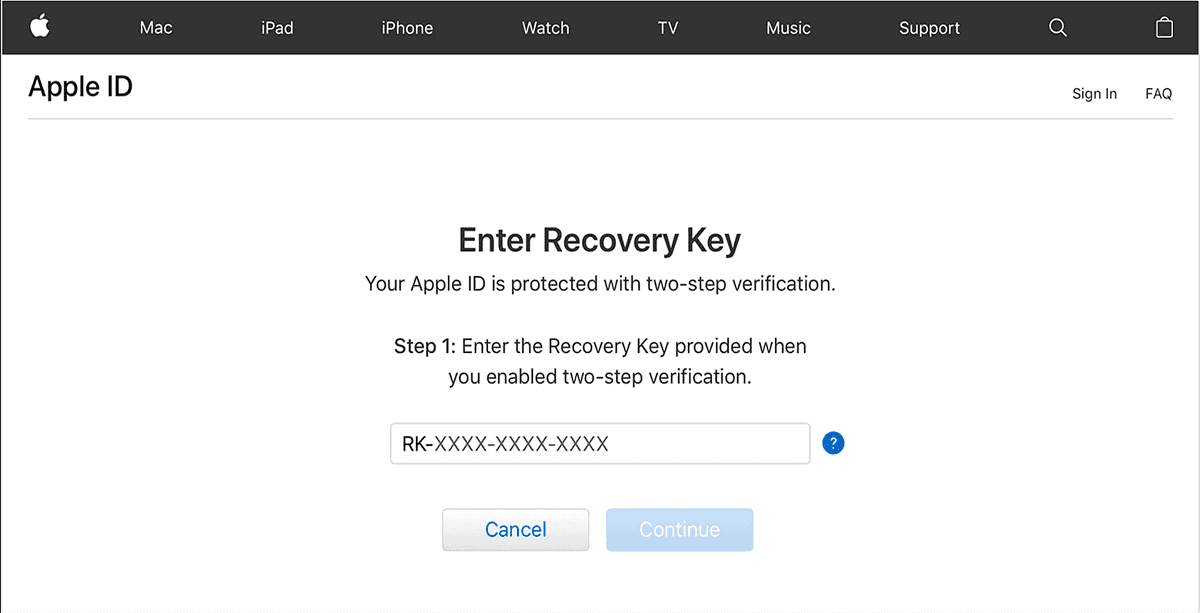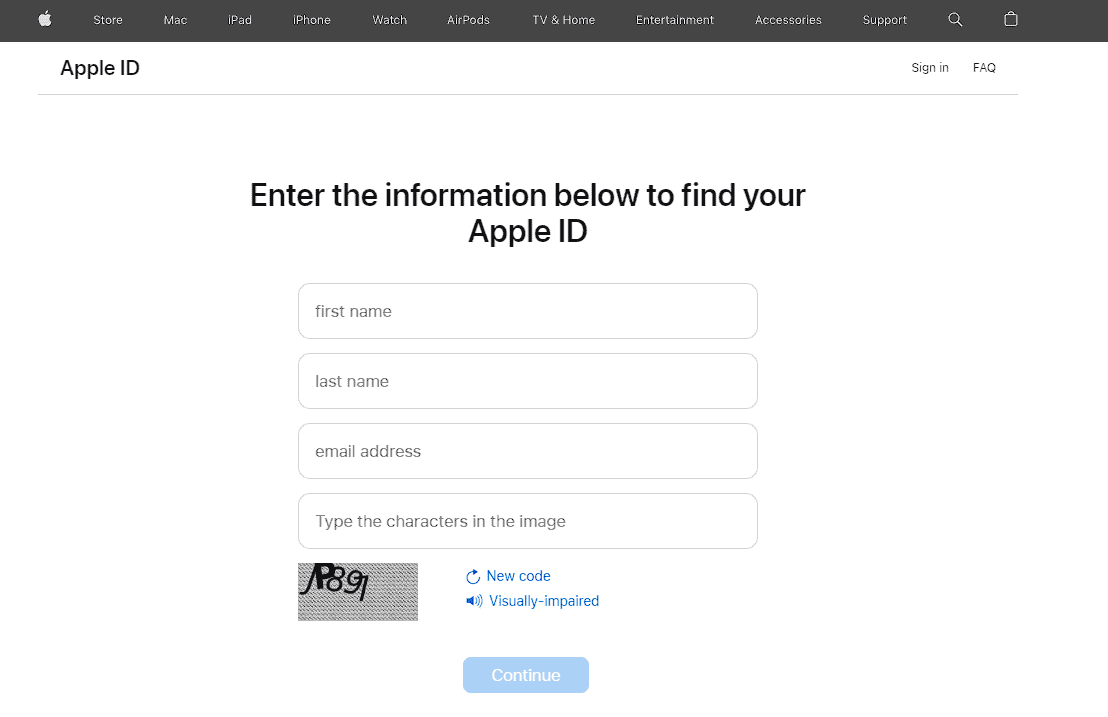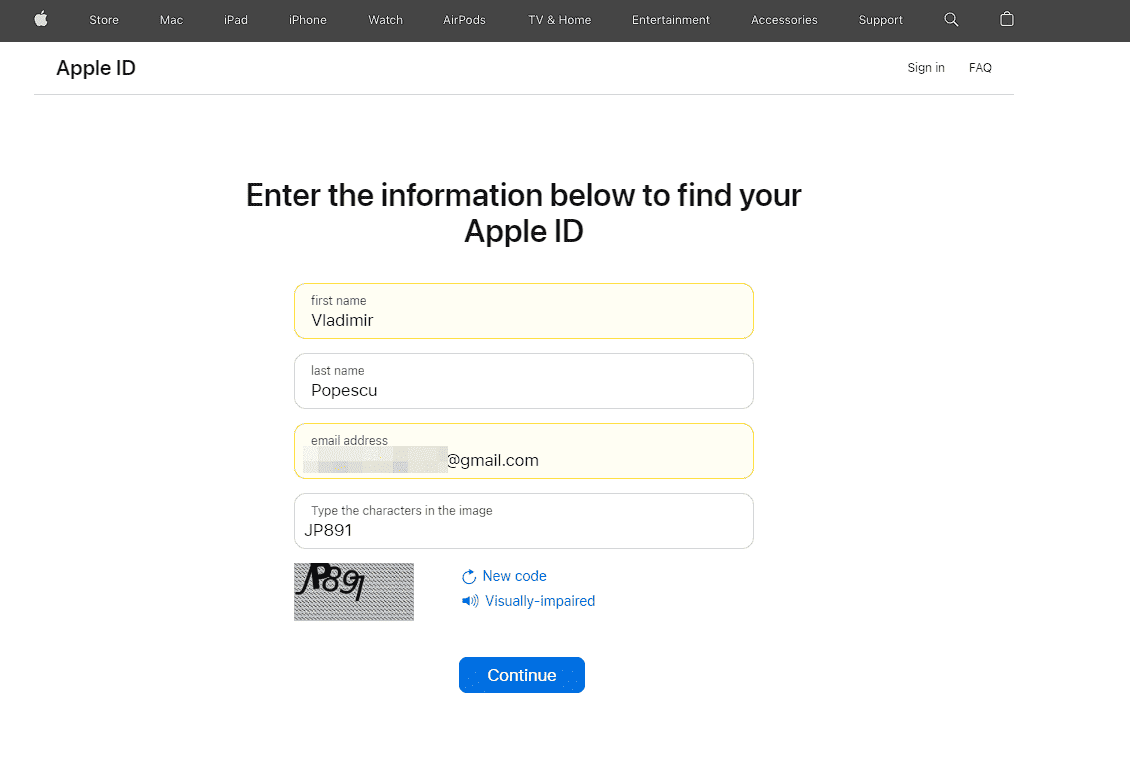Sådan finder du Apple ID-adgangskode [Med og uden nulstilling]
7 min. Læs
Opdateret den
Læs vores oplysningsside for at finde ud af, hvordan du kan hjælpe MSPoweruser med at opretholde redaktionen Læs mere
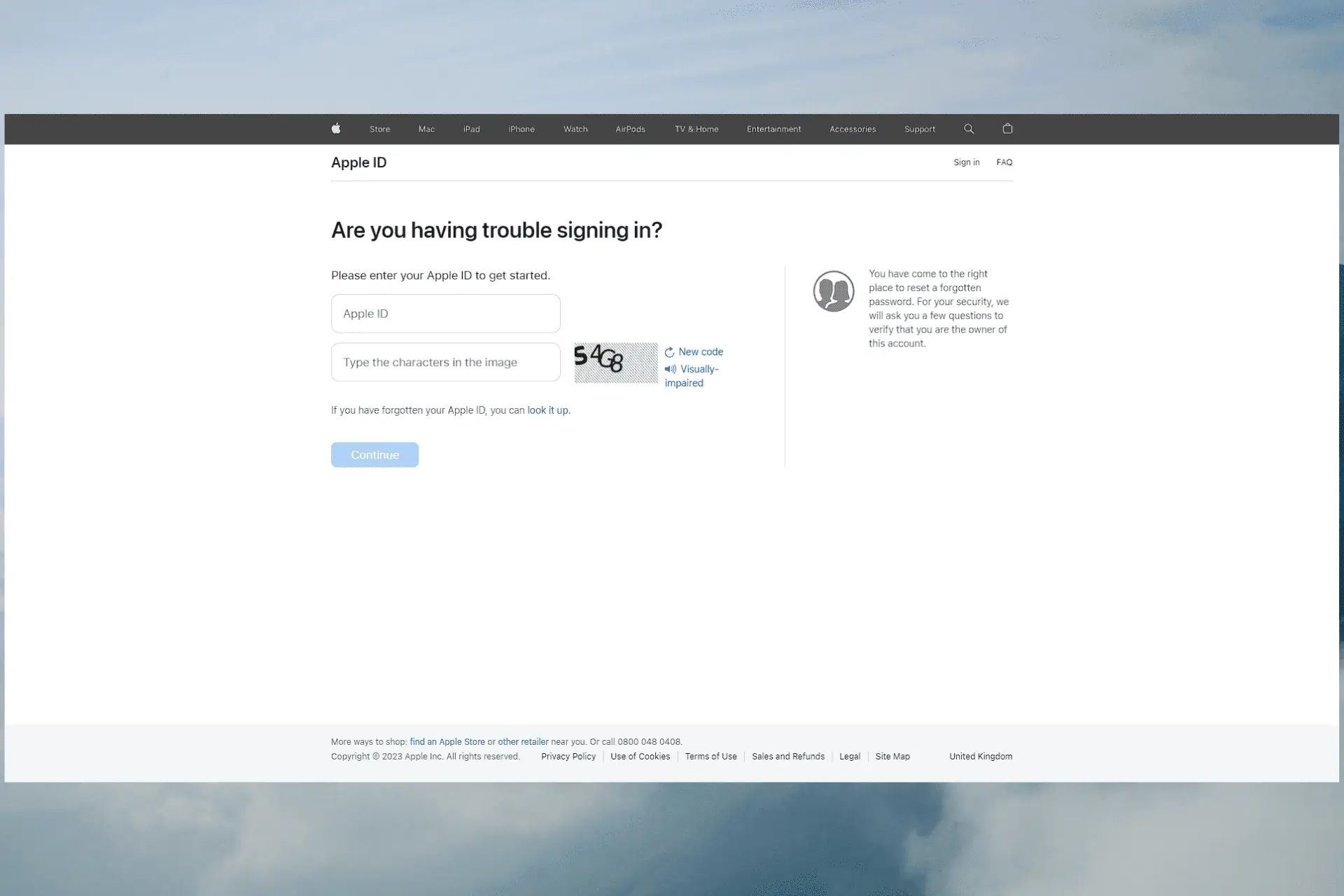
Er du i tvivl om, hvordan du finder dit Apple ID-adgangskode? Hvis du har glemt din adgangskode og ikke kan logge ind længere, så fortvivl ikke; du er ikke alene.
Heldigvis er der flere måder, Apple tilbyder at hjælpe dig med at gendanne eller ændre dit Apple ID-adgangskode. Du vil finde instruktioner om at finde din Apple ID-adgangskode i denne artikel, både med og uden at skulle nulstille den.
1. Hvordan finder jeg adgangskoden til Apple ID uden at nulstille den?
1. 1. Sørg for, at adgangskoden er skrevet korrekt
En af de mest almindelige årsager til, at brugere ender med at blive låst ude af deres konto, er, at adgangskoden blev indtastet forkert under login-processen.
Sørg for, at du indtaster din adgangskode korrekt, overvej alle små og store bogstaver, og overhold disse emner:
- Dobbelttjek adgangskoden – For at være sikker på, at de tegn, du indtastede, stemmer overens med adgangskoden, skal du omhyggeligt gennemgå, hvad du har indtastet. Vær opmærksom på store og små bogstaver, cifre og specialtegn.
- Brug indstillingen Vis adgangskode – Du har muligvis mulighed for at vise den adgangskode, du har indtastet, på nogle enheder eller formularer til adgangskodeindtastning. Aktivering af denne mulighed giver dig mulighed for at kontrollere din adgangskode, før du indsender den, for at sikre nøjagtigheden.
- Tjek, om adgangskoden virker på andre enheder – Du kan prøve at logge ind med den for at bekræfte dens nøjagtighed, hvis du tidligere har brugt den samme Apple ID-adgangskode på en anden enhed eller tjeneste. Dette bekræfter, at din adgangskode er korrekt.
1.2. Bekræft dine browsere for gemte adgangskoder
Safari
Sådan tjekker du dit Apple ID-adgangskode på Safari:
- Åbne Indstillinger app på din iOS-enhed.
- Rul i menuen til venstre og vælg Nulstilling/ændring af adgangskoder.
- Bestå Face ID-bekræftelsen, eller brug adgangskoden til din enhed.
- Når du gør det, vil du se en liste over alle de webstedsloginoplysninger, du har gemt på enheden.
- Søg efter Apple-loginoplysningerne på listen, og klik på posten for at åbne den.
- Klik på adgangskodefeltet for at se adgangskoden.
- Brug den til at logge ind på din Apple-konto.
Chrome
- Åbne Chrome, og klik på knap med tre prikker fra højre side af skærmen.
- Vælg den Google Password Manager valgmulighed.
- Udforsk siden, der indeholder alle de gemte adgangskoder.
- Find posten til din Apple-konto.
- Klik på den, bestå Face ID-scanningen, eller indtast din enheds login-adgangskode.
- Brug den opdagede adgangskode til at logge ind på din Apple-konto.
Firefox
- Åbn Firefox på din enhed, og klik på menuen med tre linjer fra øverste højre hjørne af din skærm.
- Vælg Nulstilling/ændring af adgangskoder fra dropdown menuen.
- Brug Face ID eller enhedens adgangskode til at logge ind og få adgang til siden med adgangskoder.
- Klik på knappen Apple indtastning, og kontroller den gemte adgangskode.
- Brug den til at logge ind på din Apple-konto.
Microsoft Edge
- Åbn Edge-browseren, og klik på knappen med 3 prikker fra øverste højre side af skærmen.
- Klik Indstillinger fra rullemenuen, der vises.
- Klik på knappen Konti mulighed fra toppen af listen.
- Klik Nulstilling/ændring af adgangskoder for at åbne undermenuen.
- Rul ned og søg efter Apple-loginoplysningerne.
- Klik på posten for at åbne den, og brug derefter Øjen logo for at se adgangskoden.
- Brug adgangskoden til at logge ind på din Apple-konto.
1.3. Tjek andre iOS-enheder, der er tilsluttet det samme Apple-id
Hvis du undrer dig over, hvordan du kan se din Apple ID-adgangskode, kan du prøve dine andre enheder, der er tilsluttet det samme Apple ID. Vi anbefaler, at du tjekker dem for at gendanne kontoens adgangskode uden problemer.
1.4. Prøv andre adgangskoder, du husker
De fleste af os har nogle få adgangskoder, som vi genbruger med forskellige konti med mindre ændringer i deres struktur. Dette gøres hovedsageligt af komfort, men situationen kan være nyttig, hvis du ikke kan tjekke dit Apple ID-adgangskode.
Prøv alle de adgangskoder, du husker, blev brugt på Apple ID-kontoen og andre onlinetjenester.
Hvis ingen af de adgangskoder, du husker, virker, skal du følge de næste metoder.
1.5. Brug et specialiseret tredjepartsværktøj
Hvis alle ovennævnte metoder ikke har givet resultater, vil det anbefales, at du bruger specialiseret software som f.eks Tenorshare 4uKey.
Denne software giver dig mulighed for at fjerne dit Apple ID fra din enhed eller dine enheder og oprette en ny konto. Sådan tjekker du dit Apple ID-adgangskode:
- Download og installer appen.
- Tryk på ikonet Stol på denne computer valgmulighed, og klik derefter på Start Fjern knappen for at igangsætte processen.
- Hvis indstillingen Find min telefon er slået fra på din enhed vil appen fjerne ID'et fra din telefon.
Hvis du har indstillingen Find min telefon deaktiveret, nulstiller appen alle indstillinger fra appen Indstillinger.
Hvis din Find min telefon-funktion er slået tilog du er ved at bruge en enhed med iOS 11.4 eller nyere, først sikre Lås skærm og To-faktor-autentificering muligheder er aktive.
- Download den matchende firmware, der er foreslået af 4uKey-appen, og tryk på Start Fjern .
1.6. Kontakt Apple Support
For at få hjælp til et specifikt produkt eller en bestemt tjeneste, skal du gå til Apples supportwebsted eller app og foretag dit valg.
Du kan starte en chat med en Apple Support-agent eller arrangere et opkald, hvis du ikke selv kan løse problemet.
2. Sådan nulstiller du adgangskoden til Apple ID
2.1. Brug Apple-kontogendannelse
- Besøg websiden til gendannelse af Apple-konto.
- Indtast din Apple-id og klik på Fortsæt. .
- Vælg Nulstil din adgangskode og klik Fortsæt..
- Vælg den e-mail-godkendelsesmetode fra indstillingerne, og klik Fortsæt. igen.
- Tjek din e-mail for et link til nulstilling af adgangskode fra Apple, og brug det til at nulstille din adgangskode.
2.2. Brug en pålidelig enhed
- Åbn Apple iForgot-gendannelsessiden.
- Udfyld din Apple-id i de obligatoriske felter.
- Forbered enheden med telefonnummeret tilsluttet dit Apple ID, og tilføje nummeret.
- Afhængigt af indstillingerne, vil du modtage en bekræftelseskode via SMS eller meddelelse fra Find My ca.
- Indtast bekræftelseskoden og klik Fortsæt..
- Opret en ny adgangskode til dit Apple ID.
- Klik Nulstil Adgangskode når du er færdig
Noter:
- Hvis du vælger den betroede iOS-enhed, vises en pop-up på skærmen på den respektive enhed.
- Hvis du bruger et mobiltelefonnummer, skal din enhed være iOS 10 eller nyere.
2.3. Besvar sikkerhedsspørgsmålene
- Besøg siden til gendannelse af Apple-konto.
- Skriv Apple-id og klik Fortsæt..
- Vælg den sikkerhedsspørgsmål valgmulighed og klik Fortsæt..
- Nulstil din adgangskode og ændre den til en, du husker.
Bemærk: Du skal kunne besvare hvert sikkerhedsspørgsmål korrekt. Desværre har nogle kunder problemer med at besvare Apple-sikkerhedsspørgsmål, da de er meget grundige og detaljerede.
2.4. Nulstil adgangskoden ved hjælp af e-mail-godkendelse
- Åbn Apple-kontoadministrationssiden.
- Klik på Glemt Apple-ID or Adgangskode indtast de data, du husker, og klik derefter Fortsæt..
- Vælg at nulstil din adgangskode ved hjælp af e-mail-godkendelse.
- Du skal muligvis besvar sikkerhedsspørgsmålene du oprettede, da kontoen blev oprettet.
- Du vil modtage en e-mail fra Apple med en Link til nulstil adgangskode så snart du gør det. Åbn linket og følg instruktionerne på skærmen for at fuldføre processen.
2.5. Brug en gendannelsesnøgle
Bemærk: Denne metode virker kun, hvis du har konfigureret to-faktor-godkendelse og har modtaget en gendannelsesnøgle via e-mail.
- Åbn Apple iForgot-websiden.
- Indtast dit ID, og vælg Fortsæt..
- Klik Fortsæt., indtast gendannelsestasten, og følg instruktionerne på skærmen for at afslutte denne proces.
I dette indlæg kiggede vi på manuelle og automatiserede måder at finde dit Apple ID og din adgangskode på.
Du kan genvinde adgang til dit Apple-id og genoptage brugen af dine enheder og tjenester ved at bruge sikkerhedsspørgsmål, e-mailbekræftelse og en gendannelsesnøgle til to-faktor-godkendelse.
Tøv ikke med at kontakte Apple Support for mere hjælp, hvis du støder på problemer.