Google Maps siger ikke gadenavne [5 nemme rettelser]
2 min. Læs
Udgivet den
Læs vores oplysningsside for at finde ud af, hvordan du kan hjælpe MSPoweruser med at opretholde redaktionen Læs mere
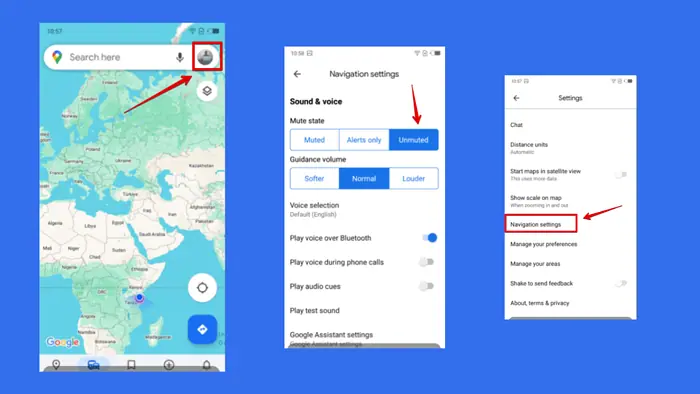
Google Maps ikke at sige gadenavne under navigation er et almindeligt, men irriterende problem. Heldigvis er det også nemt at fikse.
Følg med for at se, hvordan du løser det trin for trin:
1. Skift sproget til valg af stemme
Google Maps tilbyder forskellige sprog, men ikke alle understøtter annoncering af gadenavne. For at rette det, skift til standard (engelsk):
- Besøg Google Maps og klik på profilikon.
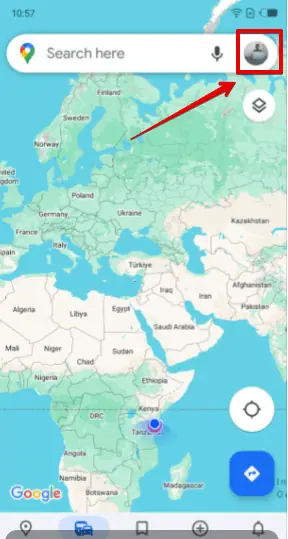
- Tryk på Indstillinger.
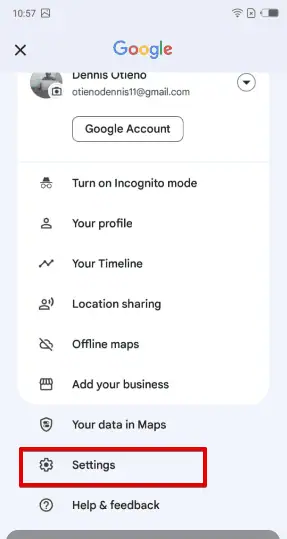
- Klik Navigationsindstillinger.
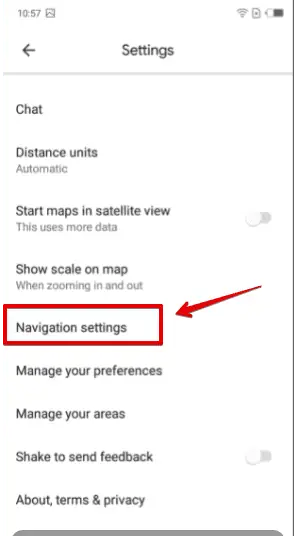
- Under Stemmevalg, vælg Standard (engelsk).
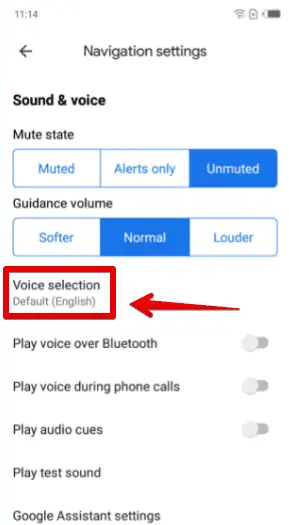
2. Juster indstillinger for stemmevejledning
Google Maps giver muligheder for stemmevejlednings intensitet. Det er muligt, at disse indstillinger er blevet ændret ved et uheld.
- Gå til Google Maps og tryk på profilikon øverst til højre.
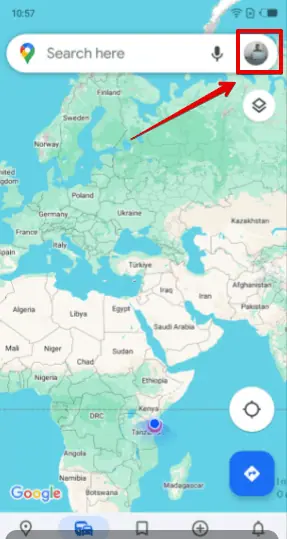
- Rul ned og vælg Indstillinger.
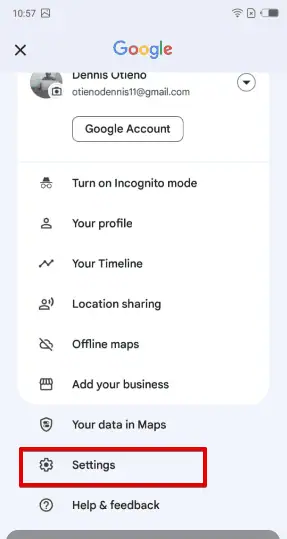
- Rul ned igen for at finde Navigationsindstillinger tryk derefter på den.
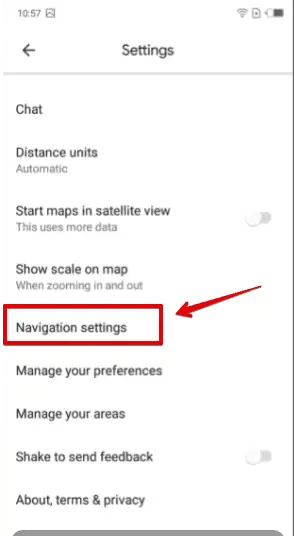
- Under Lyd & stemme, Vælg Lydløs på mute tilstand.
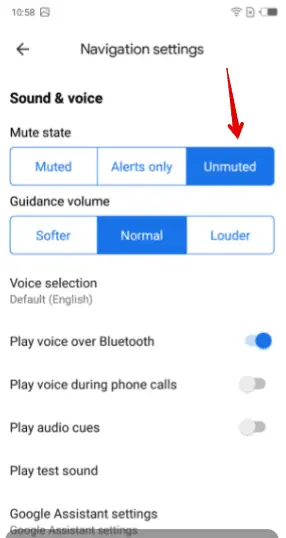
3. Afbryd forbindelsen til Bluetooth-enheder
Hvis din telefon er forbundet til en bils Bluetooth-system eller dine hovedtelefoner, kan stemmevejledningen afspilles gennem disse enheder i stedet for din telefons højttaler. Sådan rettes det:
- Tryk på knappen profilikon i øverste højre hjørne af dit Google Maps.
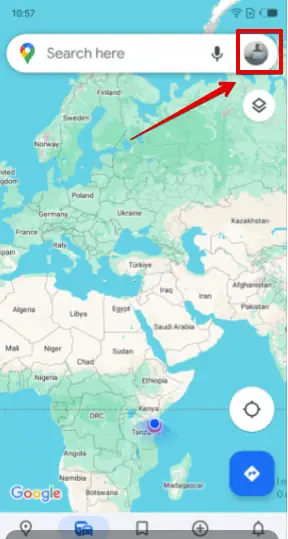
- Rul ned og tryk Indstillinger.
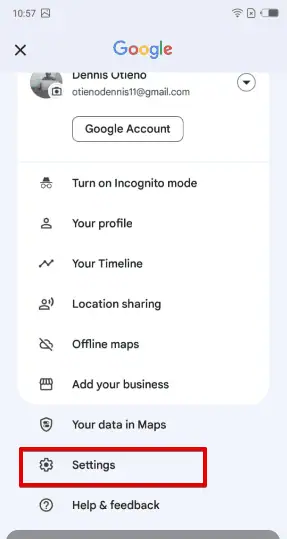
- Klik Navigationsindstillinger.
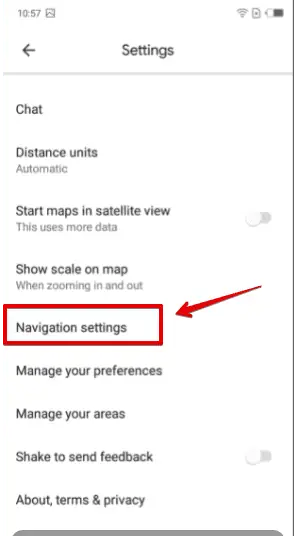
- slukke Afspil stemme over Bluetooth.
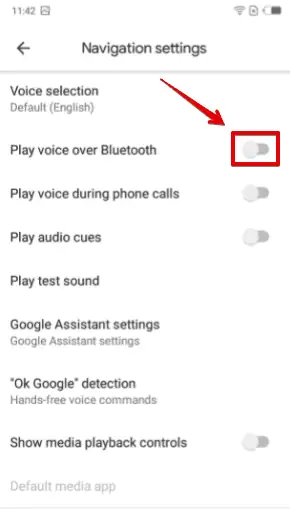
4. Opdater Google Maps-appen
En forældet appversion kan forårsage problemer med stemmevejledning, herunder manglende annoncering af gadenavne.
- Besøg Google Play og søg efter Google Maps.
- Hvis en opdatering er tilgængelig, vil du se en Opdatering knap. Klik på den.
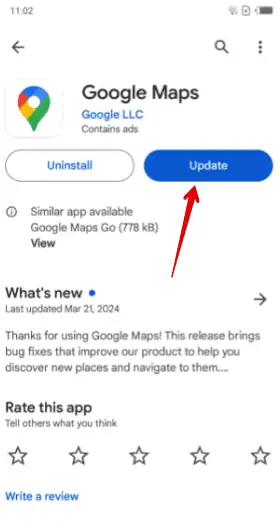
- Vent til installationen er færdig.
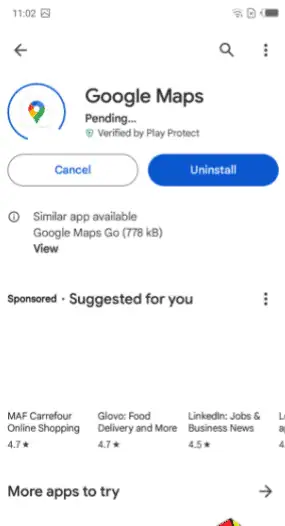
5. Ryd cache og data
En beskadiget cache eller forældede data kan forstyrre appens funktionalitet, herunder stemmevejledning.
- Åbn din enhed Indstillinger.
- Klik Apps og underretninger.
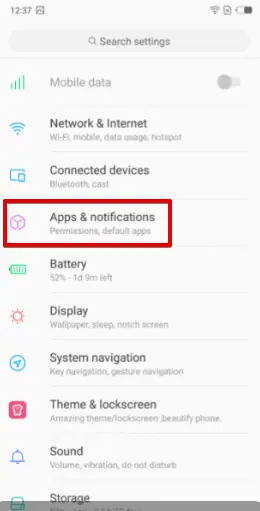
- Type Google Maps.
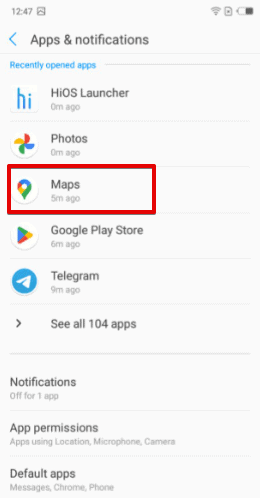
- Klik Opbevaring.
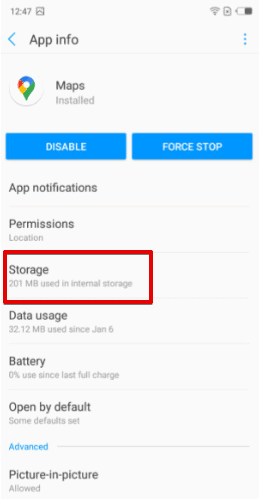
- Tryk på Ryd cache og Slet data.
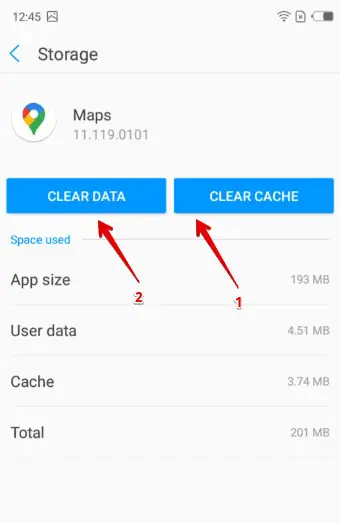
Hvis Google Maps ikke siger gadenavne, vil rettelserne ovenfor løse problemet på ingen tid. Hvilken metode virkede for dig? Fortæl mig det i kommentarerne!







