Ret din pc løb ind i en problemfejl på Windows 11
12 min. Læs
Opdateret den
Læs vores oplysningsside for at finde ud af, hvordan du kan hjælpe MSPoweruser med at opretholde redaktionen Læs mere

Windows 11 er det mest ubesværede og slanke operativsystem til dine stationære eller bærbare enheder. Men da det er det mest avancerede Windows-operativsystem, er det ikke fri for lejlighedsvise hikke. Et sådant problem er fejlen "Din pc løb ind i et problem og skal genstarte", almindeligvis kendt som Blue Screen of Death (BSoD) fejl.
BSoD-fejlen er en fejlmeddelelse på systemniveau, der vises på Windows 11, når operativsystemet støder på et kritisk problem, som det ikke automatisk kan genoprette fra. Denne fejl er en beskyttende foranstaltning, der forhindrer yderligere skade på din pc ved at starte en systemgenstart. Selvom det umiddelbart kan virke alarmerende, er det designet til at bevare din computers stabilitet og integritet.
Hvorfor løber min enhed ind i et problem og skal genstarte Windows 11?
Hovedårsagen til Blue Screen of Death-fejlen i Windows 11 er et kritisk operativsystemnedbrud relateret til hardware- eller driverkonflikter. Windows 11 OS udløser automatisk denne fejlskærm, når operativsystemet står over for en situation, som det ikke kan rette automatisk. For at forhindre beskadigelse af hardwarekomponenterne viser Windows 11 BSoD-skærmen, så du lukker den ned og genstarter den for at fejlfinde.
Her er et skærmbillede af fejlen:

Andre årsager bag fejlen "Din pc løb ind i et problem og skal genstarte" er som følger:
- Forældede eller inkompatible enhedsdrivere
- Ødelagte systemfiler eller systemfiler påvirket af malware
- Overophedning på grund af utilstrækkelig ventilation eller defekt hardware
- Hardwareproblemer, såsom defekt RAM, en defekt harddisk eller en defekt strømforsyning
- Nylige softwareinstallationer eller opdateringer er i konflikt med operativsystemet
- Ændringer i systemindstillinger eller konfigurationer, der forstyrrer normal drift
- Inkompatibilitet mellem visse applikationer og Windows 11-miljøet
Sådan repareres din pc løb ind i en problemfejl
Når du ser BSoD-fejlen, er der ikke meget, du kan gøre på den skærm, undtagen at genstarte pc'en. Så det første fejlfindingstrin er at genstarte computeren.
Efter en genstart, hvis computeren tænder normalt og går til login-skærmen eller skrivebordet, er BSoD-fejlen intermitterende og er forårsaget af nyligt installeret software, hardware eller malware. Diskfejl i harddiskbaserede pc'er (HDD), problemer med hukommelsesmoduler (RAM'er) osv., kan også forårsage BSoD-fejlen. Så for at rette fejlen "Din pc løb ind i et problem" skal du følge denne fejlfinding guide:
Løsning 1: Afinstaller nyligt installeret software
- Klik på knappen Start-menuen knappen på proceslinjen.
- Indtast navnet på den app, du sidst installerede lige før BSoD-fejlen.
- Når appen dukker op på Start-menuen skærm, klik på knappen Afinstaller .
- Genstart din computer igen.
Løsning 2: Afinstaller nyligt installeret hardware
Hvis du ser BSoD-fejlen efter installation af ny hardware, skal du følge disse trin:
- Luk pc'en.
- Fjern alle kabler fra pc'en.
- Åbn sidedækslet på CPU-tårnet eller kabinettet.
- Bær et antistatisk armbånd, før du rører ved de indre dele af CPU'en.
- Alternativt kan du jorde dig selv ved at røre ved en metaloverflade forbundet til væggen eller gulvet.
- Fjern nu hardwarekomponenten fra dens slot på bundkortet.
- Luk sidedækslet på CPU-tårnet.
- Tænd din pc.
Hvis din Windows 11-pc er en bærbar computer, kan du kun tilslutte ekstern hardware via USB- eller HDMI-porte. Så afbryd blot disse kabler til den nye hardware og tænd derefter for din bærbare computer.
Løsning 3: Scan efter og fjern malware
- Når du er på startskærmen, skal du trykke på Windows + I nøgler sammen.
- Klik på knappen Privatliv og sikkerhed mulighed på venstre navigationspanel.
- Vælg den Windows Security menuen til højre og klik på Åbn Windows-sikkerhed .
- Klik nu på knappen Virus- og trusselsbeskyttelse kort under Sikkerhed på et øjeblik sektion.
- Klik på Scanningsindstillinger og vælg derefter Fuld scanning og klik til sidst på Scan nu .
Tillad Windows Security at scanne hele computeren og slette eventuel malware på din pc. Genstart for at bekræfte, om BSoD-fejlen vises igen eller ej.
Løsning 4: Se efter ledig diskplads
Windows 11 OS-installationsdrevet skal indeholde 10 % eller mere ledig diskplads af hele diskstørrelsen. For eksempel, hvis dit C:/-drevs samlede størrelse er 200 GB, skal der altid være 20 GB ledig diskplads. Dette sikrer, at Windows 11 OS kan udføre automatiske reparationsopgaver ved at skrive koder eller filer på disken.
Læs dette 10 bedste pc-rensere til Windows 11 [gratis og premium] artikel for at finde de bedste værktøjer, du kan bruge til at frigøre diskplads på din Windows 11-pc.
Løsning 5: Brug Windows Memory Diagnostic Tool til at løse RAM-problemer
- Start Starten menu.
- Type Windows Memory Diagnostic.
- Klik på Windows Memory Diagnostic app for at åbne RAM-diagnoseværktøjet.
- Vælg mellem mulighederne Genstart nu og kontroller for problemer (anbefales) or Se efter problemer næste gang jeg starter min computer. Vælg en mulighed.
- Hvis du vælger den første mulighed, vil din computer genstart automatisk. Hvis du vælger den anden mulighed, skal du manuelt genstarte din computer, når du er klar til at køre hukommelsesdiagnosticeringen.
- Windows Memory Diagnostic vil begynde at teste din RAM for problemer under genstartsprocessen. Det kan tage nogle minutter.
- Når hukommelsestesten er fuldført, starter din computer automatisk op i Windows igen.
- Åbne Starten menu og type Begivenhed.
- Klik på Logbog ca.
- Vælg den Systemkrav menuen under Windows Logs sektion.
- Find den Resultater for hukommelsesdiagnose under Kilde kolonne.
- Dobbeltklik på for at se anbefalinger.
Afhængigt af resultaterne skal du muligvis udskifte defekte RAM-moduler eller tage andre passende handlinger for at løse RAM-problemerne på din computer. Når du har løst eventuelle identificerede RAM-problemer, bør din computer køre mere jævnt og uden hukommelsesrelaterede problemer.
Løsning 6: Find diskfejl med CHKDSK
-
- Søg efter CMD i startmenuen, Højreklik on Kommandoprompt, og vælg Kør som administrator.
- Søg efter CMD i startmenuen, Højreklik on Kommandoprompt, og vælg Kør som administrator.
- På CMD konsol, kopier og indsæt følgende kommando:
CHKDSK C: /F - Hit Indtast at henrette.
- Presse Y til diskkontrol og reparation efter en genstart.
- Genstart din pc.
- CHKDSK processen vises under Windows 11-logoet på en sort skærm.
- Vent til processen er færdig.
- Log ind på dit Windows 11-skrivebord.
Løsning 7: Kontroller systemfilfejl ved hjælp af SFC
- Åbne Windows kommandoprompt (CMD) værktøj med forhøjede rettigheder som vist tidligere.
- Type
sfc /scannowog tryk Indtast. - Værktøjet vil udføre scanningen og reparere systemfilfejl, hvis nogen.
- Efter rettelsen skal du genstarte computeren.
Løsning 8: Udfør en ren opstart
- Presse Windows + R at åbne Kør dialogen.
- Åbne System Configuration nytte ved at skrive
msconfigog trykke på Indtast. - I System Configuration vindue, gå til Tjenester fanen, tjek Skjul alle Microsoft-tjenester, Og klik derefter på Deaktiver alle.
- Klik på knappen Indløs .
- Naviger nu til Startup fanebladet af System Configuration vindue.
- Klik Åbn Jobliste til at administrere startelementer individuelt.
- Deaktiver unødvendige startelementer ved at højreklikke på dem.
- Klik OK i System Configuration vindue, og når du bliver bedt om det, genstart din computer for at fuldføre Rengør Boot proces.
Løsning 9: Tjek, om Windows Update er tilgængelig
- Tryk Windows + I tasterne sammen for at åbne Indstillinger.
- Klik på Windows Update.
- Klik Søg efter opdateringer for at søge efter tilgængelige opdateringer.
- Gennemgå listen over opdateringer, og klik på Installer alle or Hent og installer .
- Genstart din computer, hvis du bliver bedt om det.
- Du kan klikke på Søg efter opdateringer igen for at se efter yderligere opdateringer.
- Gentag opdateringsprocessen efter behov.
Bekræft, om fejlen er løst efter opdatering af Windows 11 til den seneste udgave.
Løsning 10: Hold enhedsdrivere opdateret
- Åbne Enhedshåndtering ved at trykke på Windows + X nøgler.
- Vælg enhedstype som du skal opdatere driversoftwaren til.
- Udvid enheden for at finde den driver, der skal opdateres.
- Højreklik på chaufføren til at vælge Opdater driver valgmulighed.
- Vælg nu Søg automatisk for opdateret driversoftware.
- Windows installerer den nyeste driver efter at have søgt efter den.
Genstart nu din pc. Fra nu af bør du ikke stå over for fejlen "Din pc løb ind i et problem og skal genstarte" på grund af forældede driverproblemer.
Løsning 11: Brug Systemgendannelsesværktøjet
-
- Tryk Windows + S nøgler til at åbne Start-menuen søgelinje.
- Type Opret et gendannelsespunkt, og tryk på Indtast.
- I System Properties vindue, skal du klikke på Systemgendannelse .
- På Gendan systemfiler og indstillinger dialogboksen, klik Næste.
- Vælg et Systemgendannelse punkt fra listen foran dig.
- Du skal vælge ved at analysere datoer og tidsstempler, hvornår systemet fungerede fint.
- Klik Næste at bekræfte.
- Efter at have trykket på Finish knappen, vil Windows 11 fuldføre processen.
- Din computer genstarter og gendannes til den valgte tilstand.
Indtil videre har du undersøgt måderne til at komme ud af BSoD-fejlen, hvis din pc går til skrivebordet. Men hvis det ikke går til login-skærmen eller skrivebordet, skal du følge disse fejlfindingsmetoder i stedet:
Løsning 12: Fjern nytilsluttet hardware
Det er højst sandsynligt, at den hardware, du har installeret på din stationære pc, ikke er kompatibel eller forstyrrer Windows 11 OS-runtime. For at forhindre yderligere skade på anden hardware eller software gik Windows 11 derfor ind på BSoD-fejlskærmen.
Tryk længe på tænd/sluk-tasten, indtil pc'en lukker ned. Følg derefter trinene nævnt i Løsning 2, tidligere i denne artikel.
Løsning 13: Forsøg at køre pc'en i fejlsikret tilstand
- Sluk pc'en ved at trykke længe på tænd/sluk-tasten på CPU-tårnet eller den bærbare computer, indtil skærmen bliver sort.
- Tryk nu på afbryderknappen.
- Når bundkortproducentens eller Windows 11-logoet vises, skal du trykke længe på tænd/sluk-knappen for at lukke pc'en ned.
- Gentag dette trin endnu en gang.
- Du vil se Forberedelse til automatisk reparation skærmbilledet.
- Windows 11-pc'en skal nu gå ind i WinRe mode siger Automatisk Reparation.
- Klik på knappen Avancerede indstillinger .
- Klik på på den næste skærm Fejlfinding.
- Klik nu på knappen Avancerede indstillinger .
- På skærmen Avancerede indstillinger skal du vælge Startup Settings.
- Klik Genstart i vinduet Startindstillinger.
- Efter genstart bør du se Startup Settings skærmbilledet.
- Presse 4 på tastaturet for at genstarte enheden i fejlsikret tilstand.
Hvis du er i stand til at logge ind på Startskærm på pc'en i fejlsikret tilstand, er problemet med enhver applikation, der er installeret for nylig. Afinstaller den app ved at følge trinene nævnt i løsning 1 tidligere i denne artikel.
Når du har afinstalleret den formodede app, skal du genstarte pc'en for at gå tilbage til normal tilstand.
Løsning 14: Reparer Windows-installationen
Hvis fejlsikret tilstand ikke løser problemet, skal du følge disse trin:
- Gentag trinene 1 ved 7 in Løsning 13 at få adgang til Automatisk Reparation skærmbilledet.
- Klik Avancerede indstillinger .
- Klik herfra Fejlfinding > Avancerede indstillinger at ankomme til Startup Repair kort.
- Klik Startup Repair.
Gennem forskellige Windows 11-diagnoser vil operativsystemet automatisk løse indlæsningsproblemerne i Windows OS. Når reparationen er færdig, bør du se login-skærmen.
Løsning 15: Udfør en ren installation af Windows 11
Hvis ingen af ovenstående tricks virker for dig, skal du prøve at installere en ny kopi af Windows 11. Hvis du har en startbar Windows 11 OS-stick, skal du følge disse trin:
- Luk pc'en.
- Indsæt det startbare Windows 11 USB-drev i en af pc'ens USB-porte.
- Tryk på tænd / sluk-knappen.
- Når du ser prompten Tryk på en vilkårlig tast for at starte fra USB, tryk på en vilkårlig tast på tastaturet.
- Windows 11 fra USB-nøglen indlæses.
- Følg vejledningen på skærmen for at installere en ren kopi af Windows 11 OS.
Hvis du ikke har et bootbart USB-drev til Windows 11, kan du oprette et selv. Brug en anden pc til denne opgave. For at fortsætte skal du først samle følgende ting:
Gå til ovenstående links og download disse filer. Følg derefter disse trin:
- Dobbeltklik på og mediacreationtool.exe Fil, du downloadede.
- På 11 Windows Installation dialog, klik Acceptere.
- Klik Næste på trinnet til valg af sprog.
- Type USB-flashdrev og klik Næste hvis du vil oprette en bootbar USB-stick.
- Indsæt en USB-stick på 8 GB eller mere, før du klikker Næste.
- Indsæt en USB-stick på 8 GB eller mere, før du klikker Næste.
- Eller klik ISO-fil og klik Næste at brænde Windows 11-billede på en dvd.
- Indsæt en dvd på 8 GB eller mere, før du klikker Næste.
- Værktøjet vil bede dig om at finde Windows 11 ISO-billede som du downloadede tidligere.
- Følg vejledningen på skærmen for at fuldføre processen.
Løsning 16: Kontakt Microsoft Support
For personlig hjælp til BSoD-fejl i Surface-enheder af Microsoft eller Windows 11 købt hos Microsoft, kan du kontakte Microsoft Support også.
Løsning 17: Kontakt hardwareproducenten
Hvis du har købt den stationære eller bærbare Windows 11-pc fra computerproducenter, kan du også kontakte deres tekniske supportteam. Her er f.eks. webadresserne for populære mærker:
Brug en 3rd Party BSoD Fixer
Hvis du finder ovenstående metoder for manuelle og leder efter en automatiseret rettelse, kan du prøve Fortect-applikationen. Det er et alt-i-et Windows-pc-systemreparationsværktøj. Sådan fungerer det:
- Efter at have downloadet applikationen Fortect, installer det.
- Klik på knappen Opgrader/aktiver knappen i nederste venstre hjørne af appen for at aktivere værktøjet.
- Klik nu på knappen Start fuld scanning knappen på Hovedmenu.
- Når scanningsprocessen er overstået, vil Fortect anbefale de nødvendige rettelser for at slippe af med BSoD-fejlen.
- Hvis BSoD-fejlen er forårsaget af defekte drivere, inkompatible DLL'er og Windows 11 fejl, det løser dem automatisk.
- Hvis der er inkompatibel hardware i systemet, vil det også bede dig om at fjerne eller udskifte den hardware.
Du kan dog kun bruge dette værktøj, hvis du er i stand til at logge ind på pc'en efter et nedbrud forårsaget af fejlen "Din pc løb ind i et problem".
Konklusion
Så nu ved du, hvordan du navigerer på din Windows 11 stationære eller bærbare pc, hvis BSoD-fejlen dukker op. Du har lært fejlfindingsmetoderne for begge scenarier, det vil sige, at du kan logge ind på pc'en efter fejlen, og du sidder fast på BSoD-skærmen selv efter en genstart.
Hvis artiklen hjalp, eller du vil give feedback/forslag, så skriv din kommentar nedenfor.




























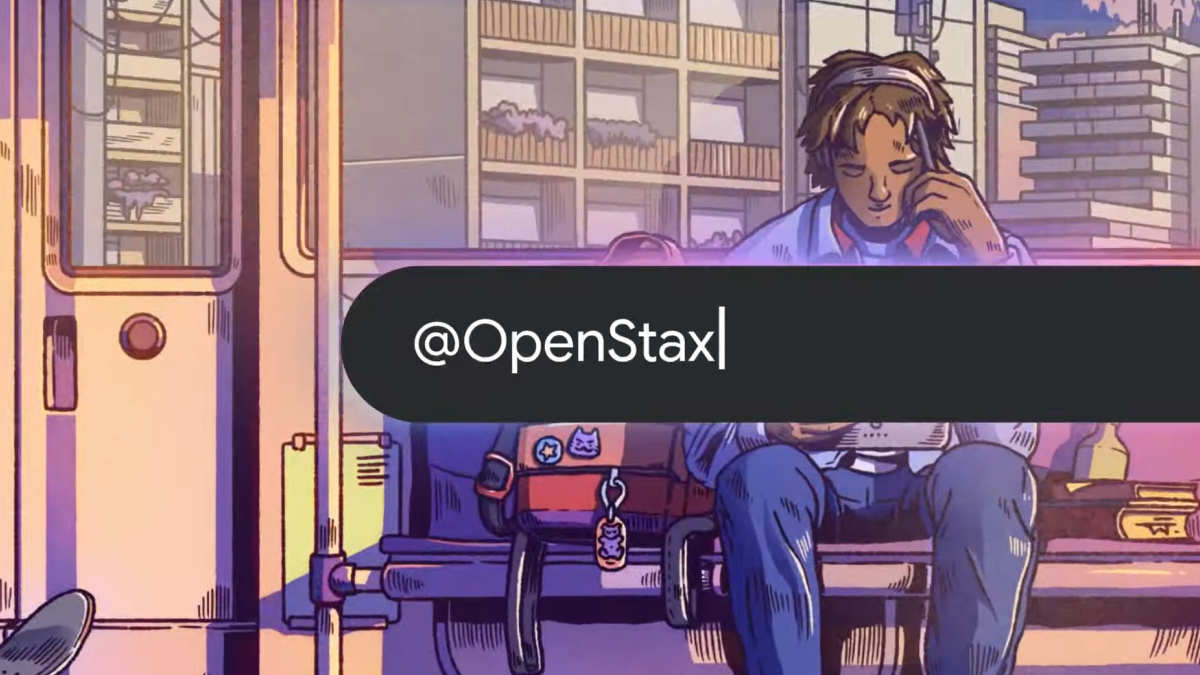
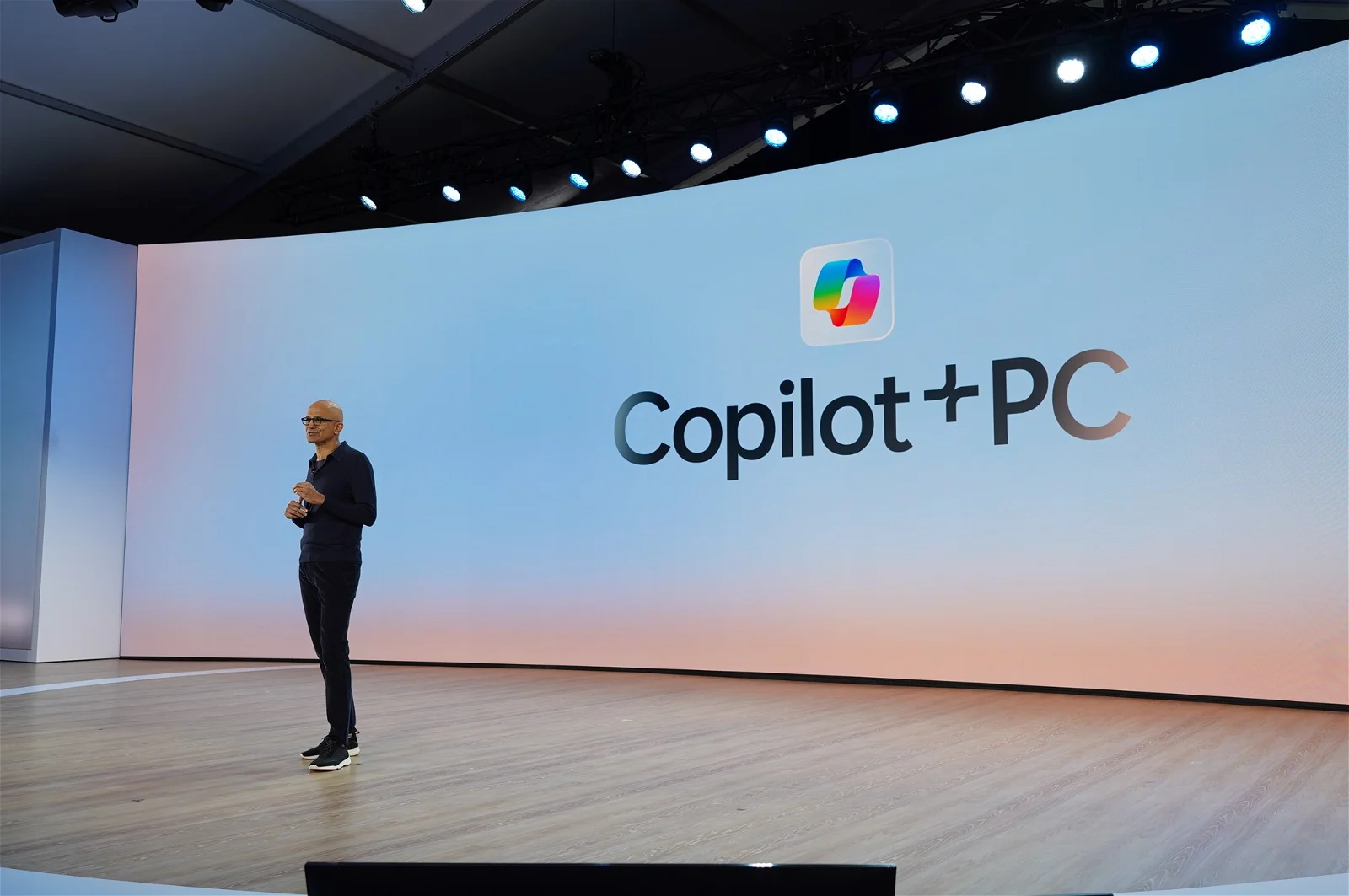
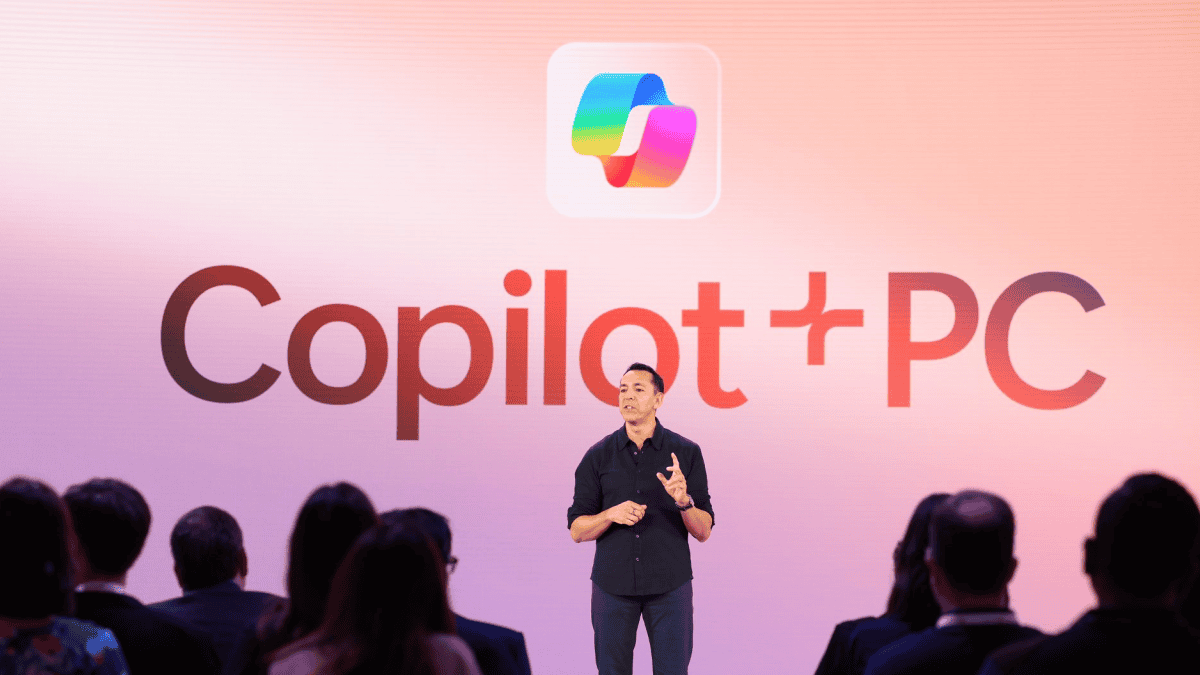
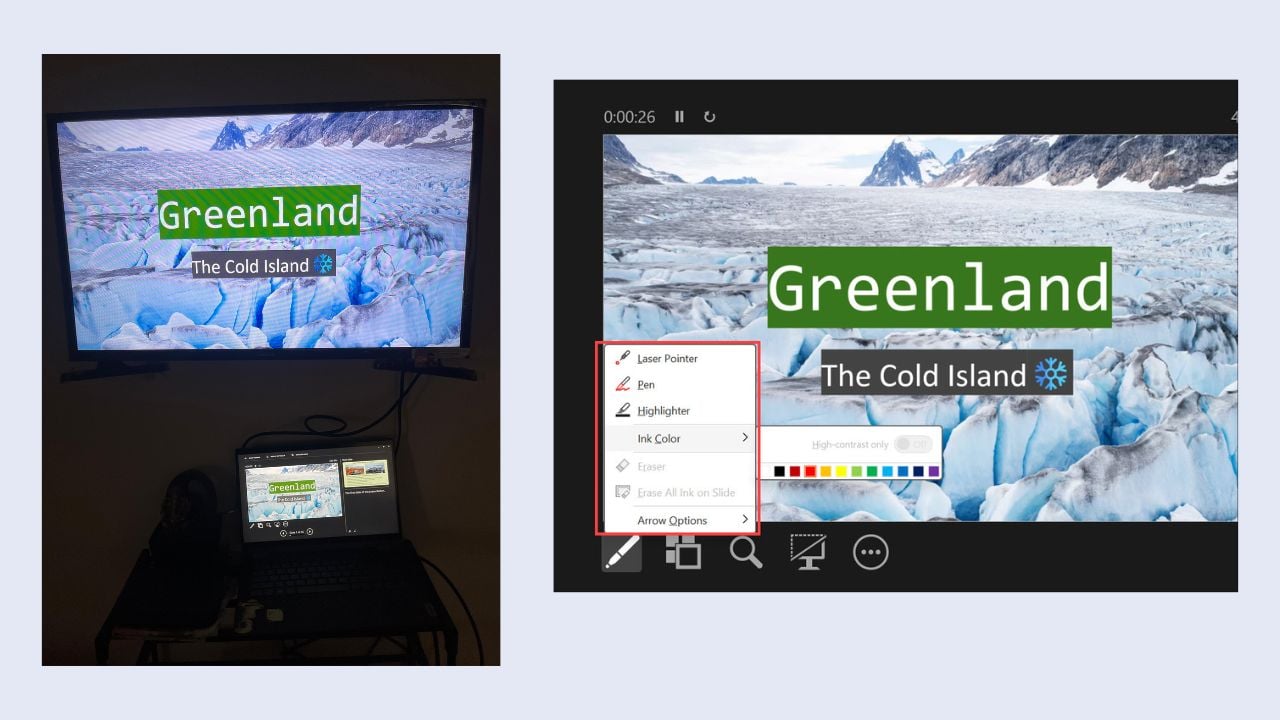



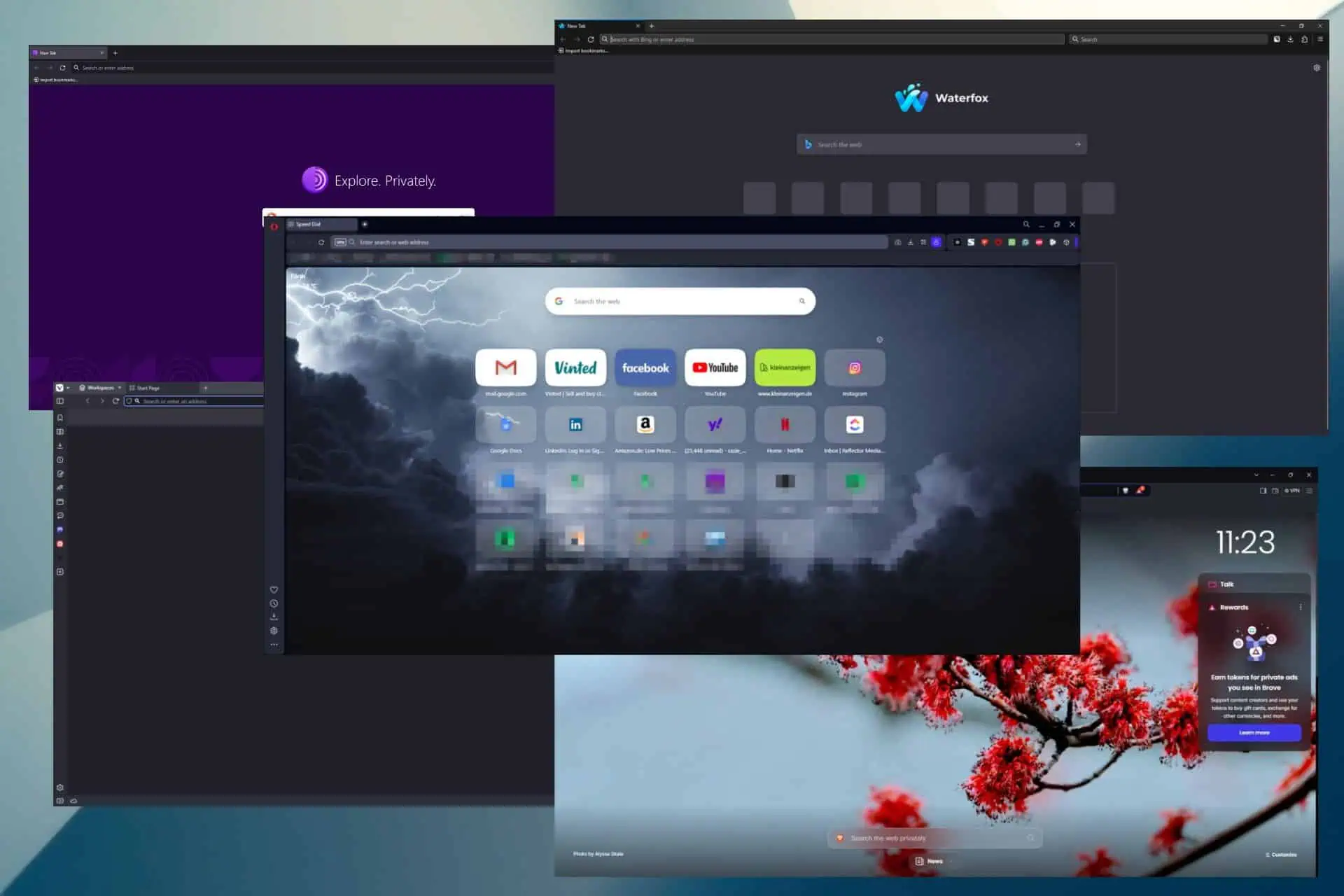
Brugerforum
0 meddelelser