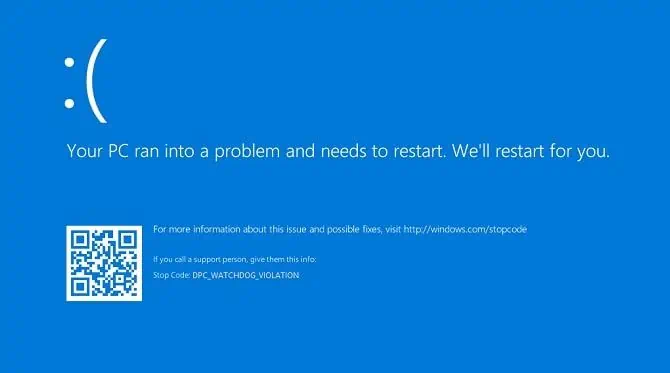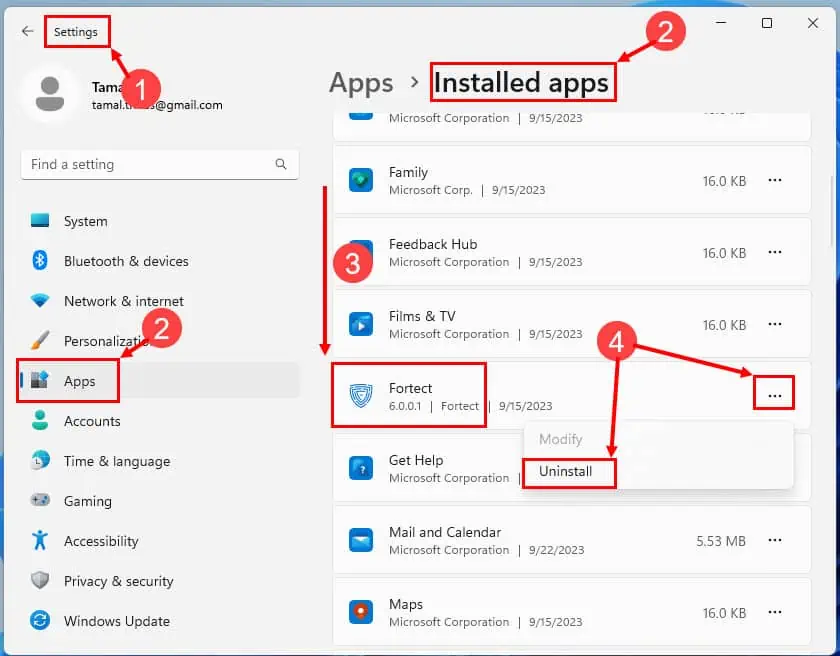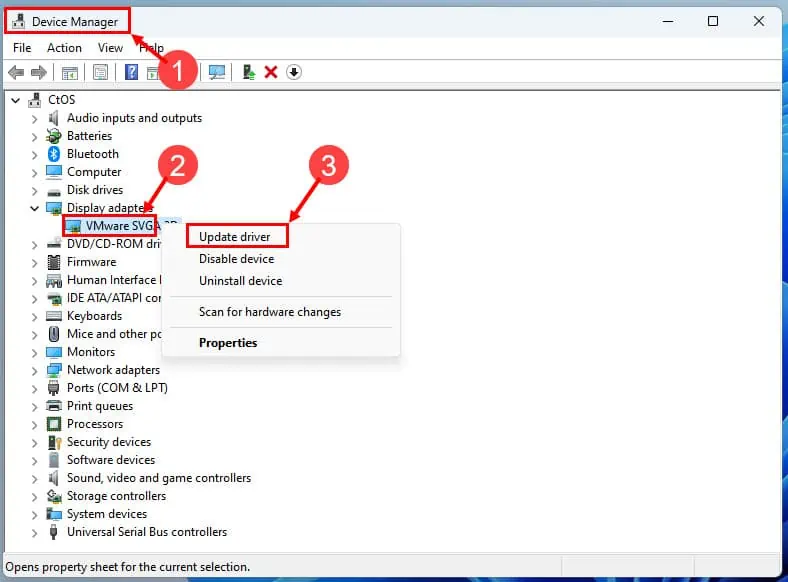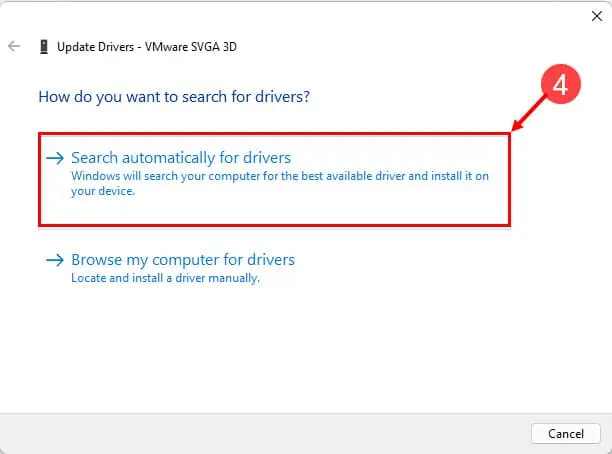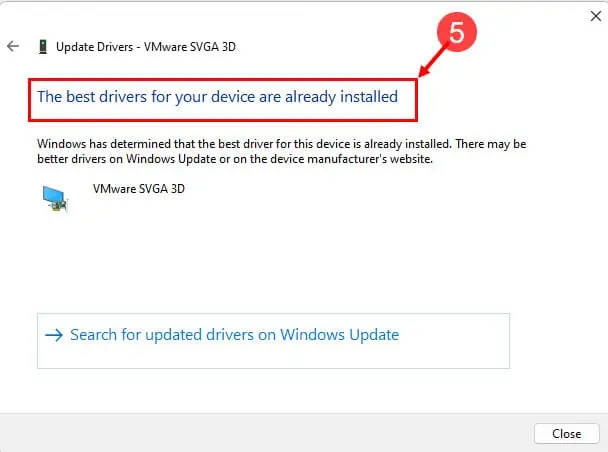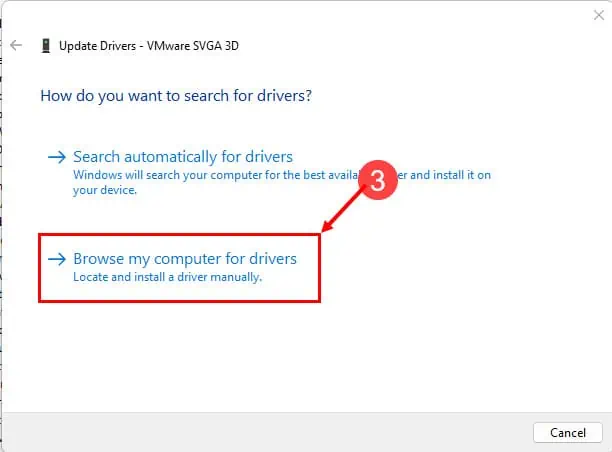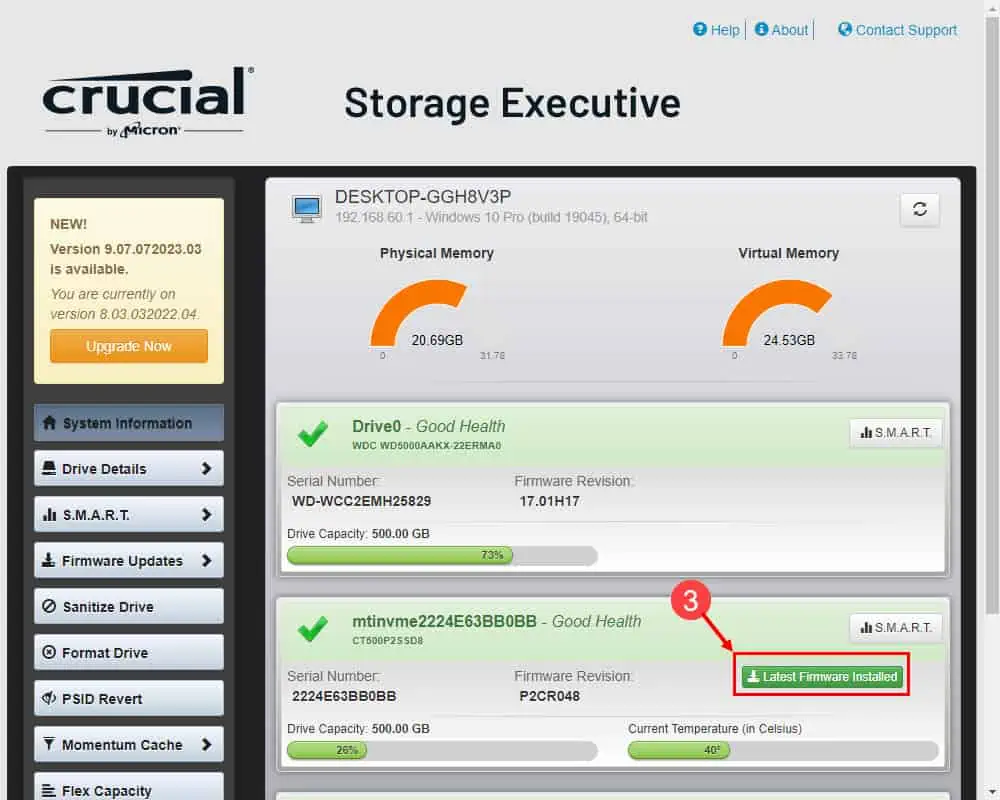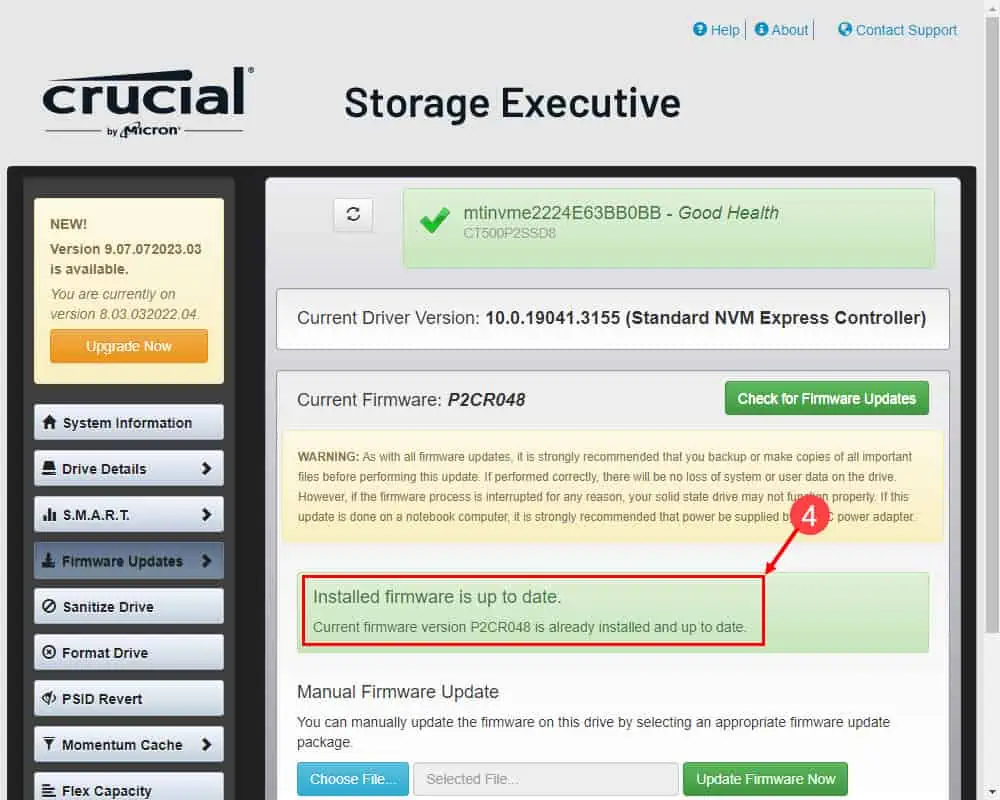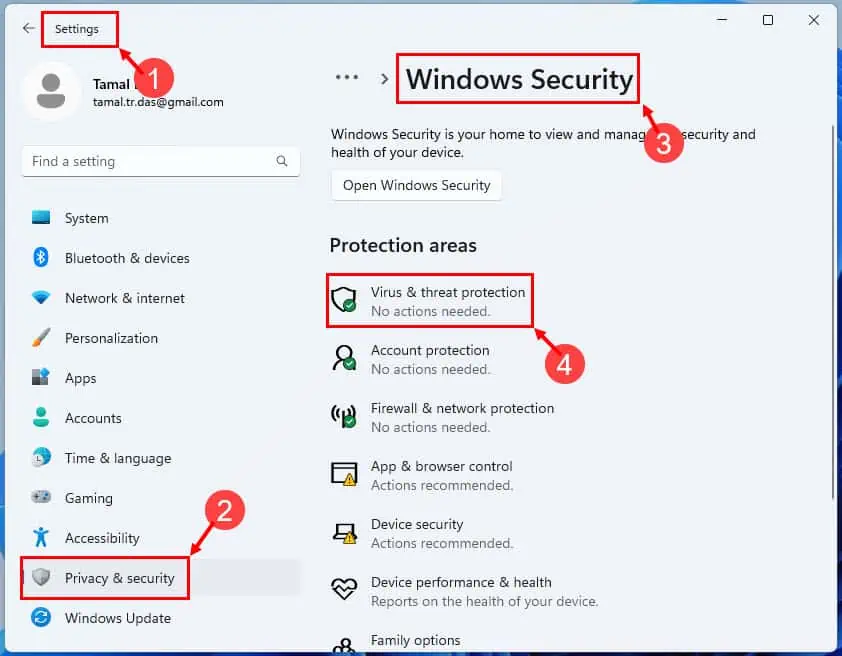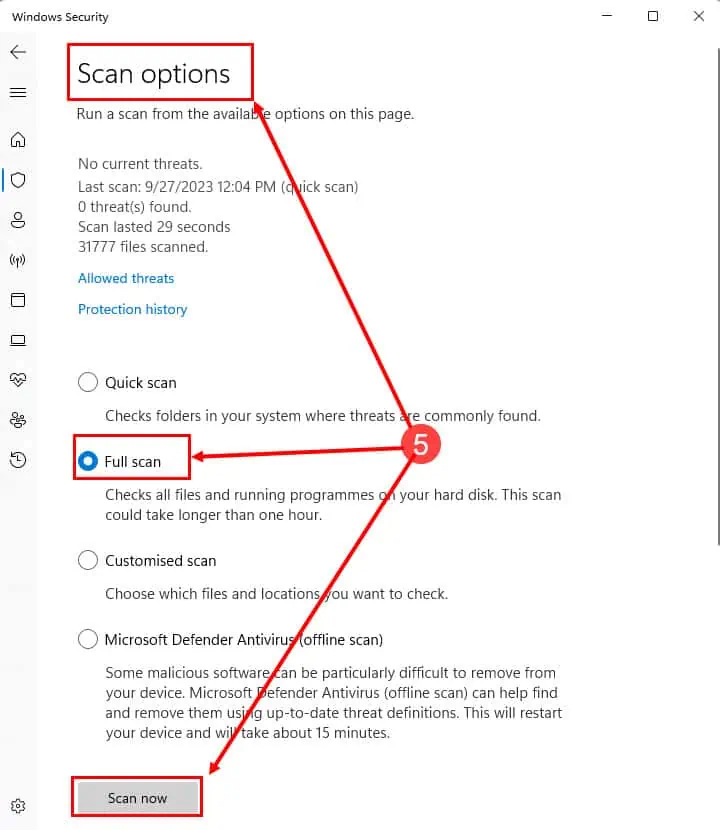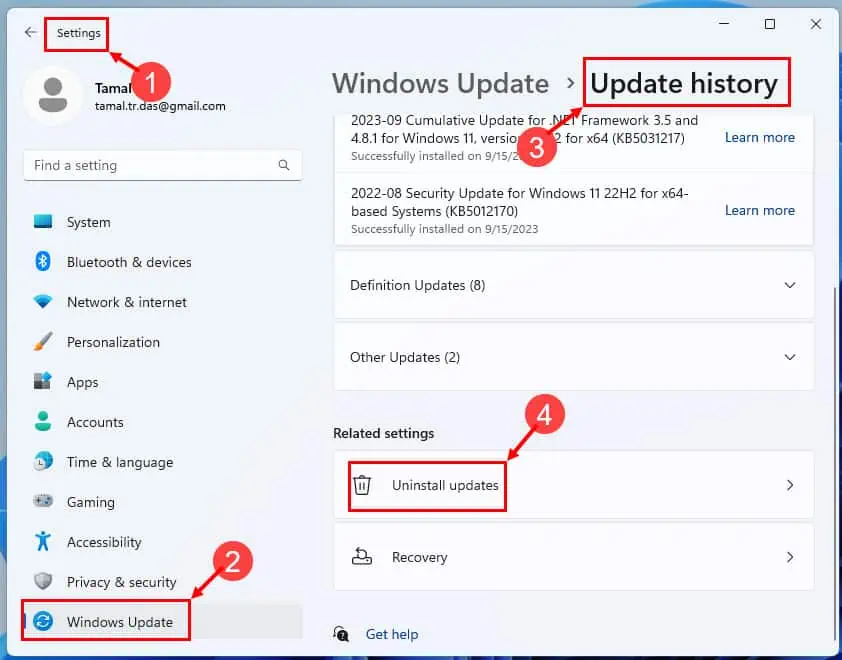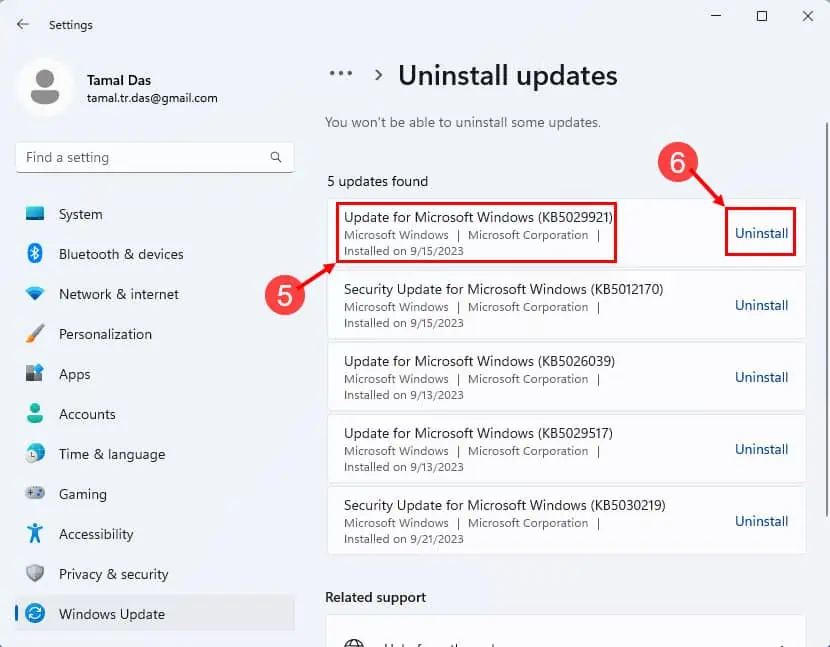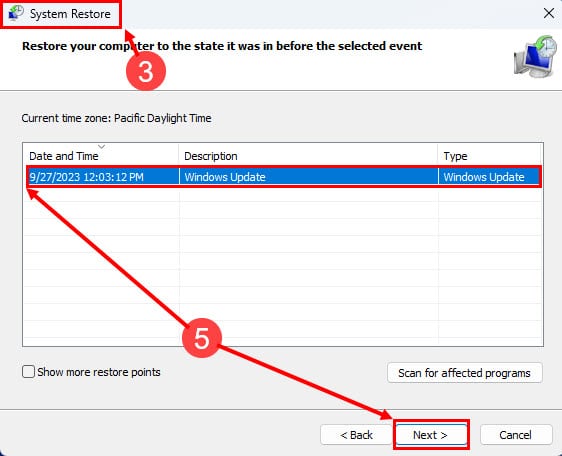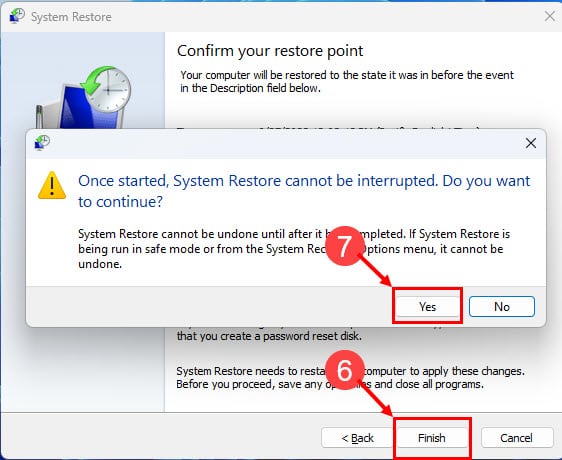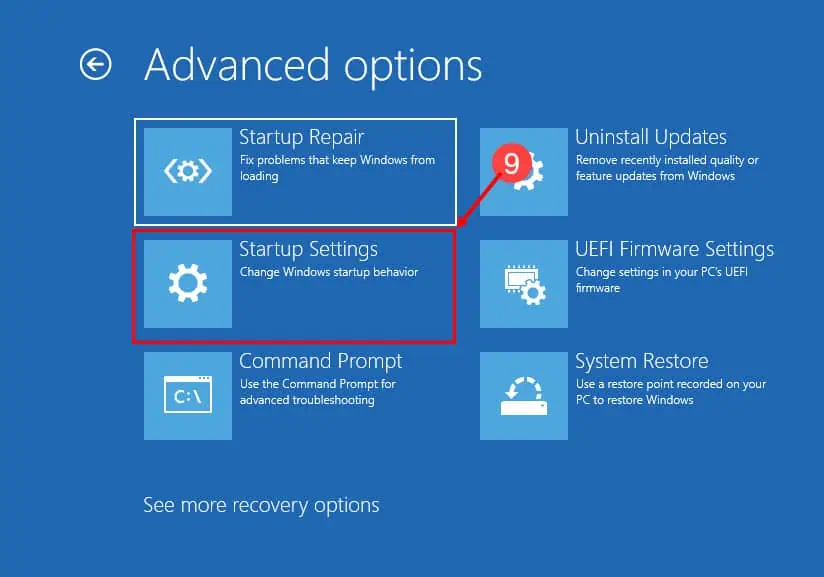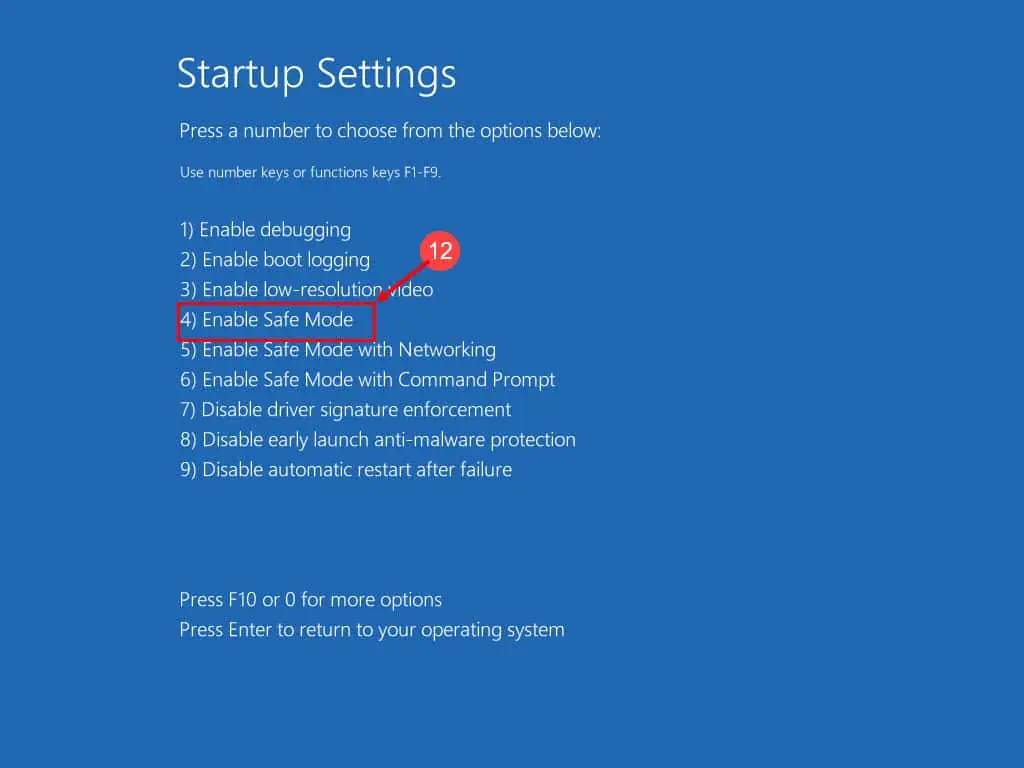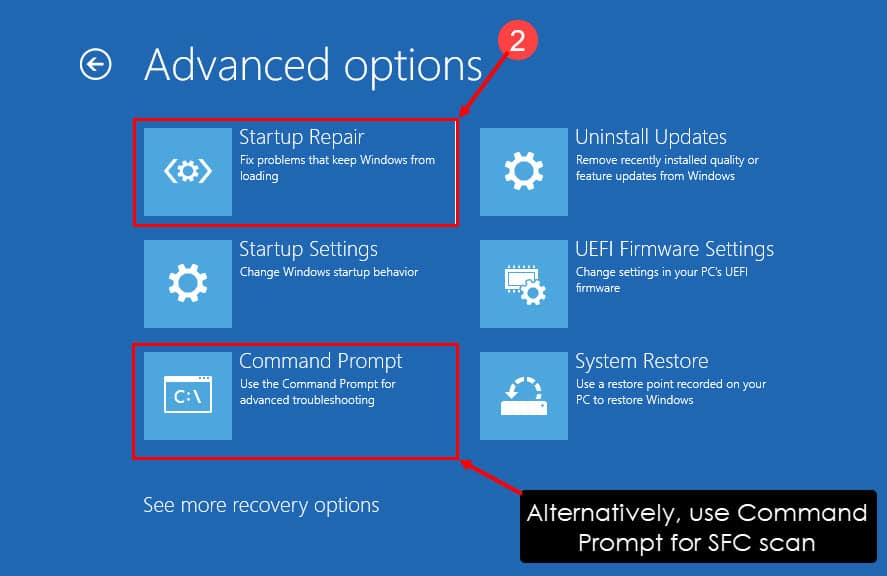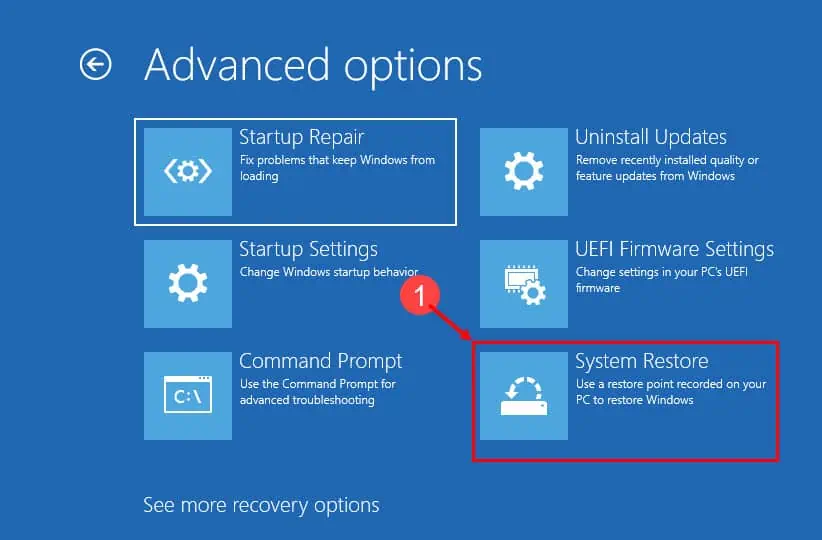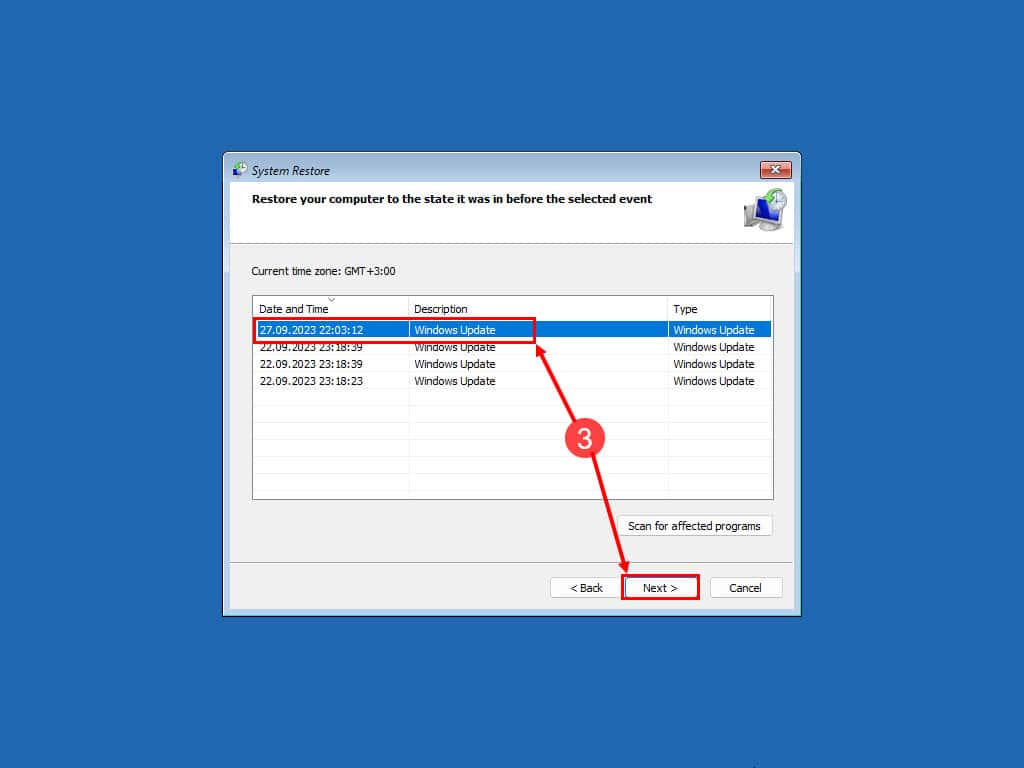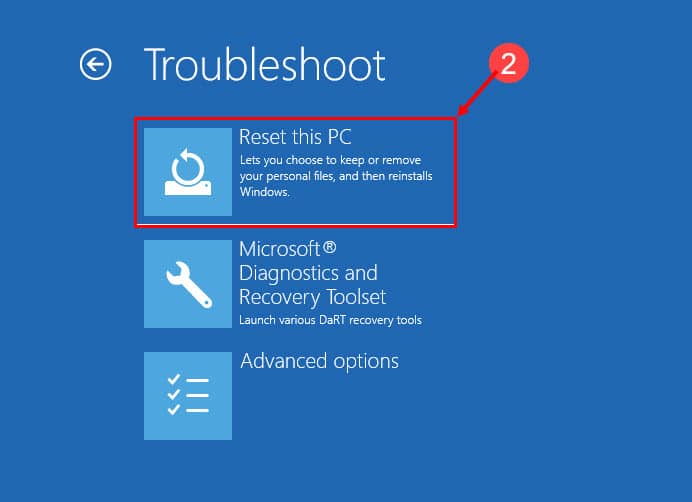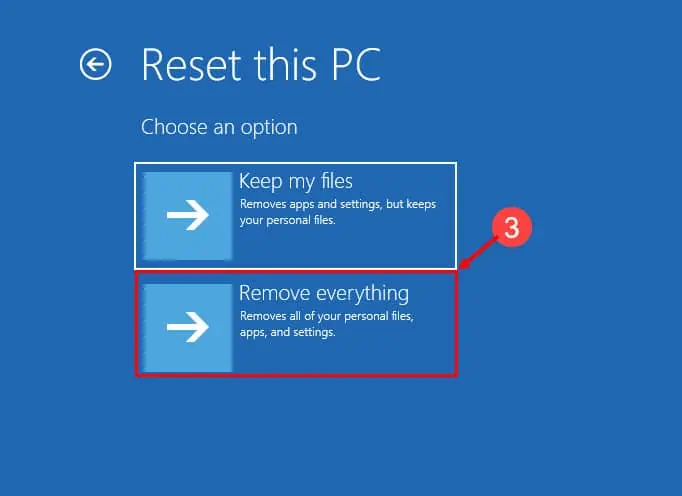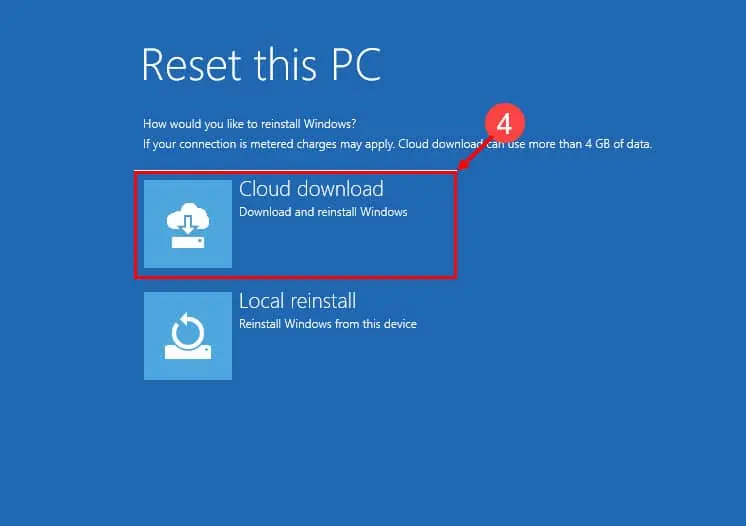Ret DPC Watchdog Violation Error i Windows 11
8 min. Læs
Opdateret den
Læs vores oplysningsside for at finde ud af, hvordan du kan hjælpe MSPoweruser med at opretholde redaktionen Læs mere
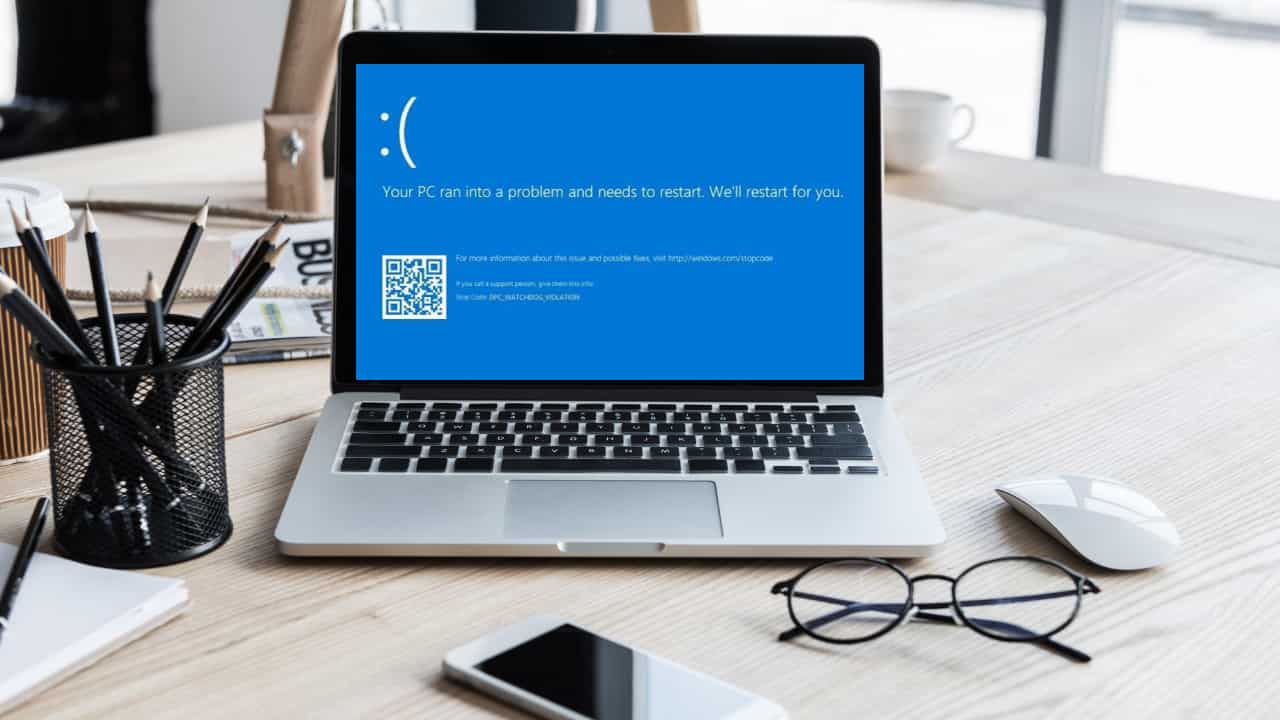
Forestil dig dette: du arbejder på din Windows 11-pc, da en Blue Screen of Death med stopkoden "DPC Watchdog Violation" pludselig dukker op. Lyder det bekendt? Fortsæt med at læse for at finde de gennemprøvede løsninger nedenfor.
I denne fejlfindingsvejledning vil vi se nærmere på DPC Watchdog Violation Windows 11-fejlen og lære, hvordan du løser den for altid. Vi vil også forklare, hvad der forårsager det. Lad os komme igang!
Hvad er DPC Watchdog Violation Error i Windows 11?
DPC Watchdog Violation er en almindelig Blue Screen of Death (BSOD) fejl i Windows 11. Den opstår, når rutinen Deferred Procedure Call (DPC) tager længere tid end forventet at fuldføre, hvilket forårsager systemustabilitet.
En BSOD-fejl fortæller dig ofte, "Din pc kommer ind i et problem og skal genstartes.” Dette efterfølges af forskellige stopkoder. Sådan ser det ud:
Almindelige årsager til DPC Watchdog-overtrædelse Windows 11
Her er de sædvanlige årsager til denne fejl:
- Forældede eller inkompatible drivere til hardwarekomponenter, såsom grafikkort, netværksadaptere eller lagerenheder
- Firmware- eller BIOS-problemer, der skal opdateres
- Softwarekonflikter eller inkompatible tredjepartsapplikationer
- malware eller virusinfektioner, der påvirker systemprocesser
- Ødelagte systemfiler eller harddiskfejl
- Hardwareproblemer som defekt RAM, en defekt harddisk eller overophedede komponenter
- Problemer med Windows 11-opdateringer eller en korrupt OS-installation
- Inkompatible hardwarekonfigurationer eller nylige hardwareændringer.
Sådan rettes DPC Watchdog Violation Error på Windows 11 PC?
Der er to scenarier, når du ser BSOD-fejlen på din pc:
- Du kan logge ind efter en genstart, men problemet opstår igen med mellemrum
- Du kan slet ikke logge ind.
Find fejlfindingsideerne nedenfor, hvis du er i stand til at logge ind:
Løsning 1: Kør den formodede app
En nyligt installeret inkompatibel app kan være skyld i BSOD. I så fald skal du afinstallere det. Men hvordan ville du bekræfte det? Følg disse trin:
- Når du har logget ind fra et BSOD-nedbrud, skal du starte den app, du arbejder på, lige før nedbruddet.
- Naviger rundt i det i et par minutter.
- Hvis du ser den blå skærm igen, er det et problem med den formodede app.
Når det er bekræftet, kan du afinstallere det her:
- Tryk Windows + I taster for at starte Indstillinger vindue.
- Klik Apps til venstre og vælg Installerede apps på højre sideskærm.
- Rul ned, indtil du finder den formodede app.
- Klik på knappen ellipser ikon og vælg Afinstaller valgmulighed.
Genstart pc'en. Når du er logget ind, skal du køre en hvilken som helst anden app og teste vandet i nogen tid. Hvis du ikke ser nedbruddet igen, har du rettet det med succes!
Løsning 2: Fjern nyligt installeret hardware
Ifølge mange brugere på Microsoft-svar, afinstallerer ny hardware også BSOD-fejlen. Sådan gør du:
- Sluk pc'en, og frakobl alle USB-kabler, HDMI-kabler og netledninger.
- Åbn sidedækslet på CPU-tårnet eller computerkabinettet.
- Aflad forsigtigt statisk elektricitet ved at røre ved en metaloverflade i kontakt med jorden.
- Alternativt kan du bære et antistatisk armbånd.
- Skru den pågældende hardware af og fjern den.
- Sæt sidedækslet tilbage.
- Tilslut alle kabler til CPU-kabinettet.
- Tænd pc'en.
Løsning 3: Opdater enhedsdrivere
Forældede drivere til grafikkort, Wi-Fi-adaptere, Ethernet osv. kan også forårsage BSOD med DPC Watchdog Violation som stopkode. Den bedste måde at håndtere dette på er ved at opdatere dem. Følg disse enkle instruktioner:
- Presse Vinde + X og vælg Enhedshåndtering fra menuen.
- Udvid mulighederne for at lede efter enheden til driveropdatering.
- Højreklik på enheden, og vælg derefter Opdater driver.
- Hvis du vil opdatere online, skal du vælge "Søg automatisk efter opdateret driver software".
- Hvis Windows 11 finder en nyere driver, skal du følge instruktionerne på skærmen for at installere den.
Hvis Windows ikke kan finde driveren automatisk, skal du følge disse trin:
- Besøg producentens driverdownloadportal.
- Følg trin 1 ved 3 som nævnt ovenfor.
- Vælg "Gennemse min computer efter drivere” og naviger til drivermappen.
- Når driveren er installeret, genstart din computer, hvis du bliver bedt om det.
Løsning 4: Opdater SSD og BIOS/UEFI-firmware
Hvis du bliver ved med at modtage periodiske BSOD-fejl, der ikke er knyttet til nogen hardware eller software, er det tid til næste trin. Du bør opdatere firmwaren til vitale pc-komponenter som bundkortets BIOS/UEFI og SSD'en. Sådan gør du:
Opdatering af SSD
- Gå til SSD-producentens websted og download det relevante værktøj.
- For Crucial SSD'er skal du installere Vigtige Storage Executive ca.
- Kør nu appen og klik på Seneste firmware knappen for den valgte SSD.
- Du skal se Den installerede firmware er opdateret besked.
Opdatering af BIOS/UEFI
- Download den seneste BIOS-firmware fra producentens websted.
- Udpak og gem det på et USB-flashdrev.
- Tilslut USB-flashdrevet til enheden.
- Genstart pc'en.
- Bliv ved med at trykke Ende or F8 så snart pc'en viser en sort skærm.
- Når du indtaster Q-Flash eller lignende interface på pc'en, skal du stoppe med at trykke på disse taster.
- Følg nu instruktionerne på skærmen for at opdatere BIOS-firmwaren.
Bemærk: Tilslut altid pc'en til en uafbrudt strømforsyning af hensyn til BIOS ROM'ens sikkerhed.
Løsning 5: Scan for malware
- Presse Vinde + I at komme til Indstillinger ca.
- Klik på Privatliv og sikkerhed på venstre side menuen.
- Type Windows Security på højre skærm.
- Klik på i vinduet Windows Security Virus- og trusselsbeskyttelse under Beskyttelsesområder.
- Vælg Scanningsindstillinger, Vælg Fuld scanning, og hit Scan nu.
- Hvis der opdages trusler, skal du følge instruktionerne på skærmen for at fjerne eller sætte dem i karantæne.
Løsning 6: Afinstaller de seneste Windows 11-opdateringer
Hvis du har stødt på den blå skærm-fejl lige efter en større eller mindre systemopdatering, skal du afinstallere den ved at følge disse trin:
- Klik på knappen Starten menuknappen og tryk på tandhjulsikonet for at åbne Windows-indstillinger ca.
- I Indstillinger vindue, klik på Windows Update fra menuen til venstre.
- Vælg under Windows Update Opdater historie på den højre side.
- I vinduet Opdateringshistorik skal du vælge Afinstaller opdateringer menu.
- En liste over installerede opdateringer vises. Find den, du vil afinstallere.
- Klik på knappen Afinstaller .
- Windows vil bede dig om at bekræfte processen. Klik Ja at fortsætte.
Genstart pc'en, så ændringerne kan træde i kraft.
Løsning 7: Gendan din pc
Til sidst kan du prøve at nulstille pc'en til den sidst kendte fungerende konfiguration. Dette skulle også løse DPC Watchdog Violation Windows 11-fejlen. Sådan gør du:
- Presse Windows + R at kalde Kør kommando.
- Ind i feltet Kør skal du skrive
rstruiog hit Indtast. - Du skal nu se Systemgendannelse vindue.
- Klik Næste.
- Vælg et gendannelsespunkt og hit Næste.
- Klik Finish at starte processen.
- Hit Ja på advarslen, der dukker op.
Windows 11 vil gå videre med systemgendannelsesprocessen. Når den er fuldført, genstarter pc'en.
Men hvis du slet ikke er i stand til at logge ind, bør du følge disse fejlfindingsmetoder:
Løsning 8: Genstart i fejlsikret tilstand
- Sluk pc'en ved at trykke længe på tænd/sluk-knappen.
- Tryk én gang på tænd/sluk-knappen.
- Når du ser Windows 11-logoet, skal du trykke længe på tænd/sluk-knappen for at lukke den ned igen.
- Gentag det samme endnu en gang.
- Tænd nu pc'en og vent på Forbereder automatisk reparation skærmbilledet.
- På Automatisk Reparation skærm, klik Avancerede indstillinger.
- Type Fejlfinding på den næste skærm.
- Klik på skærmbilledet Fejlfinding Avancerede indstillinger.
- Type Startup Settings i vinduet Avancerede indstillinger.
- Hit Genstart i vinduet Startindstillinger.
- Du skal nu se Startup Settings skærmen efter genstart.
- Presse 4 at genstarte pc'en i fejlsikret tilstand.
Løsning 9: Kør systemfilscanning og forsøg på reparationer
- Følg trinene nævnt ovenfor fra 1 ved 9 for at komme til skærmen Avancerede indstillinger.
- Her kan du klikke på Startup Repair mulighed for at forsøge en systemreparation.
- Vent på, at operativsystemet reparerer sig selv, og gå automatisk til login-siden.
Alternativt kan du klikke på Kommandoprompt for at få adgang til Windows-terminalkonsollen. Følg derefter disse trin:
- På Kommandoprompt, kopier og indsæt følgende linje og tryk Indtast:
sfc /scannow - Hvis scanningen viser følgende meddelelse, kan du genstarte pc'en:
Windows Resource Protection found corrupt files and successfully repaired them
Alternativt kan specialiseret software, som f.eks Fortect kan spare dig for en masse tid på grund af automatisering af denne proces. Efter installationen med blot et par klik, kan du få denne software til at scanne dit system og identificere eventuelle ødelagte eller beskadigede filer. Fortect vil derefter bede dig med en reparationsknap, der vil gøre alt arbejdet for dig.
Løsning 10: Gendan Windows 11 OS
Følg trin 1 til 8 in Løsning 8 for at komme til skærmen Avancerede indstillinger. Fortsæt derefter sådan her:
- Klik Systemgendannelse.
- Hit Næste.
- Vælg et gendannelsespunkt, og klik Næste.
- Hit the Finish knappen for at starte processen.
Løsning 11: Geninstaller et nyt Windows 11 OS
- Følg trinene fra 1 til 7 nævnt i Løsning 8 at komme til Fejlfinding skærmbilledet.
- Der skal du vælge Nulstil denne pc valgmulighed.
- Vælg enten Gem mine filer or Fjern alt på den Nulstil denne pc skærmbilledet.
- Vælg nu en mellem Cloud download og Lokal geninstallation.
- Følg instruktionerne på skærmen for at downloade og installere en ny kopi af Windows 11.
Konklusion
DPC Watchdog Violation Windows 11-fejlen kan være en udfordrende oplevelse, men den er ikke uoprettelig. Ved at følge de trin og løsninger, der er beskrevet i denne vejledning, kan du effektivt fejlfinde og løse dette problem selv. Lad det ikke holde dig tilbage – tag handling og få din computer tilbage på sporet i dag.
Vi vil meget gerne høre om dine erfaringer med at løse dette BSOD-problem og eventuelle yderligere tips, du måtte have, så du er velkommen til at efterlade dine kommentarer nedenfor!