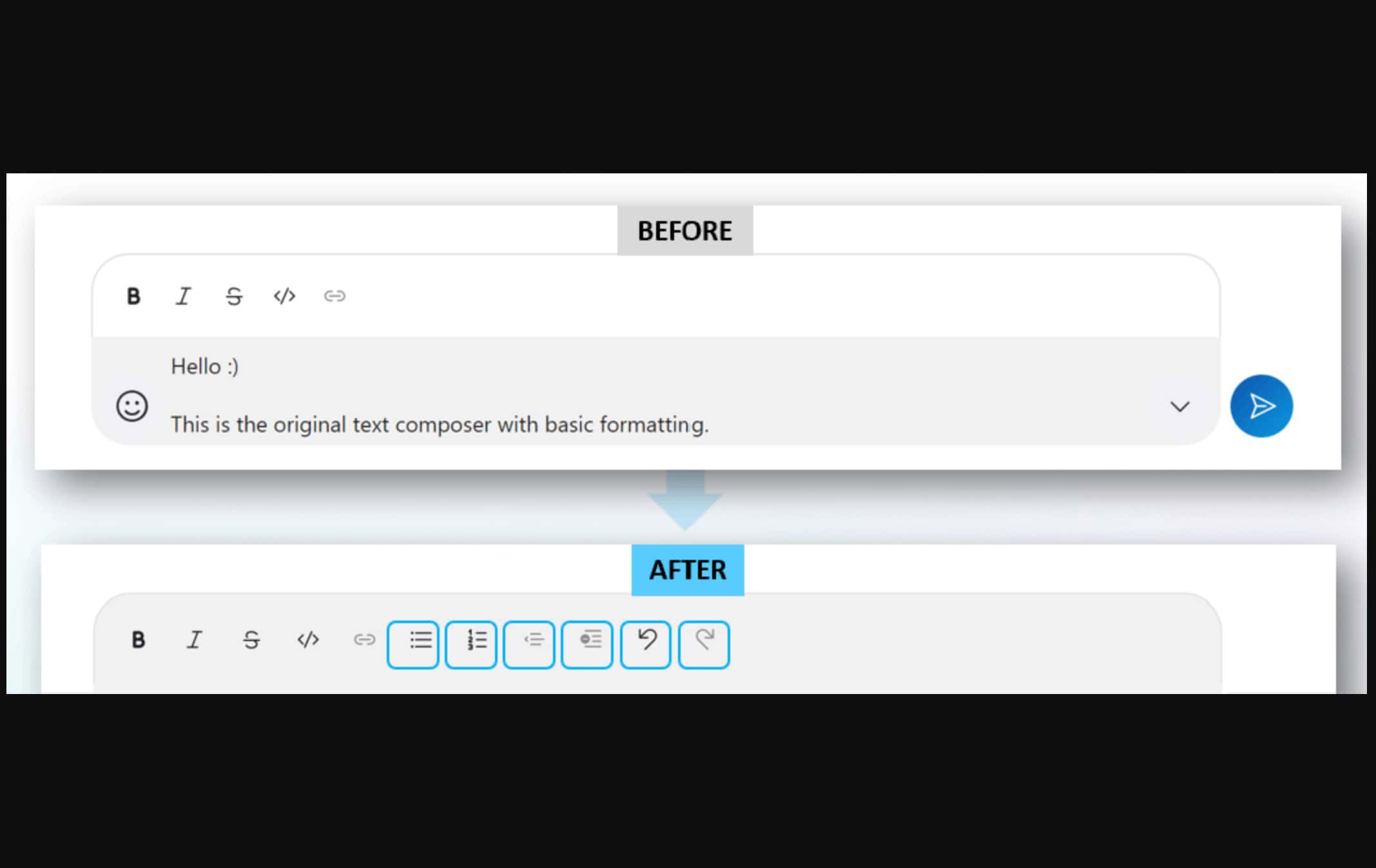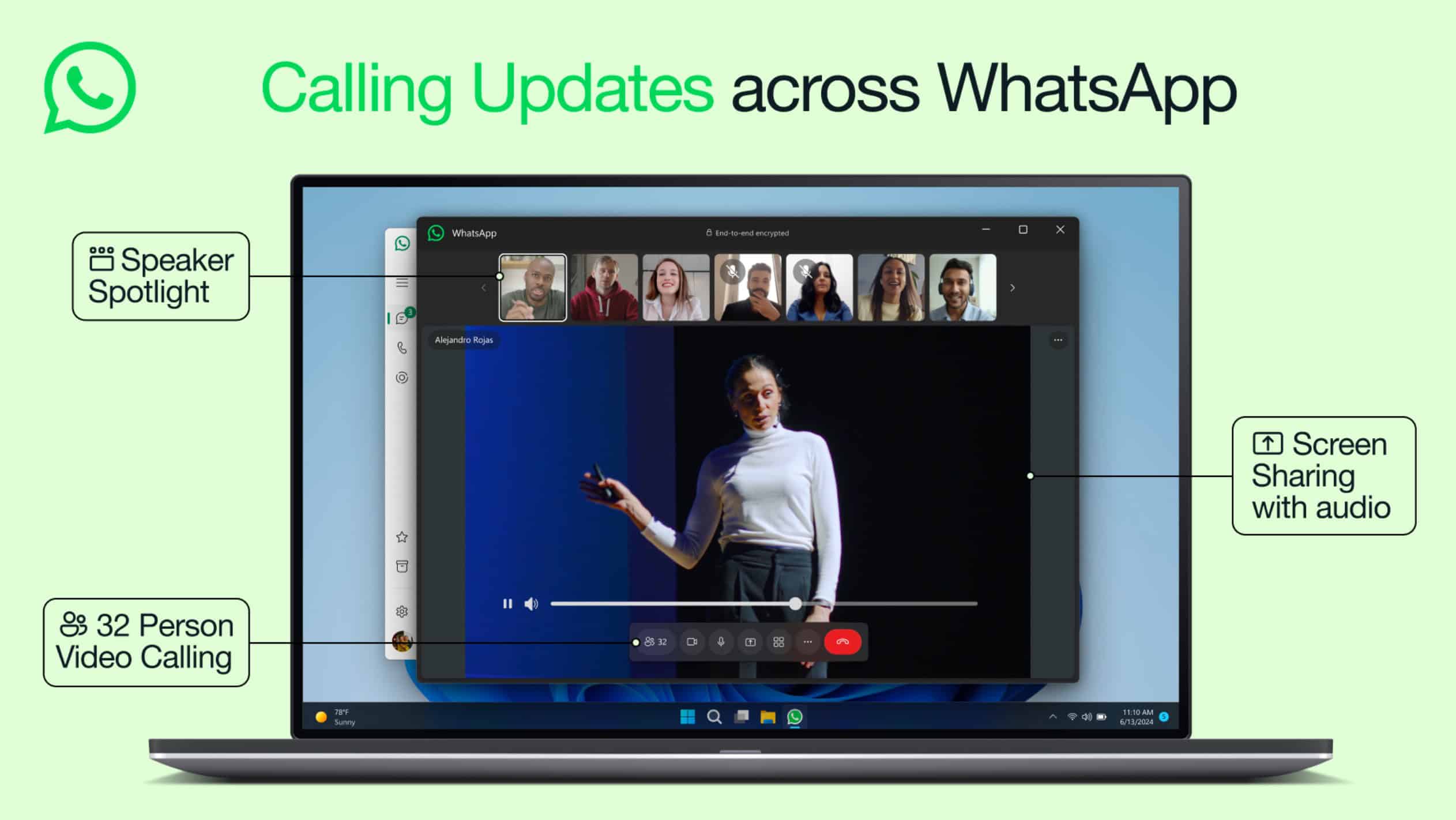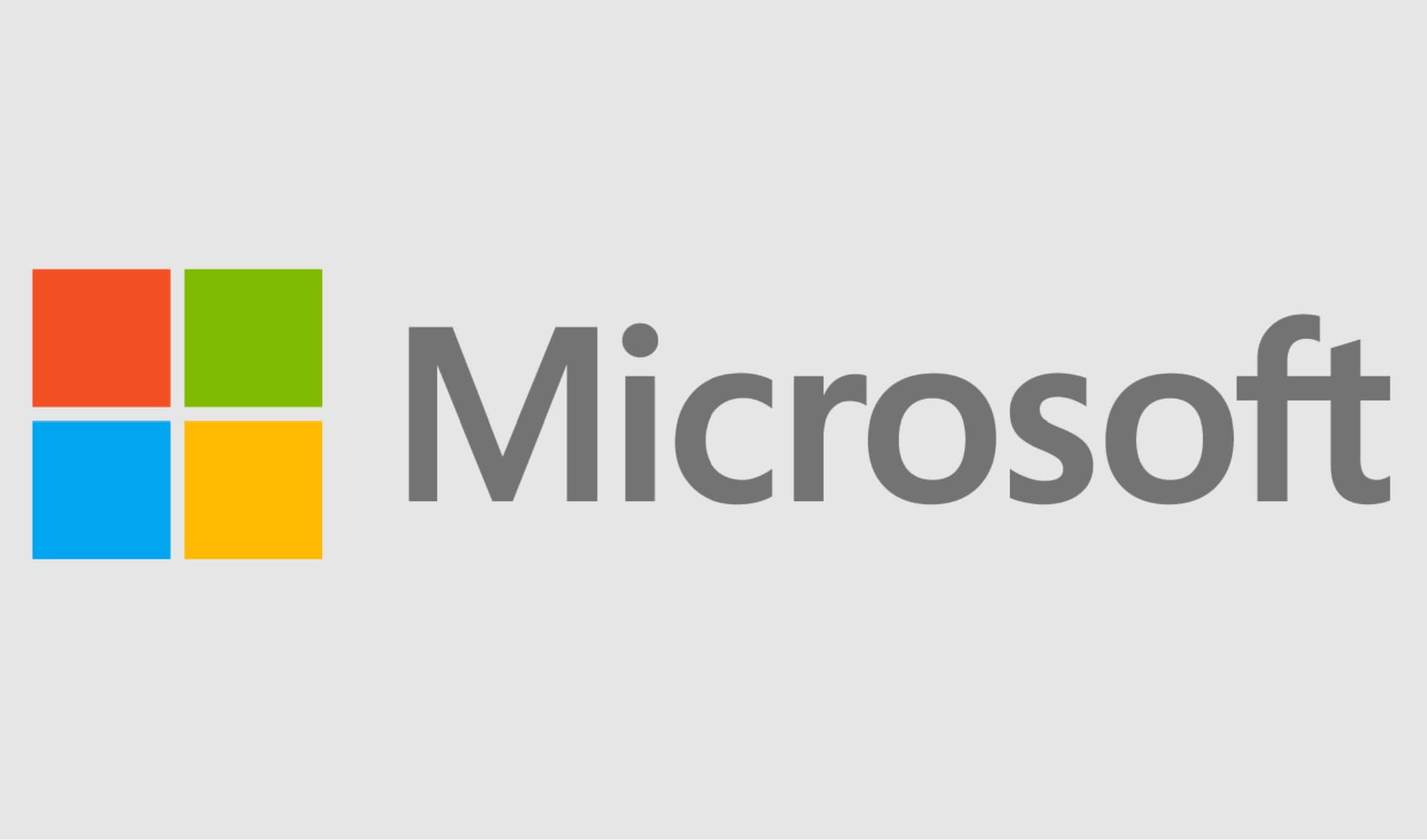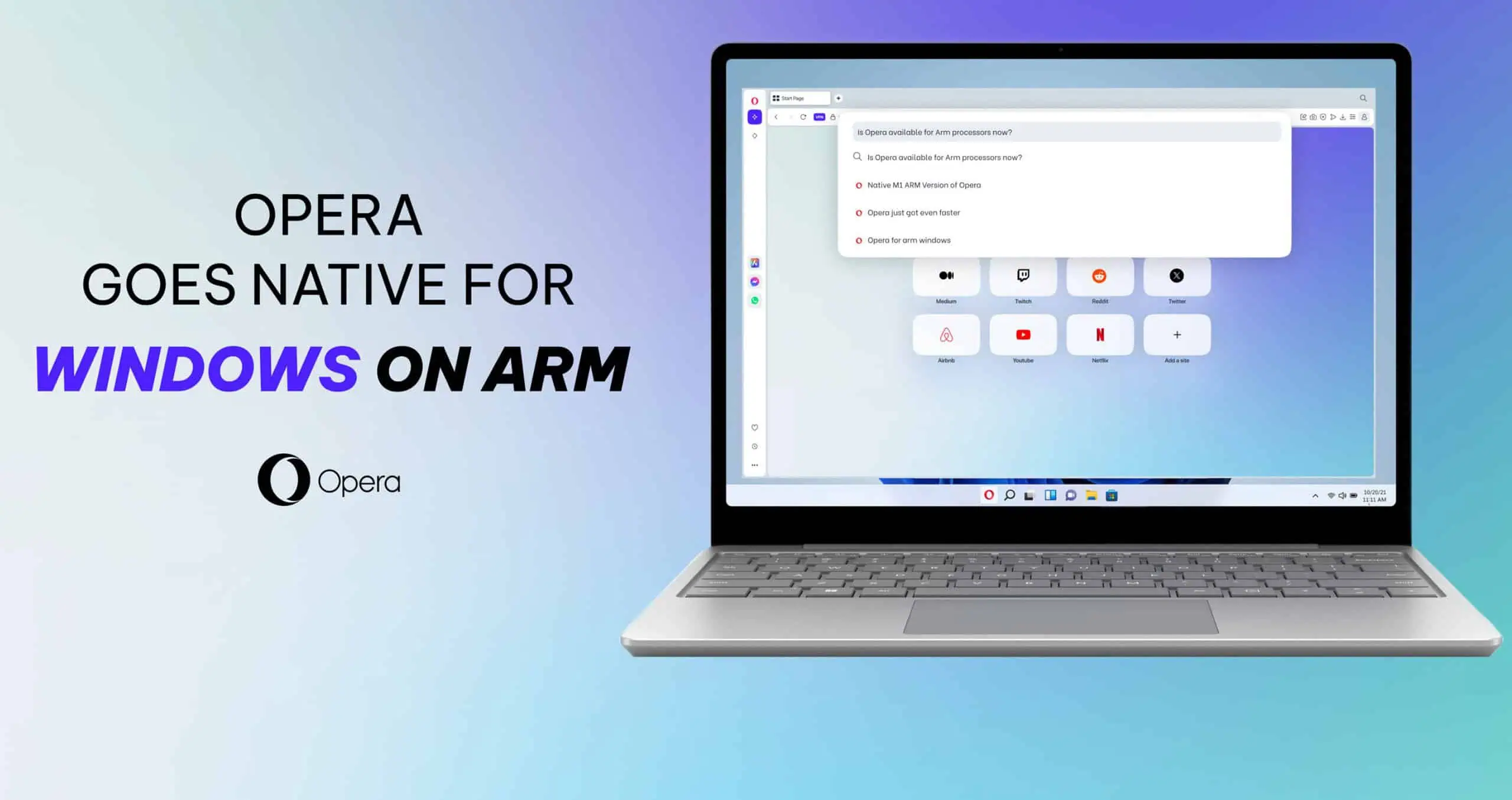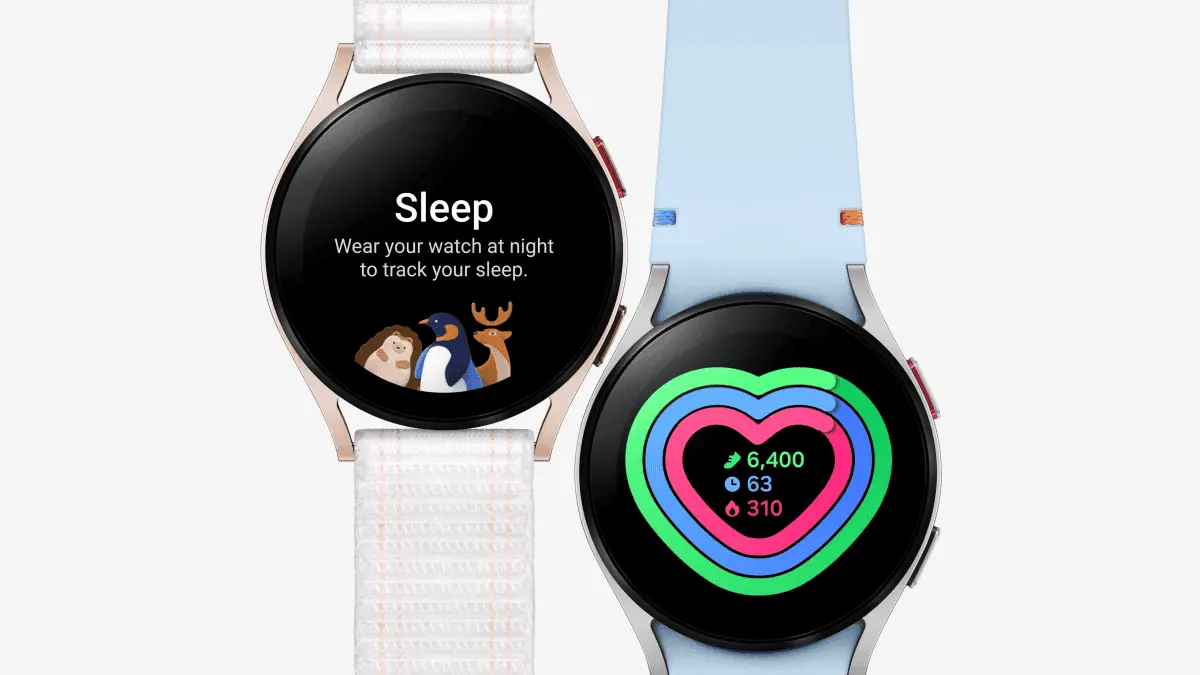Sådan laver du mørkt tema næsten alt i Windows 10
3 min. Læs
Opdateret den
Læs vores oplysningsside for at finde ud af, hvordan du kan hjælpe MSPoweruser med at opretholde redaktionen Læs mere
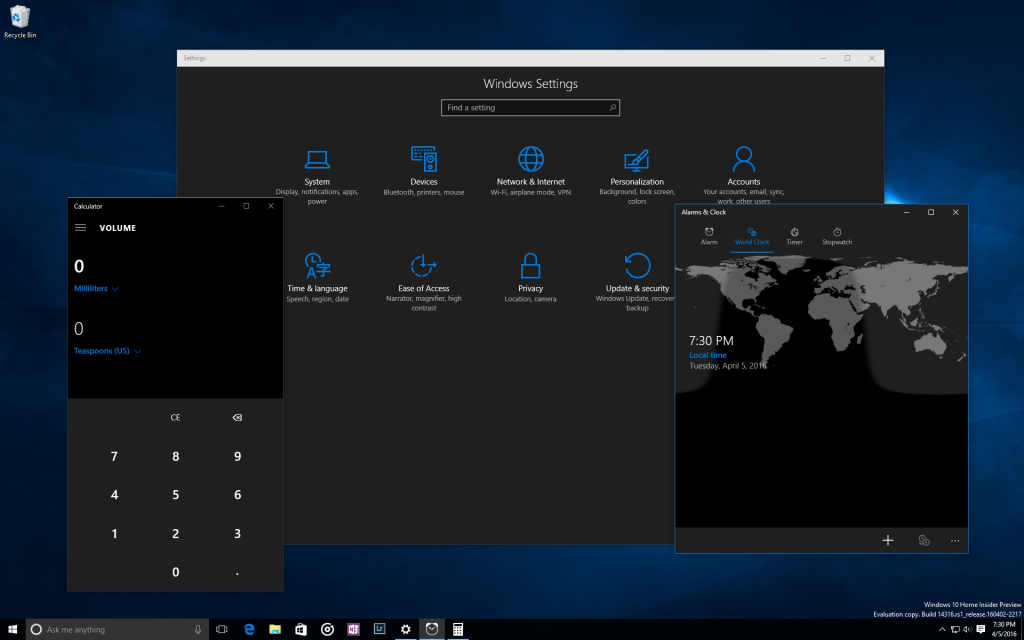
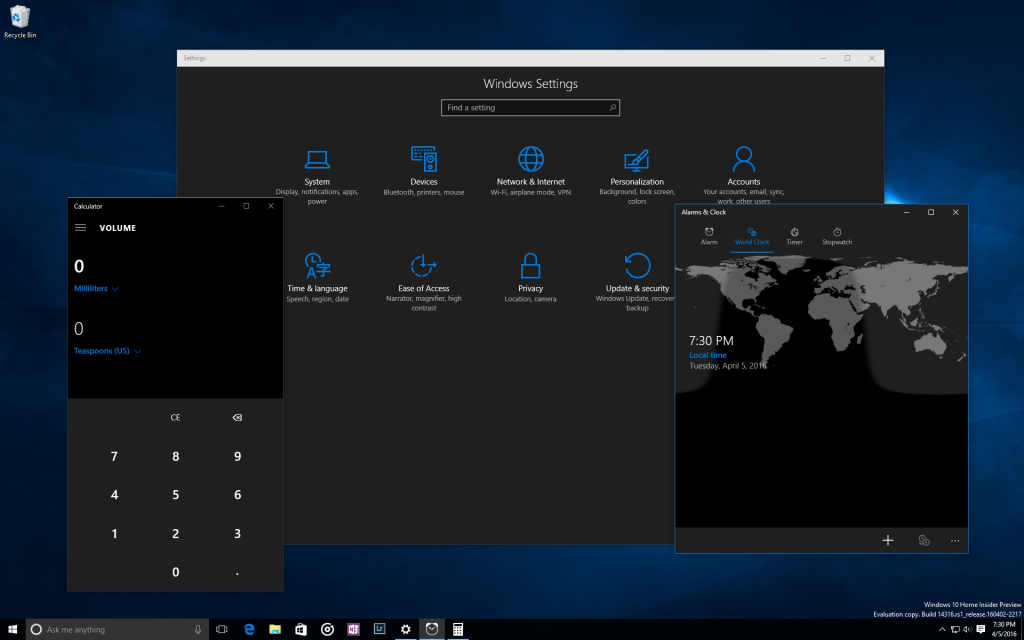
Windows 10 er en alsidig og tilpasselig operativsystemannonce, der giver brugerne mulighed for at vælge, hvordan deres apps brugergrænseflade ser ud.
Mens vi har diskuteret, hvordan man tilpasser basisoperativsystemet, og vi kan linke til det her, men mange brugere af Windows 10 bruger langt mere tid på at bruge apps og internettet, end de gør i selve hovedoperativsystemet.
Til Universal Windows Apps
Du kan ændre næsten alle Windows 10-apps til det mørke tema via Microsofts globale mørke app-indstilling for mere info se her.
Office-pakken
Microsofts Office Suite har et indbygget mørkt tema, som ikke mange mennesker er klar over. Når den er aktiveret, forvandler dette alle dine Office-apps fra PowerPoint til Outlook til OneNote, en solid sort og er meget let for øjnene, især når du arbejder om natten.
Du skal have Office 2016 og selvfølgelig ikke Windows Store Office Mobile-versionerne.
Sådan bruges det.
- Start enhver Office 2016-app.
- I menuen Filbånd skal du trykke på og vælge "Fil"
- På filsiden skal du navigere til Indstillinger, dette er nederst på skærmen.
- I indstillingsvinduerne, der popper ud, under "Generelt", er der undermenuen "Tilpas din kopi af Microsoft Office".
- Under Office-tema skal du vælge "Sort". Du kan også vælge "Mørkegrå", hvis du vil have noget lidt mere gråt, mens du stadig er mørkt.
Microsoft Edge
Mens du generelt kan universelle apps med mørkt tema blot ved at bruge den globale kontakt i indstillingsmenuen, er Microsoft Edge-browseren ikke en af disse apps. Du bliver nødt til at ændre temaet fra selve Edge-browseren for at få et mørkt tema på denne app.
For at ændre Microsoft Edge-browseren, gør du her:
- Start Microsoft Edge og naviger til indstillinger ved at trykke på knappen "..."
- Under "Tema"-indstillingen kan du nu skifte fra lys til mørk.
Google Chrome/FireFox/Opera
Ligesom Edge ændrer de vigtigste internetbrowsere ikke deres temaer via systemets globale indstillinger.
Du kan komme uden om dette ved at installere forskellige temaer og tilføjelser fra deres forskellige butikker.
Chrome har for eksempel en udvalg af mørke temaer fremhævet, og til Firefox kan du tjek her for forskellige mørke temaer.
Opera understøtter ikke helt mørke temaer i modsætning til de andre men kan tillade brugere at indstille mørke baggrunde på deres "speed dial~" side. Dette er ikke så nyttigt som et egentligt mørkt tema, men hvis du er Opera-bruger, er det bedre end ingenting.
Høj kontrasttilstand
Microsofts High Contrast Mode er en slags tvungen mørkt tema. Du kan indstille en højkontrasttilstand for at tvinge alle apps, der understøtter Windows 10's Hugh Contrast Mode, til et mørkt tema, inklusive File Explorer-appen. Denne metode er dog ikke særlig ønskværdig, da den roder med dit tapet og kastrerer æstetikken i Windows betydeligt.
Sådan aktiverer du det:
- Naviger til indstillinger > Nem adgang > Høj kontrast
- Vælg "High Contrast Black"-temaet
Du kan oprette dit eget brugerdefinerede mørke tema for at hjælpe med de sammenstødende farver, hvis du kun bruger dette til det mørke tema – men igen – dette er ikke ønskeligt for de fleste brugere.
Selvfølgelig får du den bedste mørke temaoplevelse, hvis du holder dig til Windows 10's Universal-apps, men det er ikke praktisk eller ønskværdigt for de fleste mennesker.
Heldigvis, mens apps som Spotify og Visual Studio kommer med et mørkt tema, er der stadig måder at få dine yndlings Windows-apps i en øjenvenlig sort.