Sådan tjekker du batteritilstanden i en Microsoft Surface Pro
3 min. Læs
Opdateret den
Læs vores oplysningsside for at finde ud af, hvordan du kan hjælpe MSPoweruser med at opretholde redaktionen Læs mere
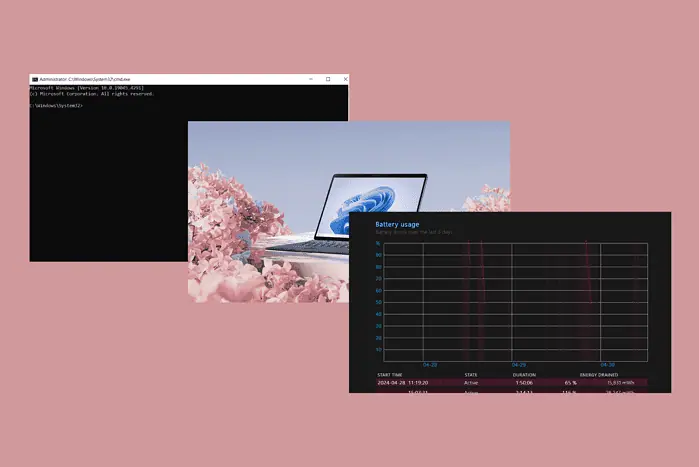
At vide, hvordan du kontrollerer batteritilstanden på din Surface Pro og andre Windows 10 bærbare computere er nøglen, hvis du vil holde din maskine kørende effektivt.
Batterilevetid er et stærkt salgsargument for mange bærbare computere. Brugere kræver, at deres bærbare enheder er hurtige, lette og holder længe nok til at være slukket for opladeren hele dagen.
Intels nyeste processorer, for eksempel har arbejdet på at forbedre batterilevetiden, og Microsoft flytter til ARM for mere batteribesparelse på pc'er.
Hvis du ikke får så meget batteri, som du tror, du burde, kan en batterirapport på din pc være oplysende. Dette er et system-genereret rapporter det afslører din batteritilstand, afladningshastigheder og andre statistikker, der skal hjælpe dig med at forstå, hvordan dit batteri yderIng.
Sådan kontrolleres Microsoft Surface Pro-batteritilstanden (Windows 10)
Følg disse nemme trin for at udføre et Surface Pro-batterisundhedstjek:
- Åbne og Start-menuen, skriv "cmd", og klik på resultatet for at åbne kommandoprompten.
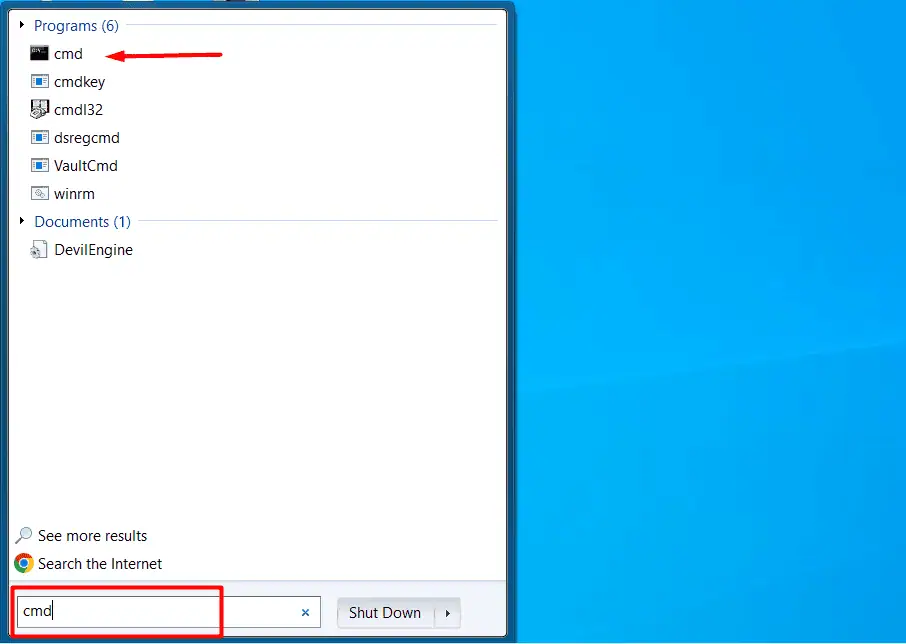
- Kopier og indsæt følgende kommando powercfg /batteryreport /output “C:\battery_report.html Bemærk: C:\ kan erstattes med enhver mappe efter eget valg. For eksempel kan du nemt ændre destinationen til noget som f.eks C:\brugernavn\documents\mybatteryreports\battery_report01/09/17 for nem etikettering.
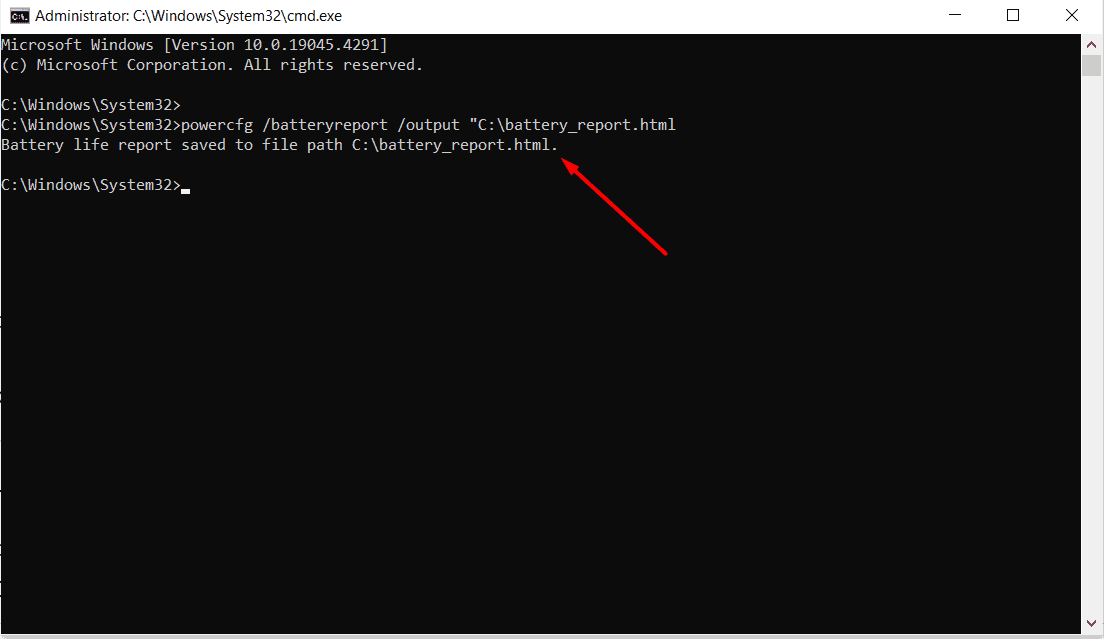
- Dette vil udlæse en HTML-fil med det angivne navn på den valgte placering.
- Åbn filen. Det bør åbnes i din standard HTML-filhandler, dette vil oftere end ikke være din standardbrowser, dvs. Microsoft Edge, Firefox eller Google Chrome.
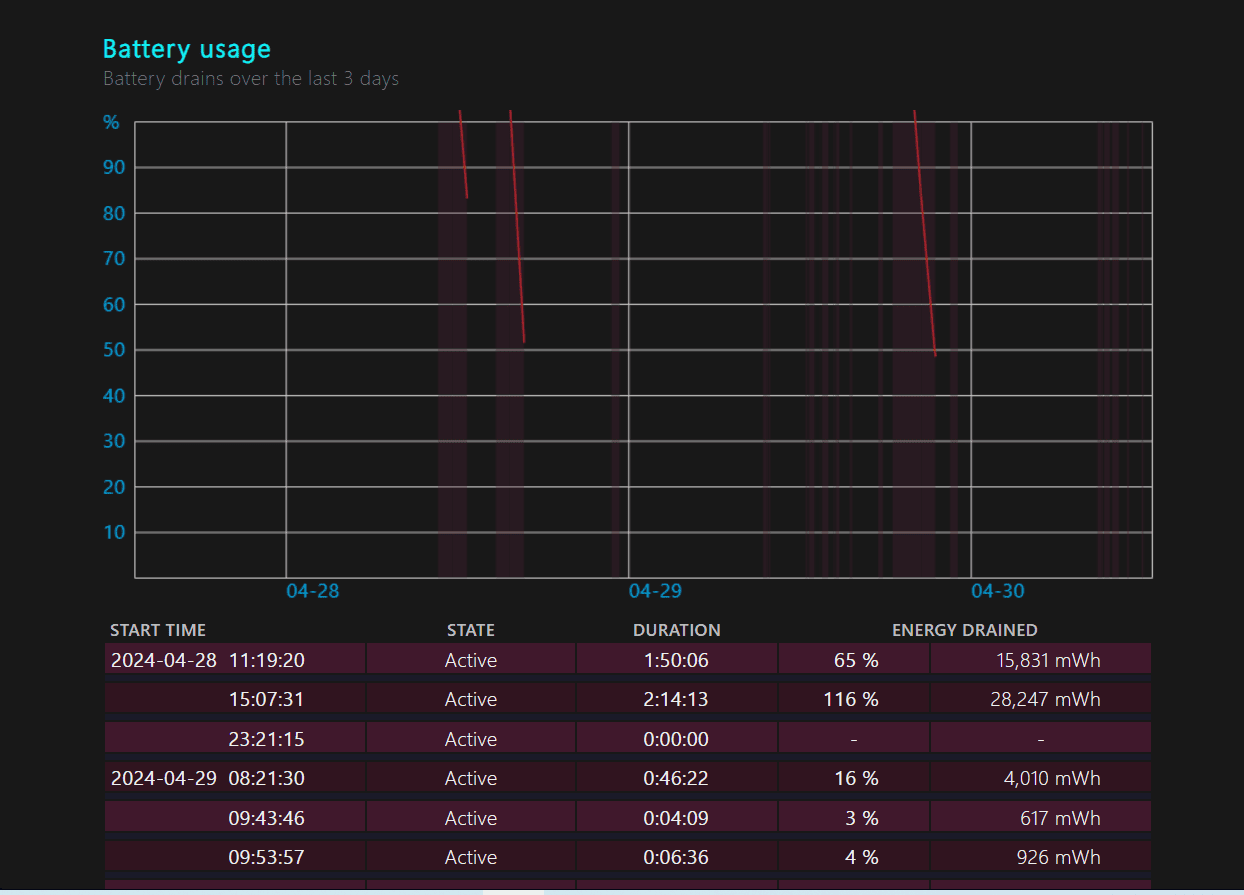
Nu kan du analysere rapporten for at se din Microsoft Surfaces batteritilstand.
Bemærk: Hvis du bruger en bærbar enhed, kan du også navigere til Indstillinger > for at se, hvilke apps du bruger, der måske tærer på din batterilevetid.
Sådan læser du batterisundhedsrapporten
Selvom den genererede batterisundhedsrapport kan se kompliceret ud i starten, er det faktisk ret nemt at forstå, hvad det betyder.
Her er en kort oversigt:
Det første nøgleafsnit er Nylig brug, som viser dig alle de tilfælde, hvor din bærbare computer har kørt på batteri eller var tilsluttet vekselstrøm. Du vil også se den resterende batterikapacitet efter hver session:
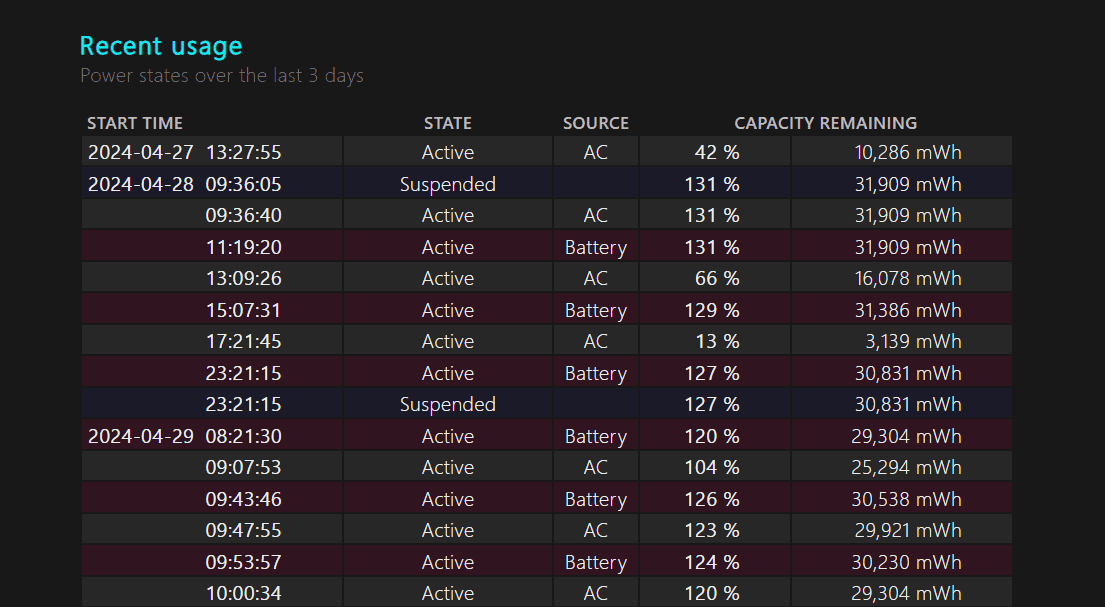
Næste er Batteriforbrug sektion, som viser, hvor meget energi der er blevet drænet fra dit batteri under hver aktiv session. Den visualiserer også alle de tilfælde, hvor dit batteri er blevet helt afladet i løbet af de sidste tre dage:
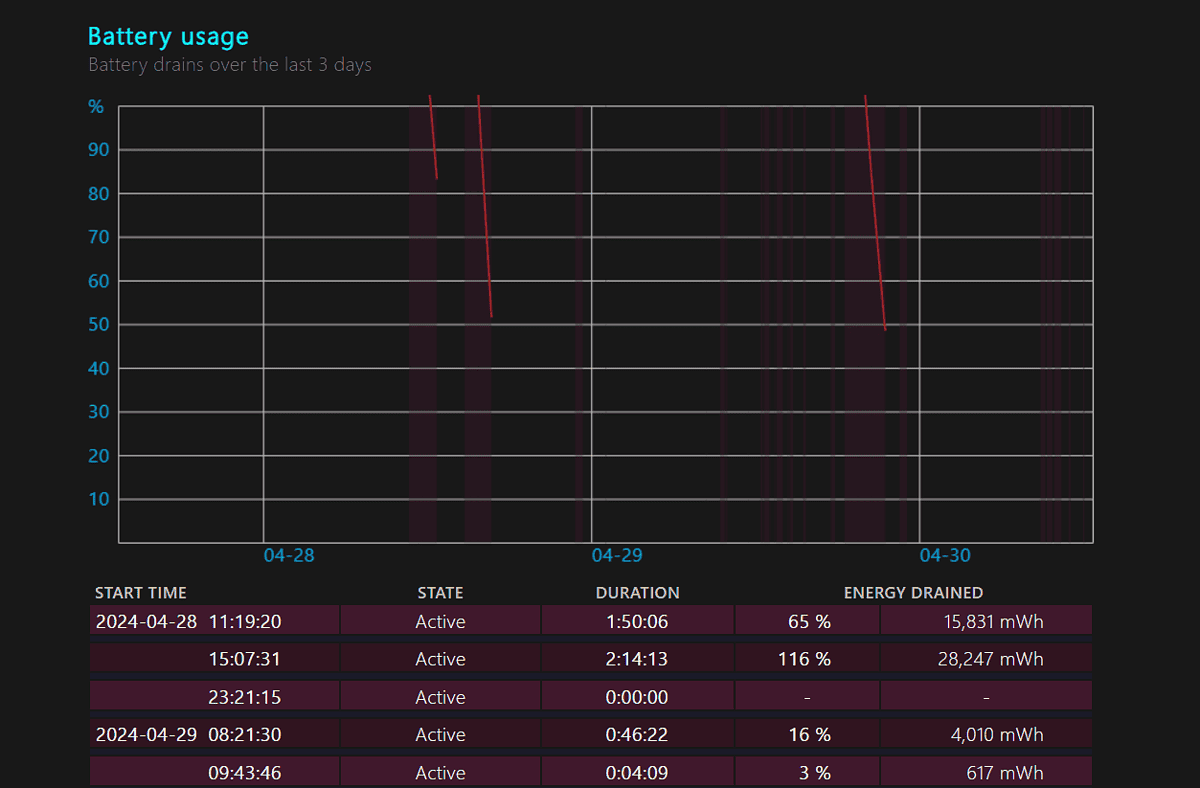
Så vil du se Batterikapacitetshistorik. Dette giver dig et klart overblik over dit batteris kapacitet ved design, sammenlignet med dets nuværende ydeevne:
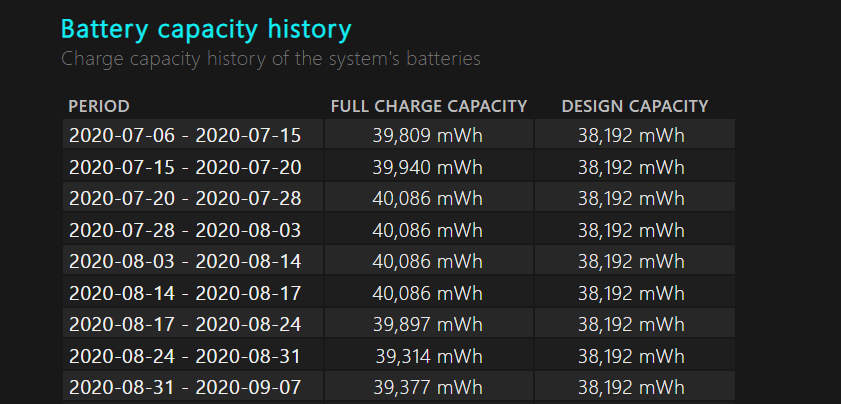
Som du kan se, holdt mit batteri ret pænt i starten. Dens kapacitet er dog begyndt at falde gennem årene:
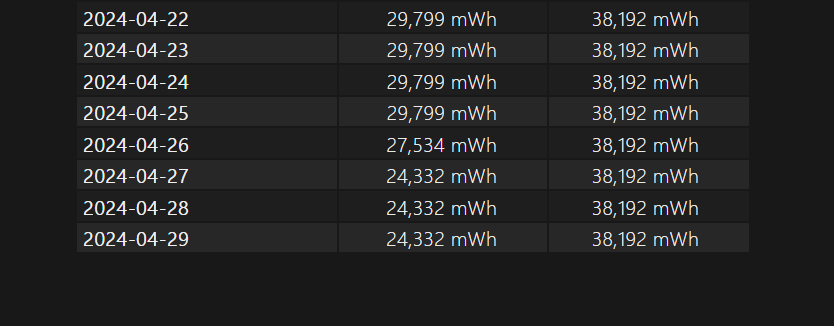
Endelig ankommer du til Batteri levetid estimater afsnit. Det viser dig, hvor længe dit batteri skal vare ved design kontra hvor længe det faktisk holder.
Dette giver dig en klar idé om dit batteris helbred. Som du kan se, holder min bærbare computer nu opladning i 2+ timer mindre end den estimerede batterilevetid ved design:
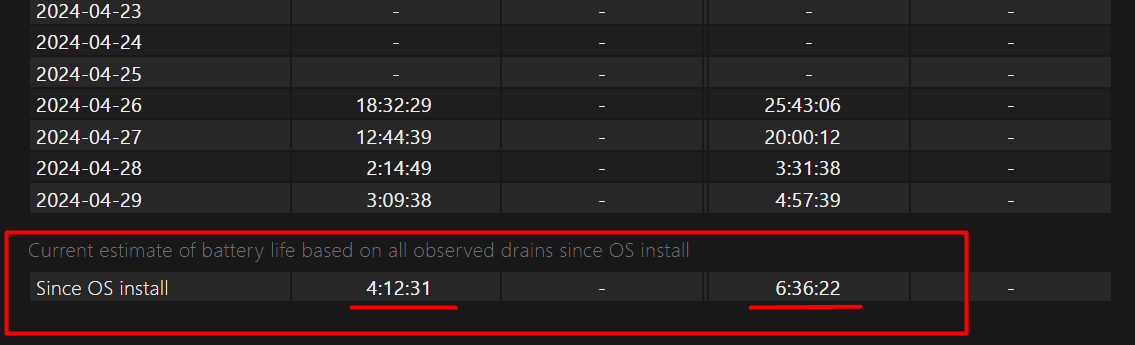
Nu ved du, hvordan du kontrollerer batteritilstanden på din Microsoft Surface Pro eller enhver anden Windows 10-pc/laptop. Nemt, ikke? Du ved også, hvordan du læser batterirapporten for at få vigtig indsigt.
Var denne vejledning nyttig? Fortæl mig det i kommentarerne!








