Apex Legends vil ikke lancere Windows 11 [10 arbejdsløsninger]
6 min. Læs
Udgivet den
Læs vores oplysningsside for at finde ud af, hvordan du kan hjælpe MSPoweruser med at opretholde redaktionen Læs mere
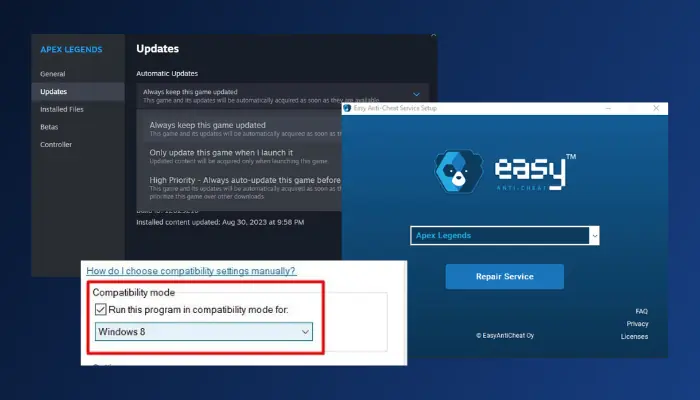
Apex Legends vil ikke starte på Windows 11? Denne guide er til dig.
Dette problem kan være et resultat af forskellige faktorer, herunder
- Kompromitterede spilfiler
- Forældede grafikdrivere
- Problemer med Windows firewall
- Forældet spilversion og mere
Heldigvis er der en række dokumenterede rettelser, der vil slippe af med problemet på ingen tid. Lad mig vise dig:
1. Tjek Systemkrav
Dette er den allerførste ting du skal tjekke om Apex Legends starter ikke på din Windows 11-computer. De grundlæggende specifikationer for en pc er afgørende for at sikre, at du kan nyde spillet uden tekniske problemer.
Her er minimumskravene til Apex Legends:
- Operativsystem: 64-bit Windows 10
- Processor: AMD FX 4350 eller Intel Core i3 6300
- Hukommelse: 6 GB RAM
- Grafik: AMD Radeon HD 7730 eller NVIDIA GeForce GT 640
- DirectX: Version 11
- Netværk: Bredbåndsforbindelse
- Lagerplads: 75 GB ledig plads
2. Skift kompatibilitetstilstand
Hvis du har bekræftet, at din computer opfylder minimumsspecifikationerne for at køre Apex Legends, skal du ændre kompatibilitetsindstillingerne for at løse problemet:
1. Find installationsmappen for Apex Legends På din computer.
2. Find r5apex.exe fil og højreklik på den, og vælg derefter Ejendomme.
3. Gå til Kompatibilitet fanen og i sektionen Kompatibilitetstilstand skal du kontrollere Kør dette program i kompatibilitetstilstand til: valgmulighed.
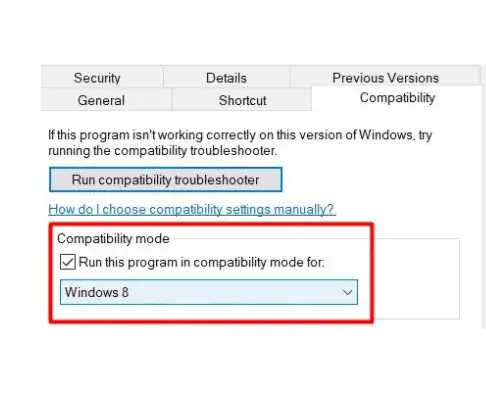
4. Vælg Windows 8 fra indstillingen nedenfor.
5. Trykke OK og Indløs for at gemme ændringer.
6. Genstart din computer, og start derefter spillet.
3. Bekræft spilfilernes integritet
Korrupte spilfiler fører ofte til problemer på Windows-baserede computere.
Sådan bekræfter du dine spilfilers integritet på Damp:
1. Åbn Steam og naviger til BIBLIOTEK, og højreklik derefter på Apex Legends.
2. Vælg fra kontekstmenuen Ejendomme.
3. Klik på LOKALE FILER fanebladet og klik på Bekræft integriteten af spilfiler.
4. Denne proces vil tage tid, efter at den er færdig, genstart pc'en og start spillet.

4. Reparer Easy Anti-cheat
Easy Anti-Cheat er en software designet til at afskrække snyd i konkurrerende multiplayer-spil. Men i tilfælde af, at der er noget galt med den, kan din computer muligvis ikke få adgang til de filer og indstillinger, der kræves for at starte Apex Legends.
Følg nedenstående trin for at reparere Easy Anti-Cheat:
1. Højreklik på Apex Leng
2. Find EasyAntiCheat_Setup.exe og køre det som administrator.
3. Vælg Respawn Demo fra rullemenuen.
4. Vælg Reparation mulighed for at reparere anti-snydetjenesten.
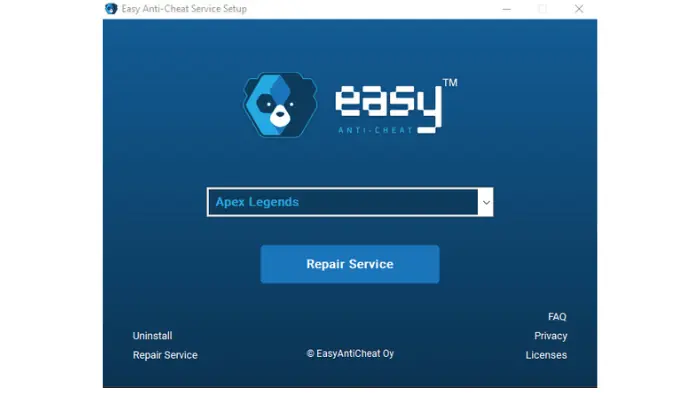
5. Genstart din computer og start spillet.
5. Sluk Windows Firewall
Det er muligt, at Apex Legends ikke starter på din Windows 11-pc, fordi din firewall forhindrer visse startfiler i at køre. Følg disse trin for at rette det:
1. Åbn kontrol panel og navigere til System og sikkerhed > Windows Defender Firewall.
2. Klik på Slå Windows Defender Firewall til eller fra.
3. Vælg Slå Windows Defender Firewall fra (anbefales ikke) for både private og offentlige netværksindstillinger.
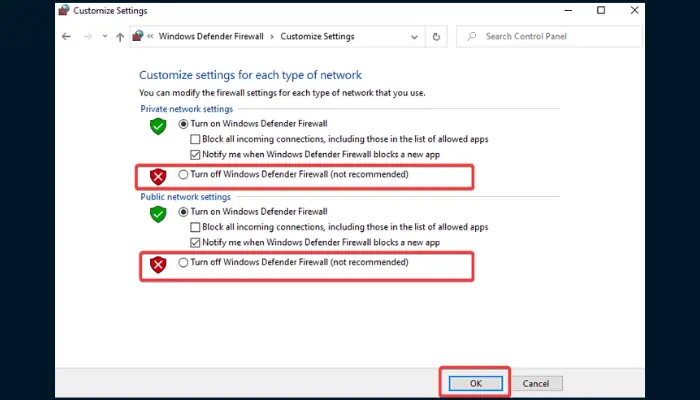
4. Klik på OK for at gemme ændringerne. Genstart din pc efterfølgende..
6. Slet Windows Temp-filer
Midlertidige filer inkluderer dem i "Temp"-mappen, og de kan have en negativ indvirkning på ydeevnen eller funktionaliteten af et pc-spil som Apex Legends.
Hvis filerne bliver beskadiget, starter spillet muligvis ikke på din Windows 11-computer. At rydde op i dem hjælper med at løse problemet:
1. Tryk på Windows-tasten + R for at åbne dialogboksen Kør, skriv derefter "% Temp%”Og klik på OK.

2. Trykke Ctrl + A for at fremhæve alle filerne, og tryk derefter på Shift + Delete for at fjerne dem på din pc.
3. Genstart din pc efter dette, og start derefter Apex Legends.
7. Opdater grafikdrivere
Hvis du kører med en forældet GPU-driver, er det muligt, at Apex Legends ikke starter på Windows 11. Følg nedenstående trin for at opdatere dine drivere:
1. Tryk på Windows-tasten + I for at åbne Indstillinger, og naviger derefter til Windows Update.
2. Klik på Søg efter opdateringer knappen, vil Windows derefter lede efter en opdatering, der skal installeres.
3. Hvis Windows ikke tilbyder nogen opdatering, skal du klikke på Avancerede indstillinger > Valgfrie opdateringer.

4. Vælg de tilgængelige opdateringer, og klik derefter på Download og installer.
5. Når opdateringen er fuldført, genstart din pc.
At have din driver opdateret er meget vigtigt for dit systems sundhed. Det anbefales at bruge professionel driveropdateringssoftware, da disse værktøjer ikke kun giver dig mulighed for at strømline opdateringsprocessen, men kan også hjælpe dig med at overvåge og sikre, at dine drivere aldrig bliver forældede.
8. Opdater Apex Legends
Apex Legends i sig selv kan være forældet, hvilket kan føre til lanceringsproblemer.
Sådan tjekker du, om det er tilfældet på Steam:
1. Åbn Steam og naviger til BIBLIOTEK.
2. Højreklik på Apex Legends og vælg Ejendomme fra kontekstmenuen.
3. Klik på OPDATERINGER fanen. Under Automatiske opdateringer skal du vælge Hold altid dette spil opdateret valgmulighed.
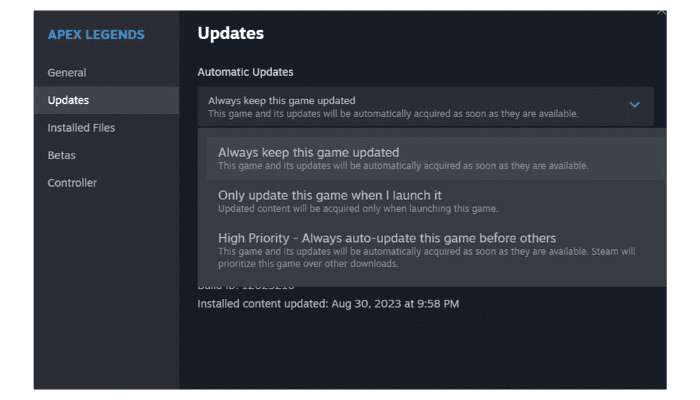
4. Spillet vil automatisk begynde at opdatere, hvis der er en opdatering, der skal installeres.
9. Udfør en ren opstart
En ren opstartsoperation starter din pc med kun vigtige tjenester, der kører i baggrunden. Hvis et tredjepartsprogram får Apex Legends til ikke at starte på din Windows 11-pc, kan du udføre en ren opstart for at fejlfinde og løse problemet.
Følg omhyggeligt nedenstående trin:
1. Tryk på Windows-tasten + R for at åbne dialogboksen Kør, og skriv derefter msconfig og tryk Indtast.
2. På den System Configuration vindue, klik på Tjenester fane.
3. Tjek Skjul alle Microsoft-tjenester mulighed nederst på vinduessiden.
4. Klik på Deaktiver alle -knappen og Indløs.
5. Gå til Startup fanebladet og klik på Åbn Jobliste.
6. Klik på apps en efter en, og klik derefter på Deaktiver for hver af dem.
7. Genstart derefter din pc, og start derefter Apex Legends.
8. Nu, hvis Apex Legends kører problemfrit efter den rene opstart, skal du aktivere tjenesterne efter hinanden for at se, hvem der er ansvarlig for problemet.
9. Efter at have identificeret programmet, kan du deaktivere det permanent.
10. Geninstaller Apex Legends
Hvis intet andet virker, skal du afinstallere og geninstallere Apex Legends. Dette vil rette enhver filkorruption eller fejl, der forhindrer spillet i at starte på Windows 11:
1. Tryk på Windows-tasten + R for at åbne dialogboksen Kør, skriv derefter "appwiz.cpl”Og klik på OK.

2. Find Apex Legends fra listen, højreklik på den, og vælg derefter Afinstaller.
3. Følg instruktioner på skærmen for at afslutte afinstallationen.
4. Genstart din computer efter processen.
5. For Steam-brugere, downloade spillet direkte fra dets side.
Det handler om, hvordan du løser Apex Legends-spillet, hvis det ikke starter på din Windows 11-computer. Ikke så svært vel? Fortæl mig, hvilken løsning der fungerede for dig i kommentarerne nedenfor.








