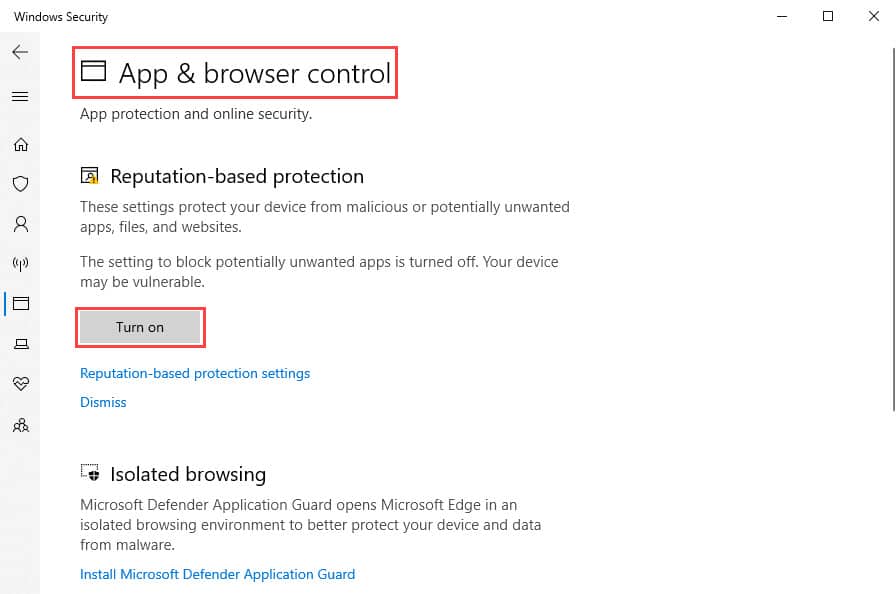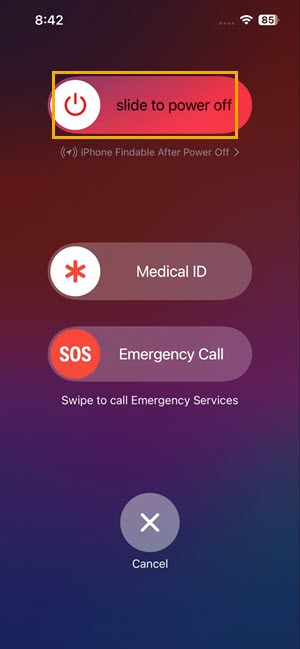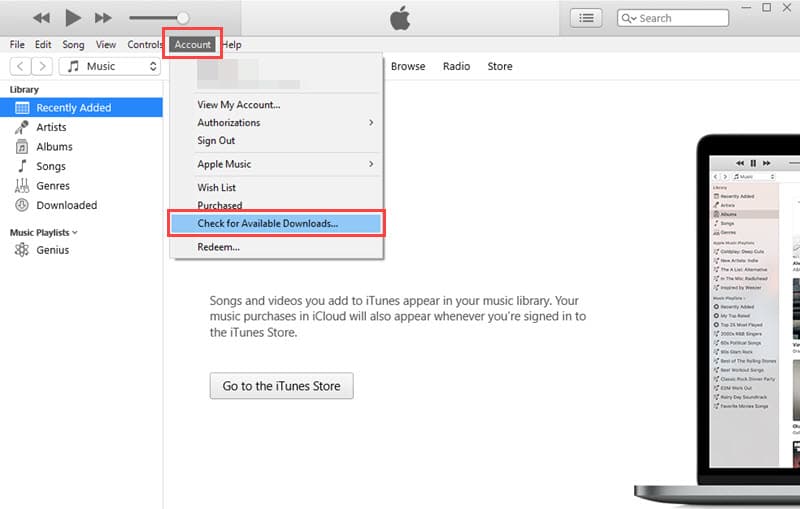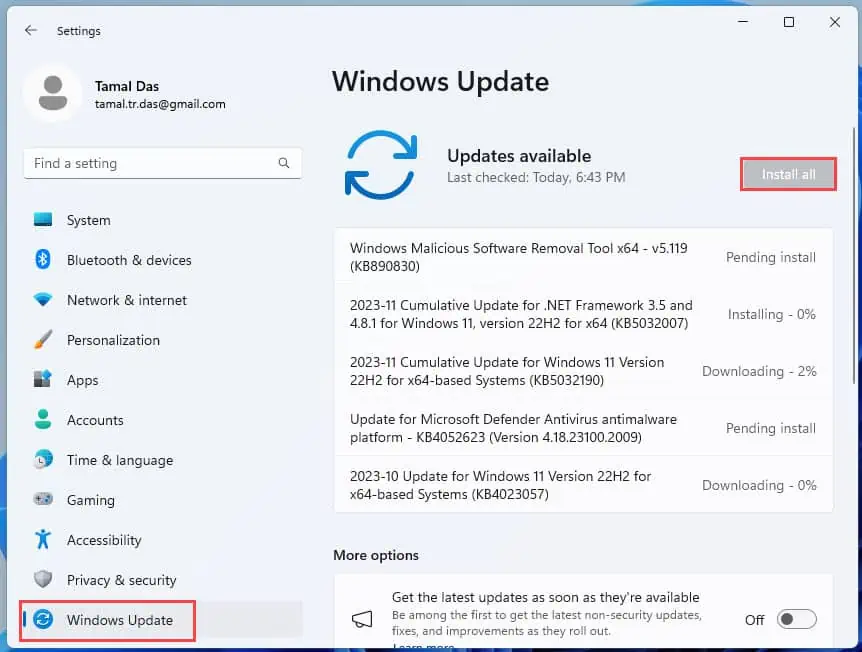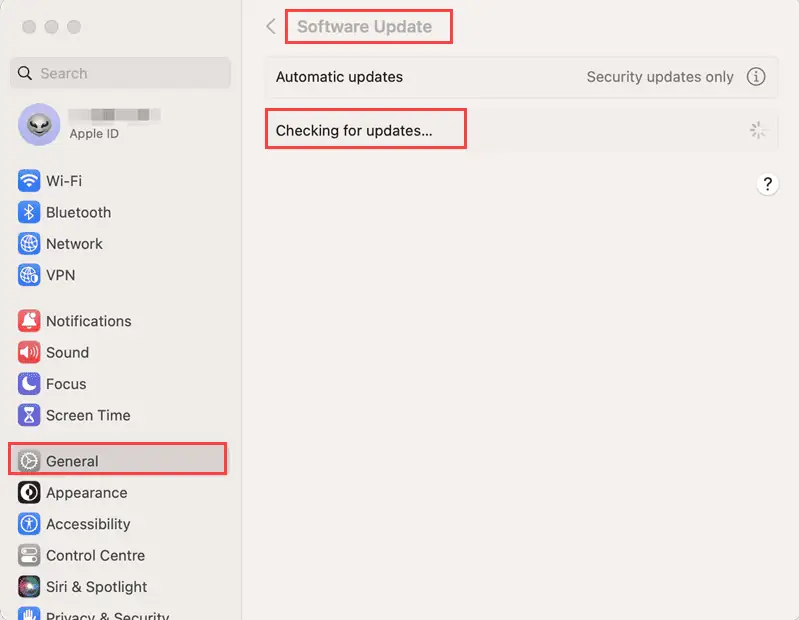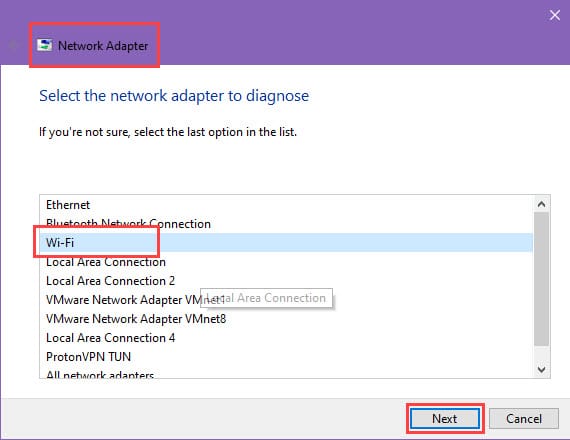En ukendt fejl opstod 6 på iTunes: 7 enkle løsninger
4 min. Læs
Udgivet den
Læs vores oplysningsside for at finde ud af, hvordan du kan hjælpe MSPoweruser med at opretholde redaktionen Læs mere
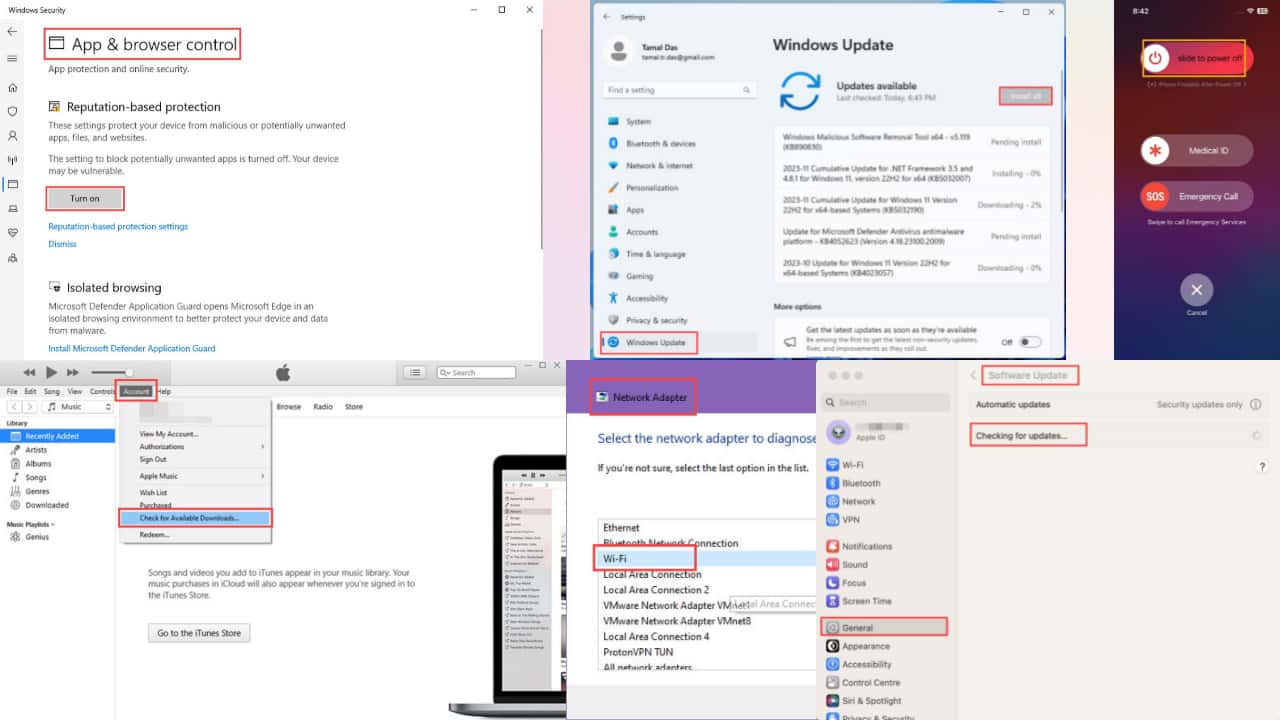
Bliver du ved med at få meddelelsen "En ukendt fejl opstod 6" på iTunes? Det kan være meget frustrerende, især hvis din iPhone sidder fast i gendannelsestilstand.
iTunes lader dig forbinde iPhones, iPads og iPods til en Windows-pc eller Mac (op til macOS Mojave). Til macOS Catalina og nyere fusionerede Apple iTunes med Finder-appen. Generelt er appen stabil - bortset fra fejl 6.
Jeg vil forklare nedenfor, hvad det er, og hvordan man fikser det for altid, så følg med.
Hvad er fejl 6, og hvornår opstår det?
"En ukendt fejl opstod 6" er en almindelig meddelelse, der vises på iPhone. Denne besked informerer dig om en generisk problem, hvilket gør fejlfinding vanskelig.
Efter min erfaring er her de mest almindelige årsager bagved:
- iTunes eller iPhone firmware korruption
- Et defekt kabel eller port på USB
- Inkompatibilitetsproblem på grund af forældet iTunes-app
- Konflikt med sikkerhedssoftware som et antivirus
- Netværksproblemer som upålidelig internetforbindelse
- Fejlfunktion af hardwarekomponenter
- iOS firmware korruption
- Inkompatibilitet mellem iOS-versionen og iPhone-modellen.
Sådan rettes iTunes-fejl 6
Løsning 01: Deaktiver/aktiver antivirussoftware
Du får muligvis denne fejl på grund af antivirusprogrammet på din computer. For at bekræfte, deaktiver det og se, om du stadig får fejlen. Hvis problemet er væk, ved du nu årsagen.
Af sikkerhedsmæssige årsager bør du ikke permanent deaktivere din anti-malware-app. Du kan kigge efter alternativ software det forhindrer ikke iTunes i at fungere normalt.
Løsning 02: Reparer USB-forbindelsen
Det tilsluttede USB-kabel kan være årsagen til denne fejl. Udfør følgende opgaver for at rette det:
- Kontroller, om USB-kablet, der er tilsluttet til enheden, er løst eller ikke er tilsluttet.
- Tag kablet ud og tilslut det igen.
- Brug USB-kablet til at tilslutte enheden direkte til USB-porten på computeren.
- Få et Apple-kabel, hvis du bruger et tredjepartskabel.
Løsning 03: Genstart din iPhone
Du vil måske genstarte din iPhone for at se, om dette problem er løst:
- tryk og hold nogen af bind knapper, sammen med sideknap, for at få sluk-skyderen til at vises.
- Træk skyderen og vent 30 sekunder. Derefter slukkes iPhone.
- For at starte den igen skal du trykke på og holde nede knappen på højre side.
- Når du ser Apple logo, kan du slippe knappen.
Løsning 04: Opdater iTunes på Windows
Hvis du har downloadet iTunes-appen på Windows fra Microsoft Store, kan du opdatere appen ved at besøge dens side og klikke på Få opdatering.
Hvis du har downloadet det fra Apples websted, skal du følge disse trin:
- Åbne iTunes.
- Fra den øverste menulinje i vinduet skal du klikke på Konto.
- I den kontekstmenu, der vises, skal du klikke på Se efter tilgængelige downloads valgmulighed.
Bemærk: iTunes-appen er ikke tilgængelig til macOS Catalina eller nyere operativsystemer.
Løsning 05: Opdater Windows eller macOS
Brug af en gammel OS-version af Windows eller Mac kan resultere i denne fejl. Hvis det er tilfældet, vil opdatering af OS løse problemet. Prøv følgende trin:
Til Windows
- Klik på Starten knap til Windows og vælg Indstillinger.
- Klik på Windows Update knappen og til højre skal du klikke på Søg efter opdateringer.
- Hvis det er tilgængeligt, skal du fortsætte ved at klikke på Opdater nu or Installer alle .
Til macOS
- Klik på Apples menu fra øverste venstre hjørne af din Mac-maskine.
- Type Systemindstillinger.
- Vælg fra venstre side Generelt.
- Klik på softwareopdatering.
- Klik på Opdater nu knappen for at få det opdaterede OS til Mac.
Løsning 06: Brug en anden Mac eller Windows-pc
Problemet kan være med computerens hardware. For at bekræfte, prøv en anden computer for at se, om problemet fortsætter eller ej.
Løsning 07: Kontroller netværksforbindelsen
En mislykket netværksforbindelse kan være årsagen til, at du får denne fejlmeddelelse. Så du bliver nødt til at bekræfte dine netværksindstillinger for at se, om du har en sikker og stabil forbindelse, når du bruger iTunes-appen.
Sådan kan du løse netværksproblemer på en Windows-pc:
- Højreklik på den Wi-Fi-signalikon på den Windows systembakke område.
- Vælg Fejlfinding af problemer mulighed i kontekstmenuen, der åbnes.
- Vælg den Wi-Fi netværksindstilling fra listen, og klik Næste.
Windows Network Troubleshooter kører automatisk diagnostik, registrerer problemer og foreslår rettelser.
Relaterede læsninger:
Konklusion
Så dette er nogle af de bedste rettelser, du bør prøve, når du står over for advarslen "En ukendt fejl opstod 6" på iTunes eller Finder.
Prøv fejlfindingsideerne for at undgå forsøg og fejl og komme hurtigt til løsningen.
Hvis du kender en bedre metode til at rette denne fejl, skal du nævne det i kommentarfeltet. Også, hvis nogen af ovenstående løsninger hjalp, så glem ikke at kommentere.