0x80072F8F - 10 enkle løsninger
4 min. Læs
Opdateret den
Læs vores oplysningsside for at finde ud af, hvordan du kan hjælpe MSPoweruser med at opretholde redaktionen Læs mere
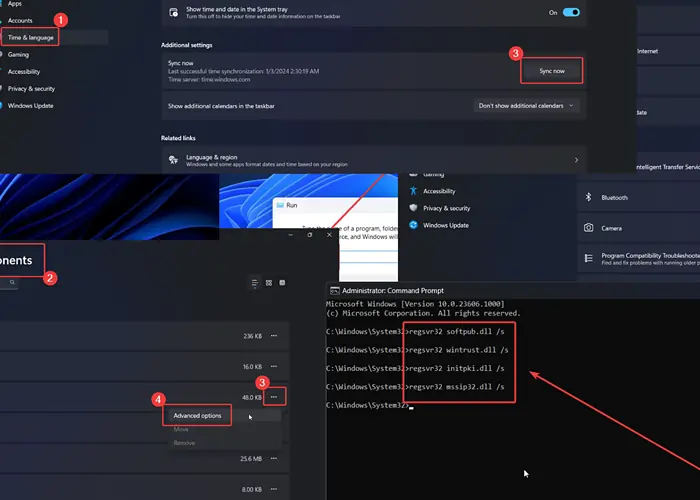
Støder du på 0x80072F8F-fejlen på dit Windows 11-system? Hvis ja, så læs venligst denne artikel for løsningen.
Hvad er 0x80072F8F-fejlen?
0x80072F8F er en generisk fejl, der opstår, når:
- Opdatering af Windows
- Aktivering af Windows
- Brug af Microsoft Store.
Hvad forårsager 0x80072F8F-fejlen?
0x80072F8F er normalt forårsaget af:
- Forkert dato og klokkeslæt indstillinger
- Korrupte DLL-filer
- Inkonsistente registreringer i registreringsdatabasen.
Sådan rettes 0x80072F8F-fejlen?
Løsning 1: Ret dato og klokkeslæt
- Højreklik på Starten knappen, og vælg Indstillinger fra menuen.
- Gå til Tid og sprog >> Dato og tid.
- Vælg din Tidszone.
- Klik på Synkroniser nu.
Løsning 2: Opdater Windows
Hvis du støder på fejlen 0x80072F8F, mens du forsøger at aktivere Windows eller bruge Microsoft Store, kan du opdatere Windows.
- Højreklik på Starten knappen, og vælg Indstillinger fra menuen.
- Gå til Windows Update fanen i venstre rude.
- Klik på Søg efter opdateringer i den højre rude.
Løsning 3: Kør Windows Update-fejlfinding
Hvis du støder på fejlen 0x80072F8F, mens du forsøger at opdatere Windows, kan du bruge Windows Update-fejlfindingen.
- Højreklik på Starten knappen, og vælg Indstillinger fra menuen.
- Gå til System >> Fejlfinding >> Andre fejlfindere.
- Klik på Kør svarende til Windows Update fejlfinding.
Løsning 4: Ryd Microsoft Store-cachen
Hvis du støder på denne fejl, mens du bruger Microsoft Store, kan du rydde cachen til Microsoft Store.
- Tryk på Windows + R for at åbne Kør vindue.
- Skriv kommandoen WSRESET i Kør vinduet og hit Indtast for at nulstille Microsoft Store-cachen.
Løsning 5: Nulstil og reparer Microsoft Store
- Højreklik på Starten knappen, og vælg Indstillinger fra menuen.
- Gå til System >> Systemkomponenter.
- Klik på de tre prikker, der er knyttet til Microsoft Store.
- Type Avancerede indstillinger.
- Klik på Reparation .
- Klik på Nulstil og så Nulstil igen.
Løsning 6: Kør en SFC-scanning
Hvis problemet er forårsaget af manglende eller korrupte systemfiler, kan du køre en SFC-scanning for at erstatte dem.
- Søg efter kommandoprompt i Windows-søgelinjen.
- Klik på Kør som administrator i den højre rude.
- Skriv kommandoen SFC / SCANNOW og tryk på Enter for at starte SFC-scanningen.
Løsning 7: Kør en DISM-scanning
Hvis SFC-scanningen ikke formår at gendanne dine systemfiler, kan du overveje at køre en DISM-scanning. Det reparerer systembilledet.
- Åbn kommandopromptvinduet som forklaret i løsning 6.
- Skriv følgende kommando og tryk Indtast:
DISM / Online / Cleanup-Image / RestoreHealth
Løsning 8: Geninstaller Windows Store via PowerShell
- Søg efter PowerShell i Windows-søgelinjen.
- Klik på Kør som administrator i PowerShell-vinduet.
- Kopiér og indsæt følgende kommando og tryk på Enter for at geninstallere Windows PowerShell:
Get-AppXPackage *WindowsStore* -Alle brugere | Foreach {Add-AppxPackage -DisableDevelopmentMode -Register “$($_.InstallLocation)\AppXManifest.xml”}
Løsning 9: Genregistrer DLL'er
Hvis visse DLL-filer er korrupte eller uregistrerede, kan du støde på fejlen 0x80072F8F.
- Åbn kommandopromptvinduet som forklaret i løsning 6.
- Kopier-indsæt følgende kommandoer og tryk Indtast for at genregistrere DLL-filerne:
regsvr32 softpub.dll / s
regsvr32 wintrust.dll / s
regsvr32 initpki.dll / s
regsvr32 mssip32.dll / s
Løsning 10: Brug registreringseditoren
Hvis du støder på fejlen, mens du forsøger at aktivere Windows, kan du prøve Registry Editor-rettelsen.
- Tryk på Windows + R for at åbne Kør vindue.
- Skriv kommandoen REGEDIT og hit Indtast at åbne Registreringseditor vindue.
- Gå til følgende sti: HKEY_LOCAL_MACHINE / Software / Microsoft / Windows / CurrentVersion / Opsætning / OOBE
- Højreklik i det åbne rum i højre rude.
- Type NYT >> DWORD (32 bit) indtastning.
- Navngiv det MediaBootInstall.
- Dobbeltklik på den for at åbne dens egenskaber.
- Skift værdien af Værdi Data til 0.
- Klik på OK.
Du kan også være interesseret i:
Fejlen 0x80072F8F kan opstå i 3 situationer - mens du forsøger at opdatere Windows, bruge Microsoft Store eller aktivere Windows. Afhængigt af sagen har jeg forklaret de bedste løsninger. Fortæl mig venligst, om disse virkede for dig!


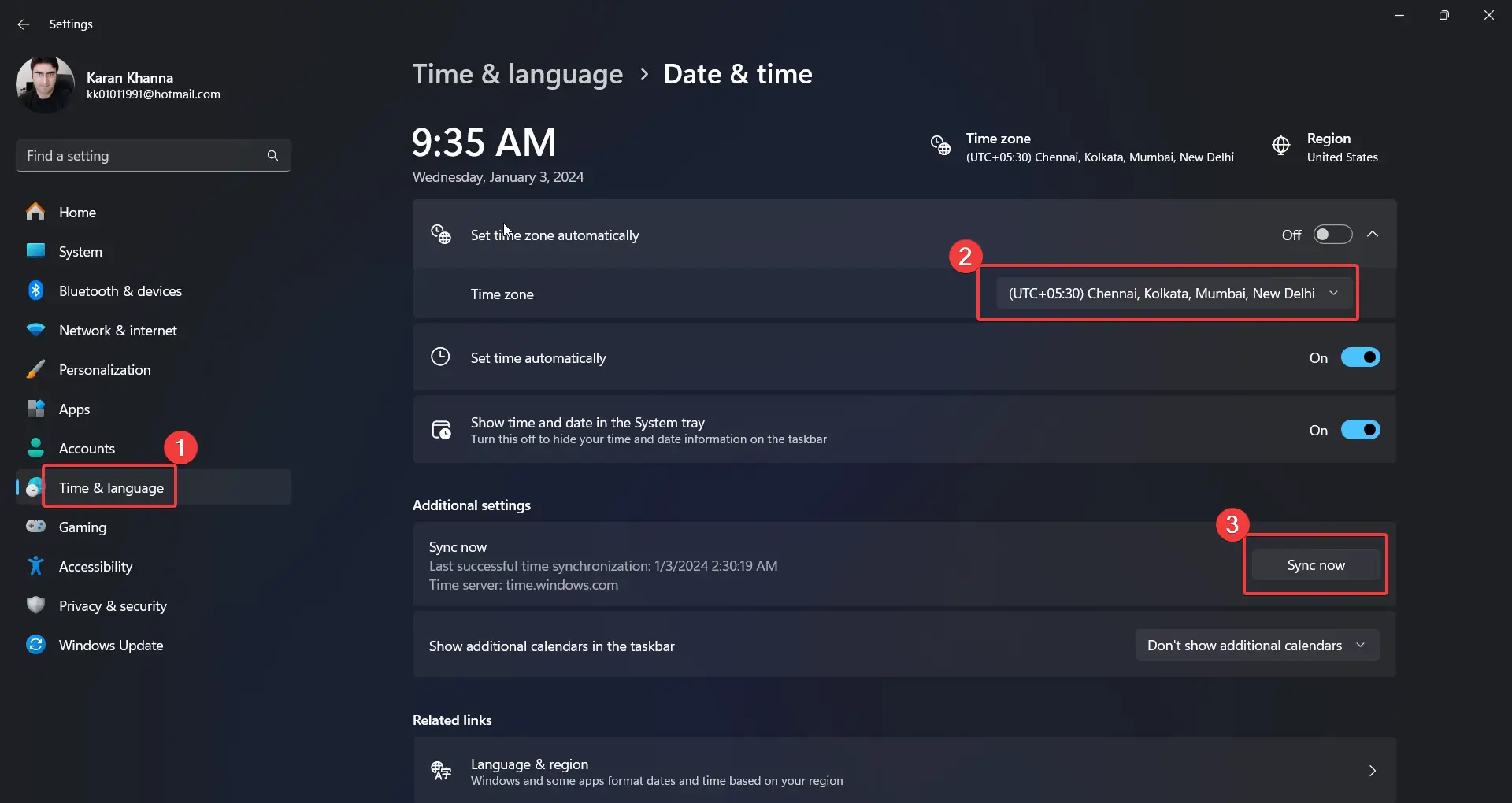
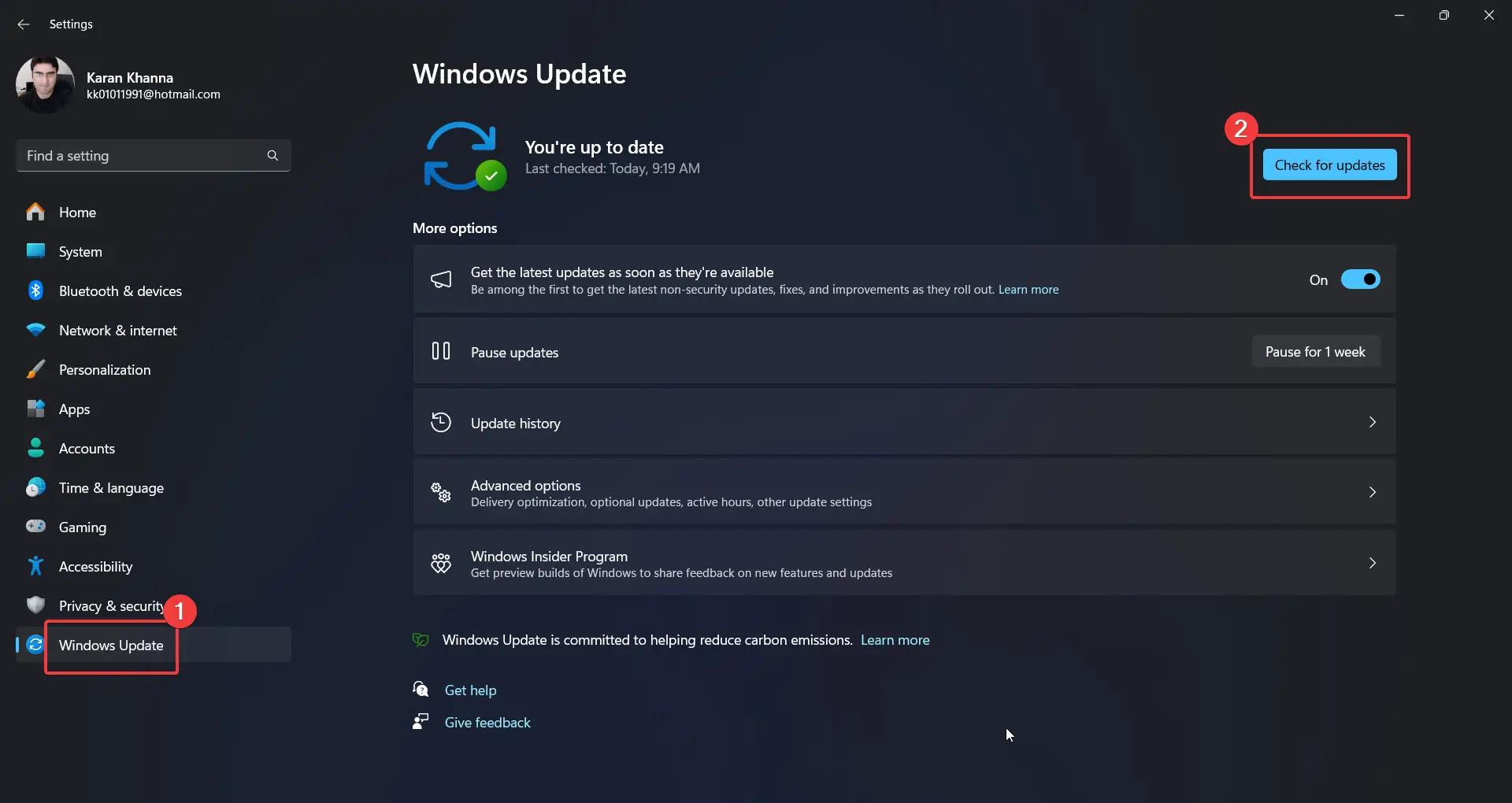
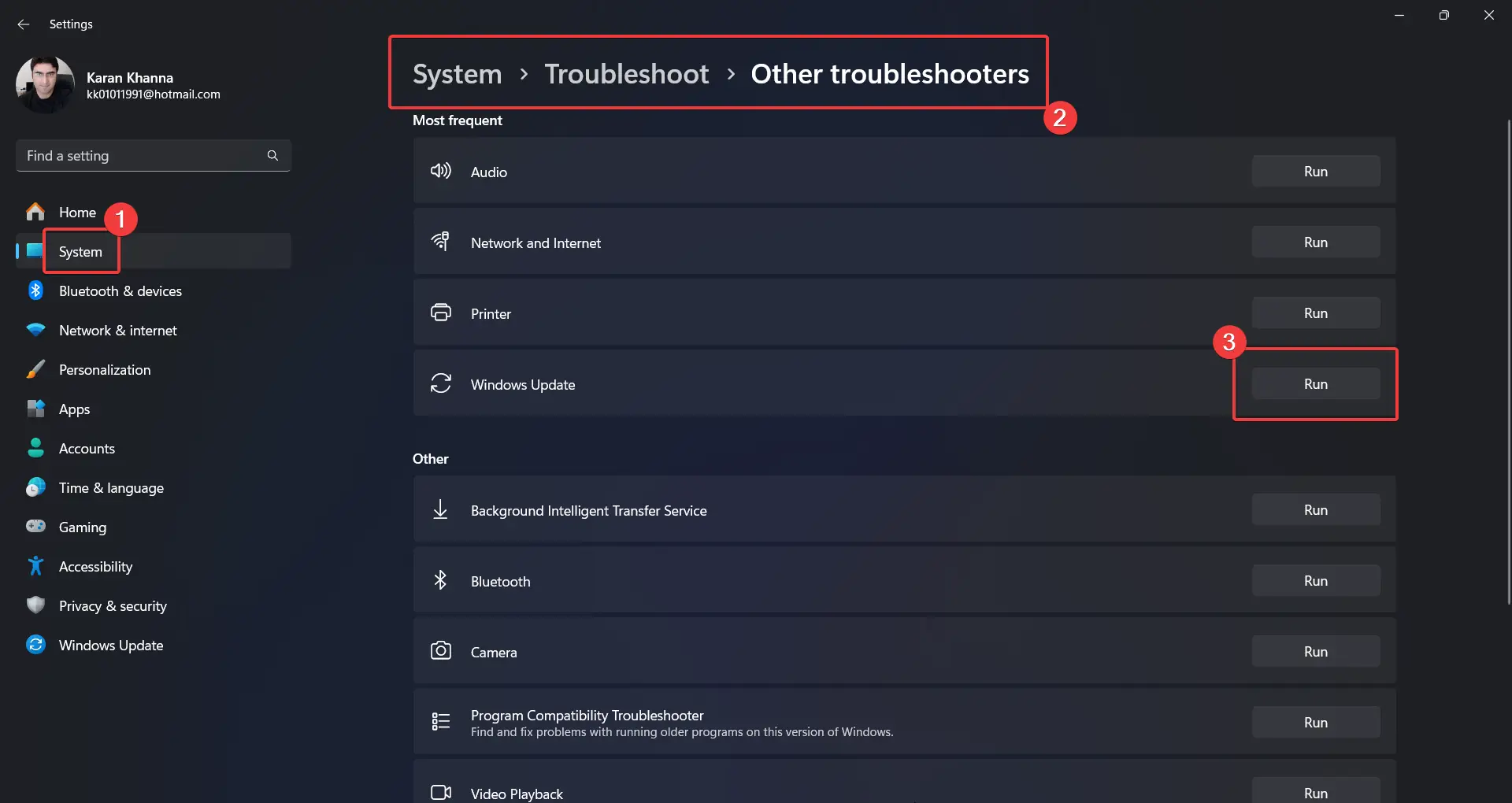
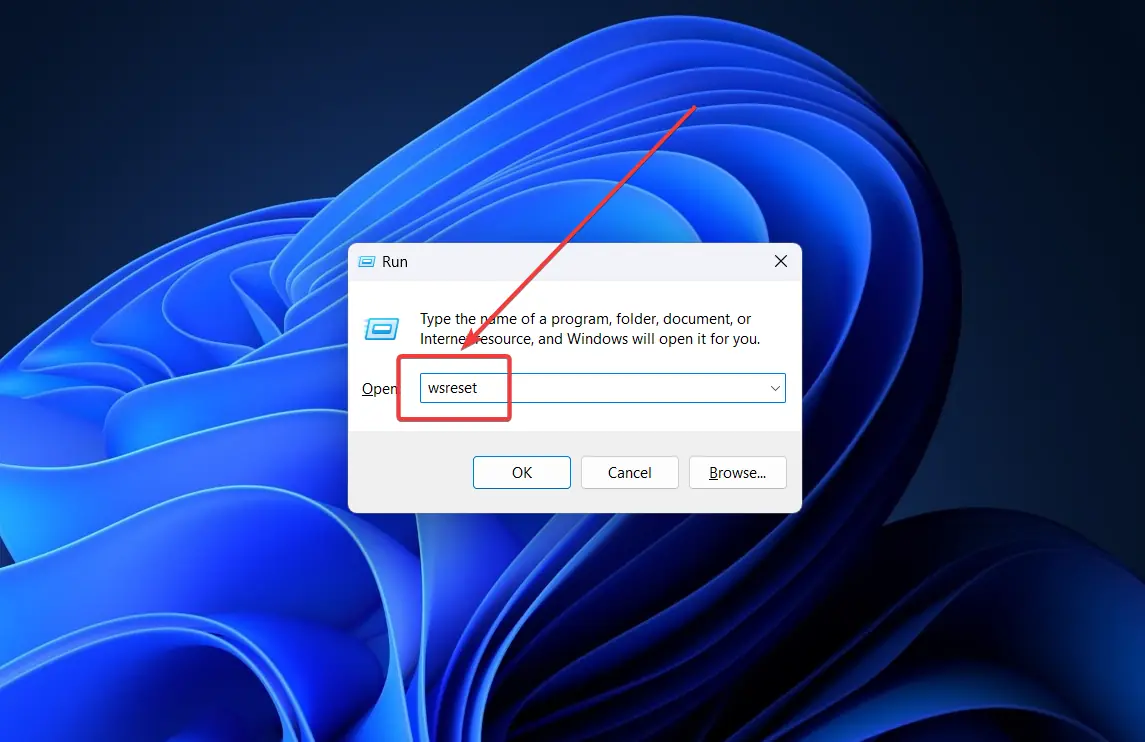
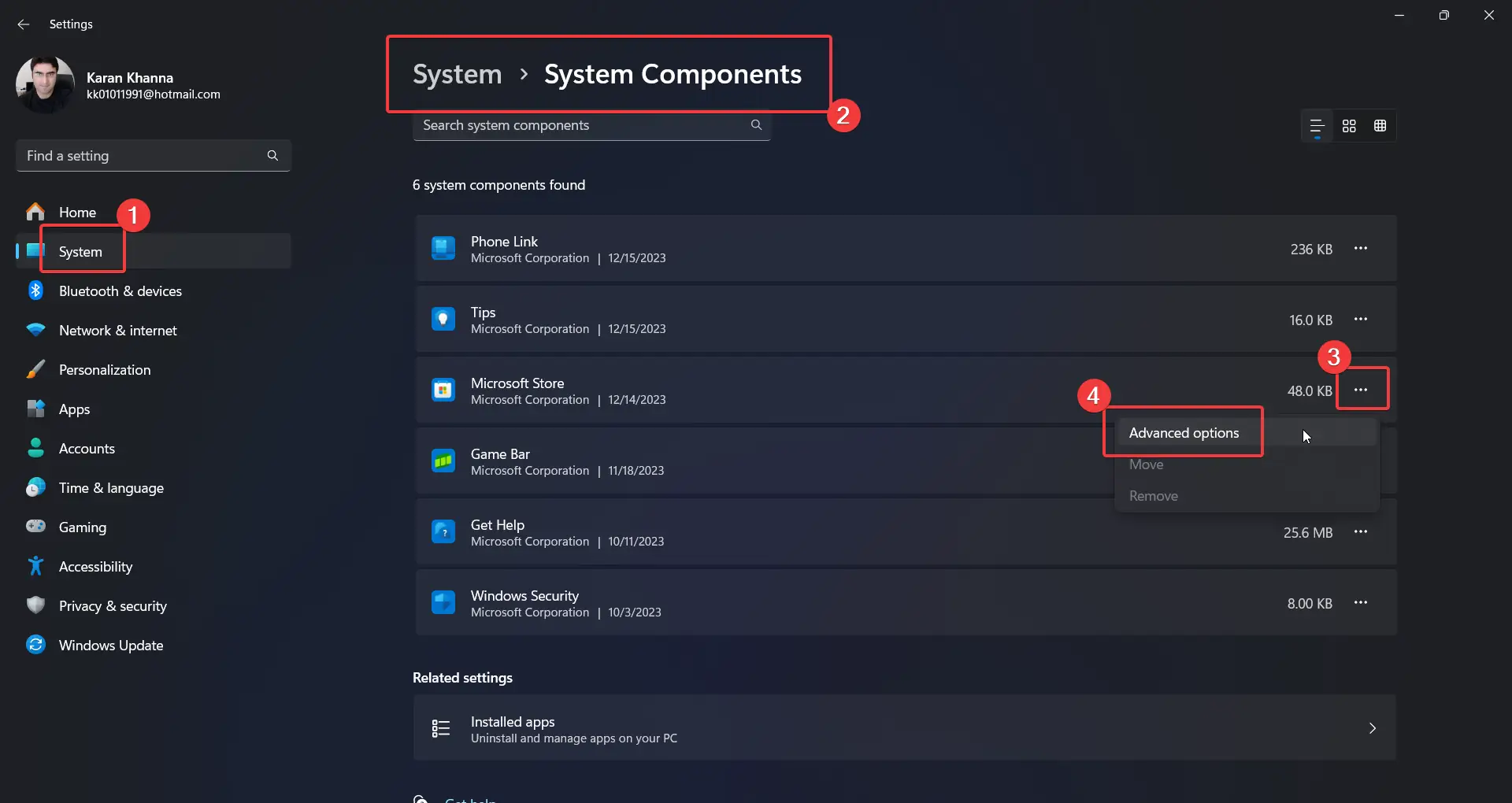
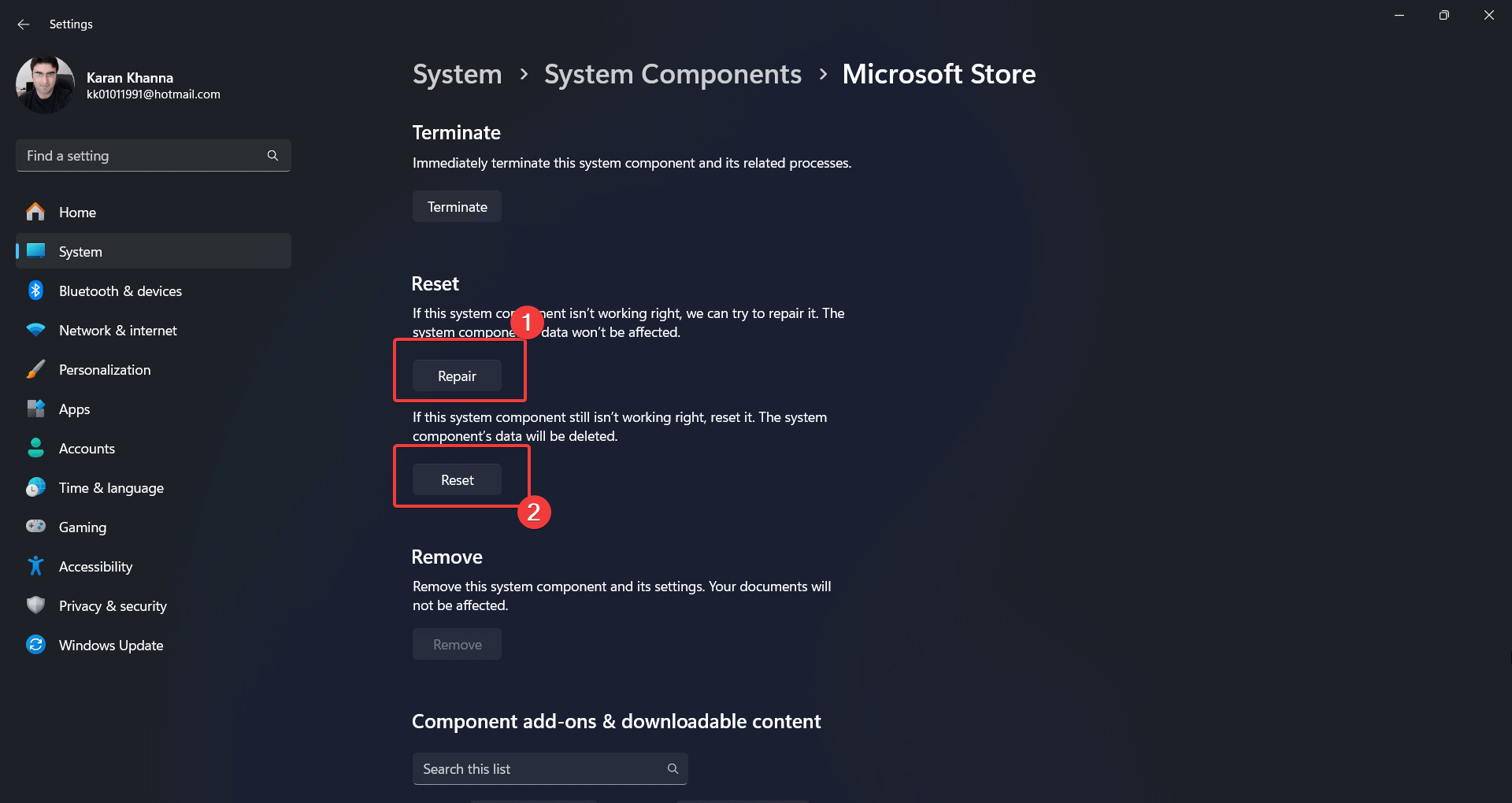


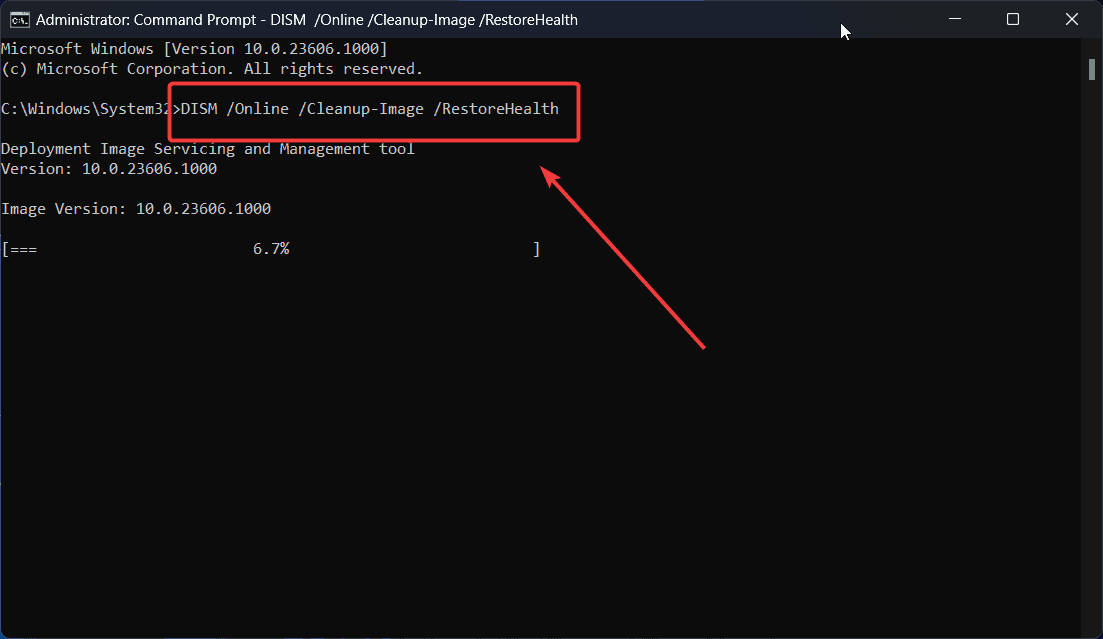
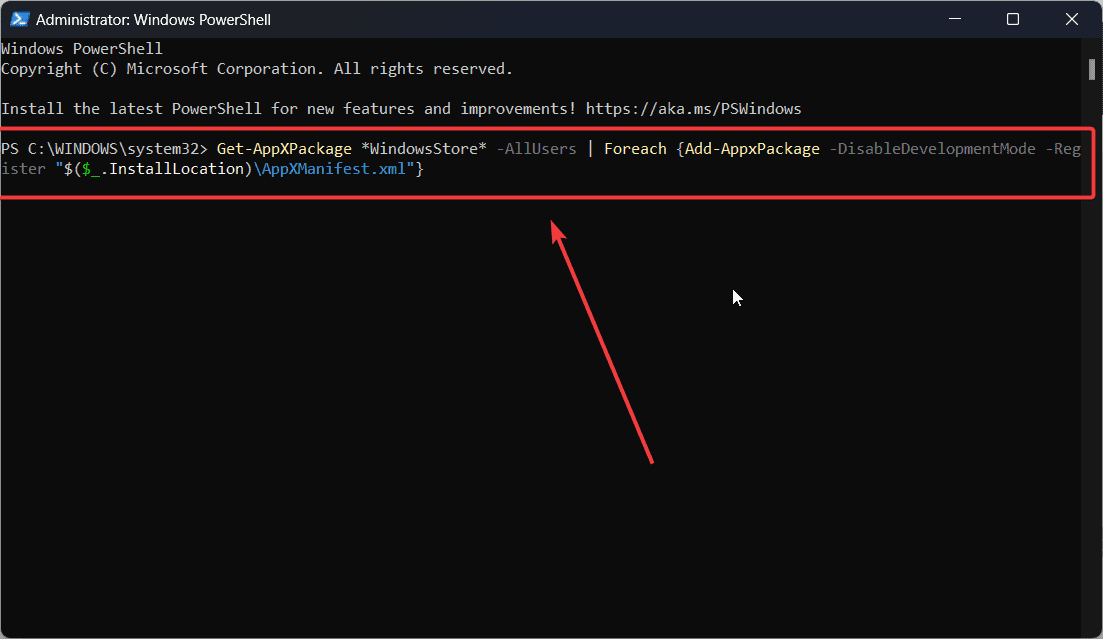
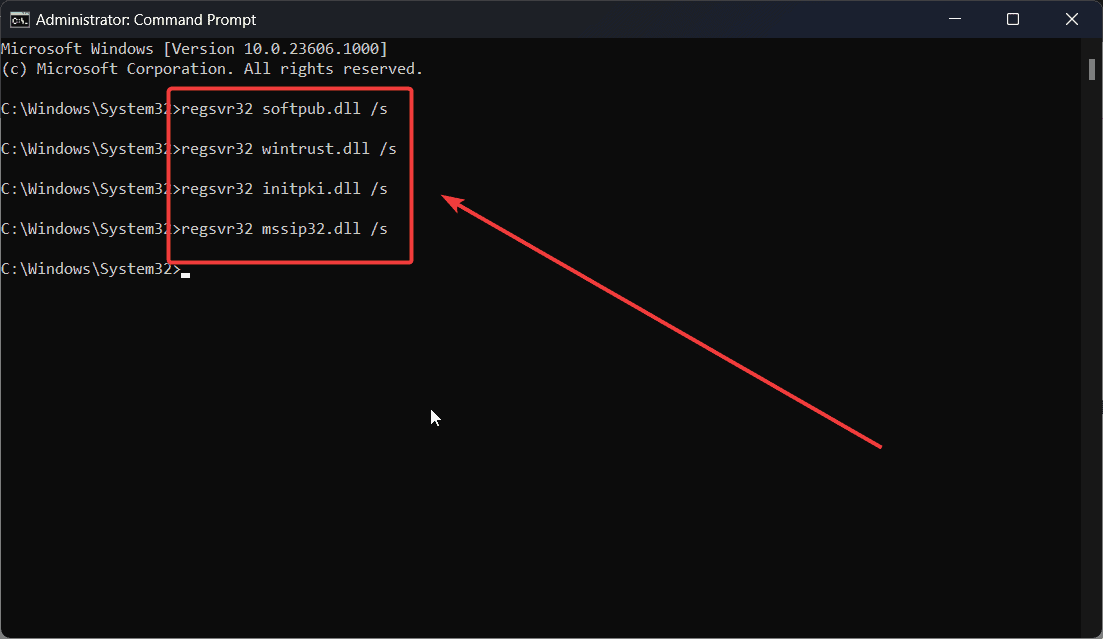
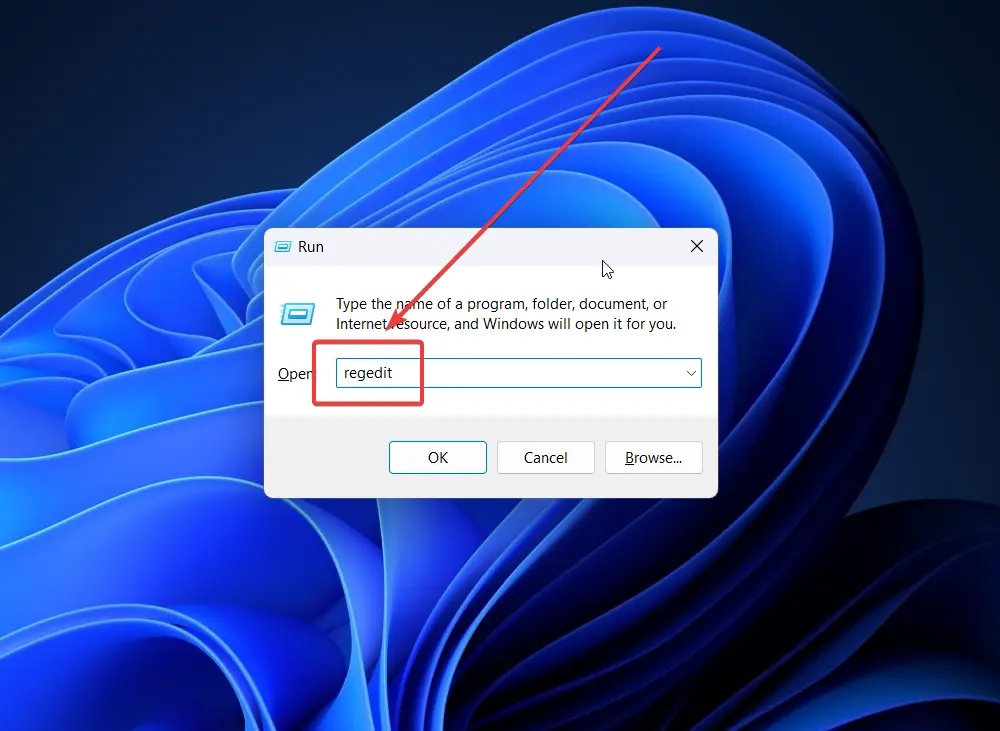
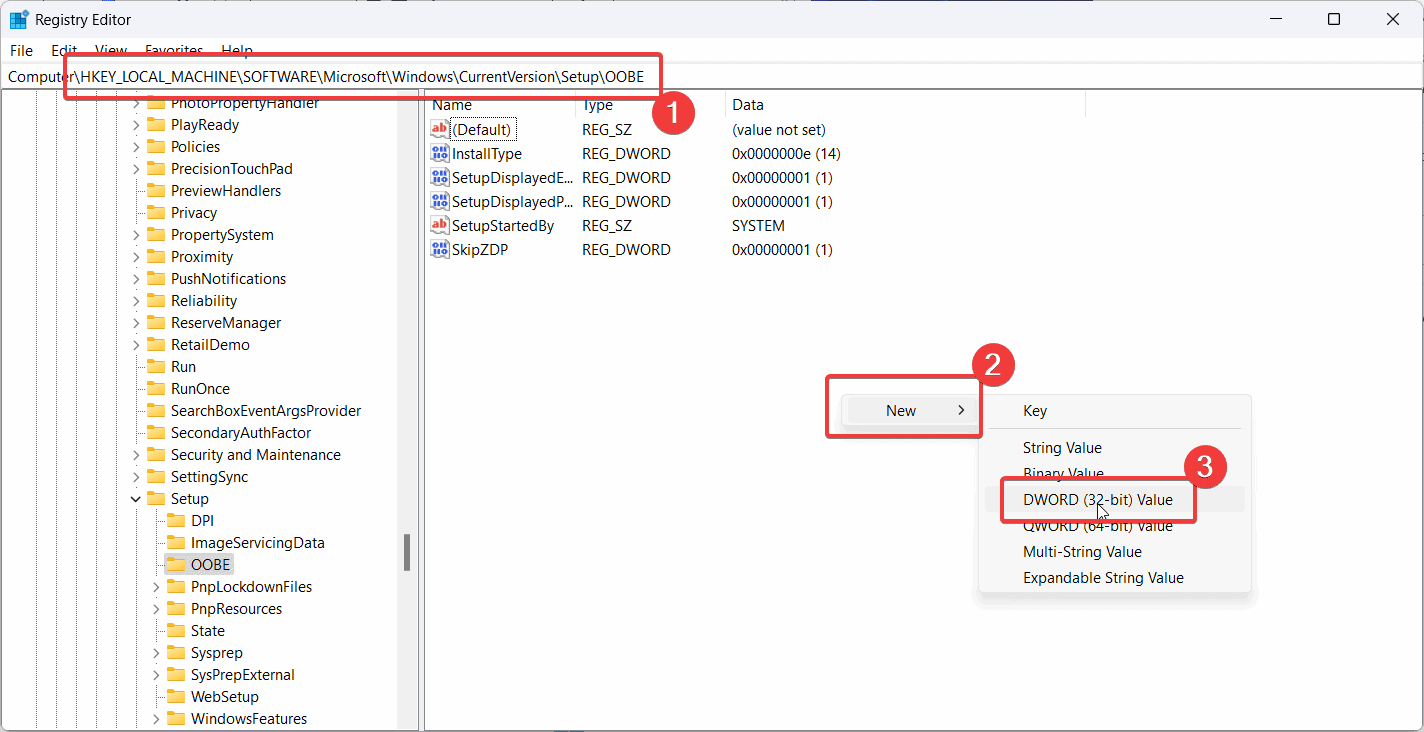
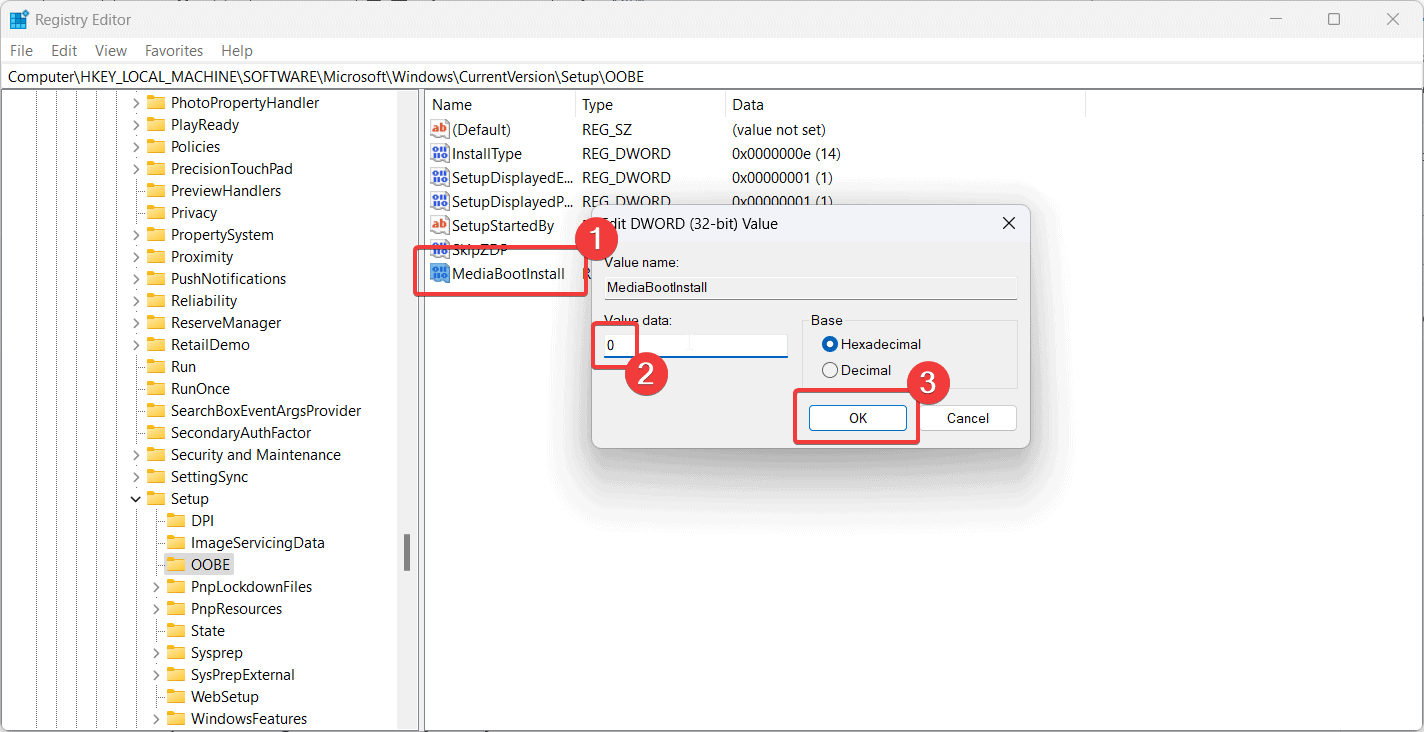








Brugerforum
0 meddelelser