0x00000108 THIRD_PARTY_FILE_SYSTEM_FAILURE [Fixed]
4 min. Læs
Opdateret den
Læs vores oplysningsside for at finde ud af, hvordan du kan hjælpe MSPoweruser med at opretholde redaktionen Læs mere
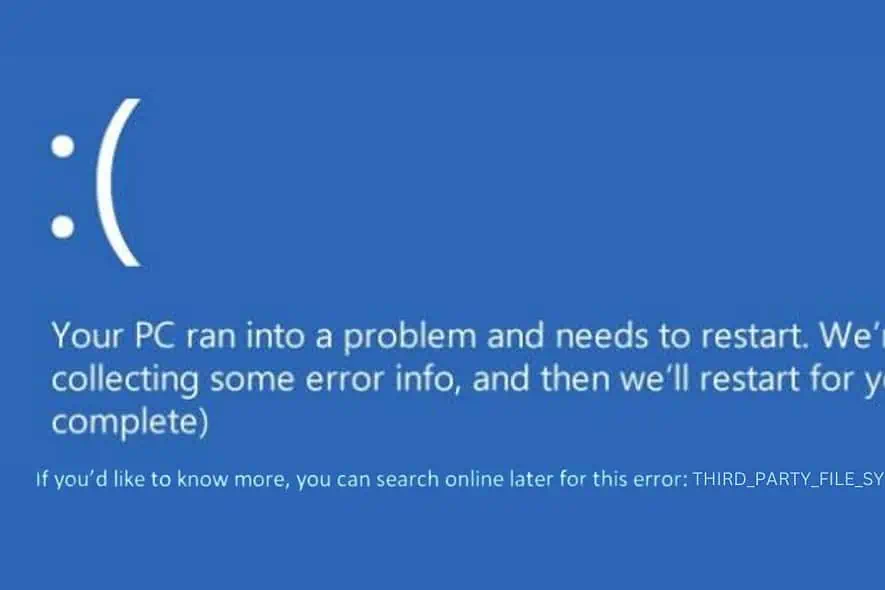
0x00000108 THIRD_PARTY_FILE_SYSTEM_FAILURE er en blue screen of death (BSOD) fejl at kan forstyrre din arbejdsgang betydeligt. Læs videre for at finde en liste over mmest effektive løsninger mod det.
Lad os begynde med at vide, hvad det er, og hvad der almindeligvis forårsager det.
Hvad er 0x00000108 THIRD_PARTY_FILE_SYSTEM_FAILURE?
0x00000108 THIRD_PARTY_FILE_SYSTEM_FAILURE er en BSOD-fejl relateret til filsystemet. It opstår ofte på grund af tredjeparts filsystemdrivere, der enten er korrupte eller inkompatible med din Windows-version.
Disse drivere er vigtige for kommunikationen mellem dit operativsystem og filsystemet.
Hvad forårsager 0x00000108 THIRD_PARTY_FILE_SYSTEM_FAILURE-fejl?
- Forældede eller korrupte drivere: Når filsystemdrivere er forældede eller korrupte, kan de forårsage denne fejl.
- Inkompatibel software: Nogle gange kan nyinstalleret software, især diskværktøjer eller antivirusprogrammer, komme i konflikt med dit system.
- Hardware problemer: Defekt eller inkompatibel hardware, som en ekstern harddisk, kan også udløse denne fejl.
- Systemfilkorruption: Nogle gange kan de systemfiler, der er nødvendige for at køre Windows, blive beskadiget.
Sådan rettes 0x00000108 THIRD_PARTY_FILE_SYSTEM_FAILURE-fejl
1. Genstart dit system
En genstart rydder systemets hukommelse og nulstiller igangværende processer, hvilket nogle gange kan løse midlertidige fejl, der forårsager BSOD.
2. Afmonter ekstern hardware
- Sluk for din computer.
- Afmonter eventuelle eksterne enheder, der er tilsluttet din pc.
- Tænd for din computer igen for at se, om fejlen fortsætter.
- Tilslut gradvist hvert stykke hardware igen, og prøv at identificere, hvilken enhed der kan udløse problemet.
3. Identificer den skyldige driver ved hjælp af Event Viewer
Du kan bruge Logbog at undersøge systemet logger omkring tidspunktet for nedbruddet og identificerer, hvilken driver der kan forårsage problemet.
- Brug Windows-søgefeltet til at finde Logbog, og åbn derefter den.

- Søg gennem logfilerne for eventuelle fejl forbundet med BSOD-hændelsen.

- Bemærk eventuelle drivere eller applikationer, der er nævnt.
4. Find og afinstaller den problematiske driver
- Højreklik på knappen Start og vælg Enhedshåndtering fra menuen.
- I vinduet "Enhedshåndtering" skal du finde den problematiske driver.

- Højreklik på den pågældende driver og vælg Afinstaller enhed.

- Bekræft fjernelsen.
- Gentag denne proces for alle andre drivere, der ser ud til at være problematiske.
5. Deaktiver systemovervågningsapplikationer
Mange apps, såsom antivirusprogrammer, diskhåndteringsværktøjer, Diskdefragmentering og backup-applikationer, scanner konstant dit system for ændringer. Lejlighedsvis kan disse applikationer forstyrre systemprocesser eller filer, hvilket potentielt kan forårsage BSOD.
6. Kør Check Disk Command
Check Disk (Chkdsk) kan reparere korrupte filsystemer eller dårlige sektorer på harddisken, hvilket kan være årsag til THIRD_PARTY_FILE_SYSTEM_FAILURE-fejlen.
- Højreklik på knappen Start og vælg Terminal (admin).
- Indtast kommandoen
chkdsk /f /rog tryk enter. - Vent på, at kommandoen afslutter sin handling, og genstart derefter din computer.
7. Windows Update
Opdatering af Windows sikrer, at du har de nyeste drivere, sikkerhedsrettelser og systemforbedringer.
- Åbn Indstillinger og naviger til Windows Update mulighed i venstre rude.
- I højre side skal du vælge Søg efter opdateringer .

- Hvis der er tilgængelige opdateringer, skal du fortsætte med at downloade og installere dem.
- Efter opdatering skal du genstarte dit system for at anvende dem.
8. Gendan Windows
Systemgendannelse ruller dit system tilbage til en tidligere tilstand, hvor alt fungerede korrekt.
- Påbegynd Automatisk reparationstilstand ved at genstarte din computer flere gange.
- Når du er i automatisk reparationstilstand, skal du vælge Systemgendannelse fra "Avancerede muligheder".

- Klik Næste for at starte systemgendannelsesprocessen.

- Vælg et gendannelsespunkt fra fortiden.

- Bekræft dit valgte gendannelsespunkt, og klik derefter Finish.

9. Nulstil Windows
Nulstilling af Windows geninstallerer operativsystemet, samtidig med at du kan beholde dine personlige filer intakte eller fjerne alt. Dette er en mere drastisk foranstaltning, men den kan løse dybt rodfæstede systemproblemer.
- Start din pc i automatisk reparationstilstand ved at tvinge den til at genstarte den flere gange.
- Når du er i grænsefladen til automatisk reparation, skal du vælge Fejlfinding.

- På det følgende skærmbillede skal du vælge Nulstil denne pc valgmulighed.

- Beslut om du vil beholde dine filer eller slette alt. For en komplet opfriskning anbefaler jeg, at du vælger Fjern alt.

- Vælg derefter din foretrukne metode til geninstallation af Windows – enten 'Cloud' eller 'Local.'

- Klik på knappen 'Nulstil'.

Relaterede læses:
Resumé
Nu ved du, hvordan du løser 0x00000108 THIRD_PARTY_FILE_SYSTEM_FAILURE.
Hver skitseret metode retter sig mod specifikke årsager, fra simple systemgenstarter til mere drastiske løsninger som afinstallation af drivere eller nulstilling af Windows. Jeg håber, at denne vejledning hjalp dig med at få dit system tilbage til at fungere normalt.









Brugerforum
0 meddelelser