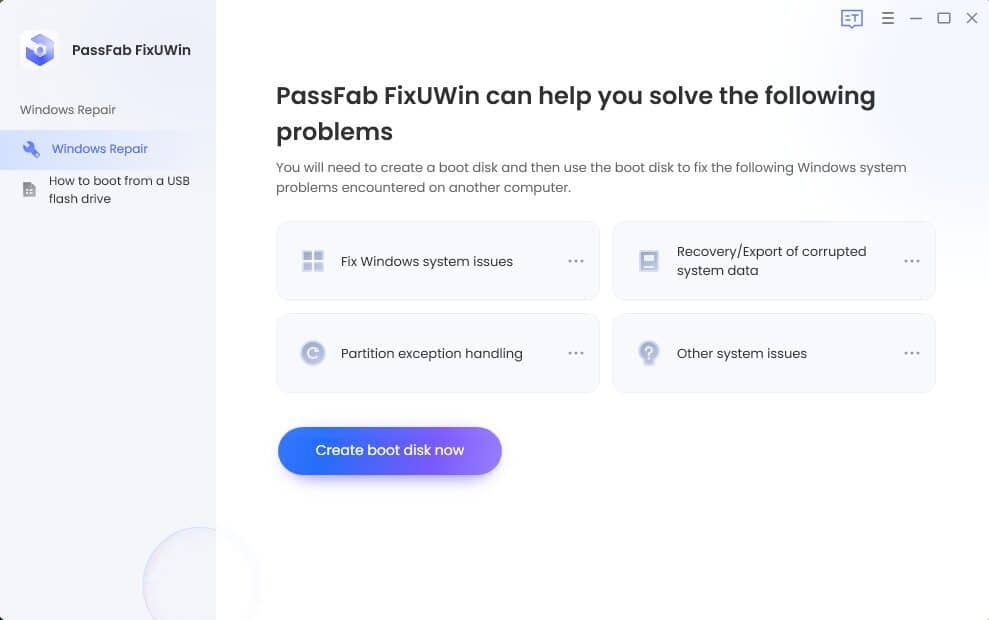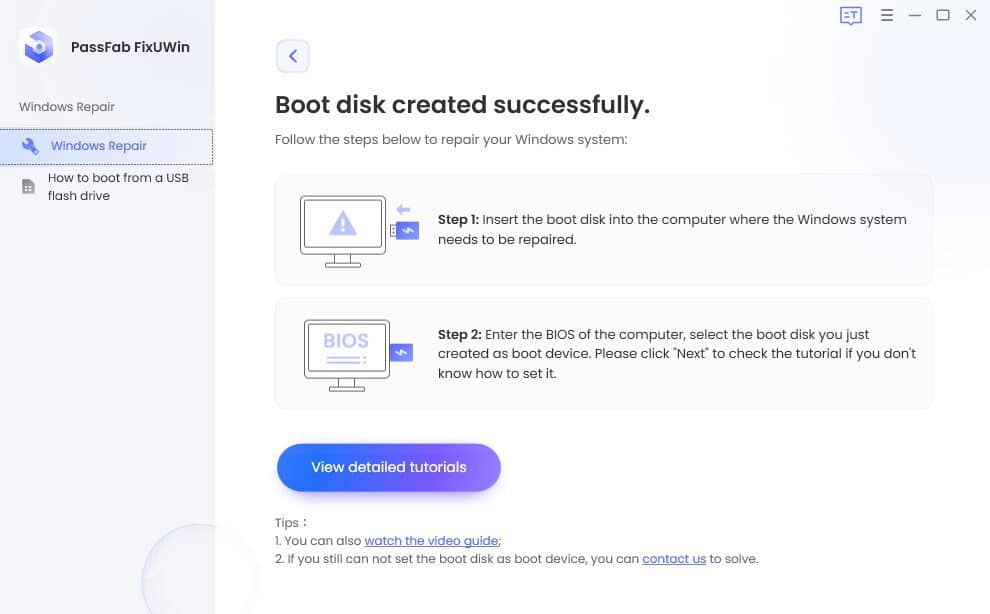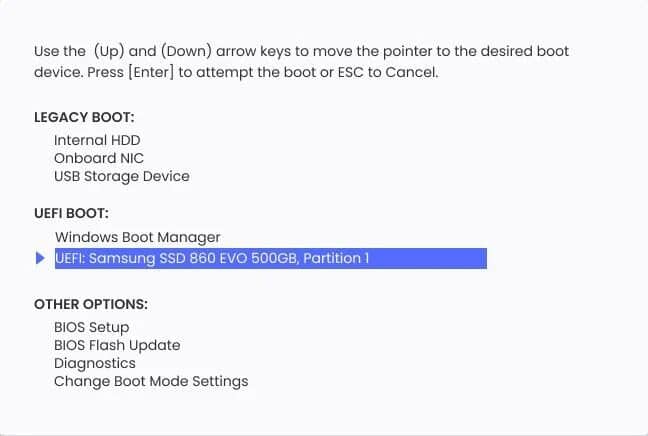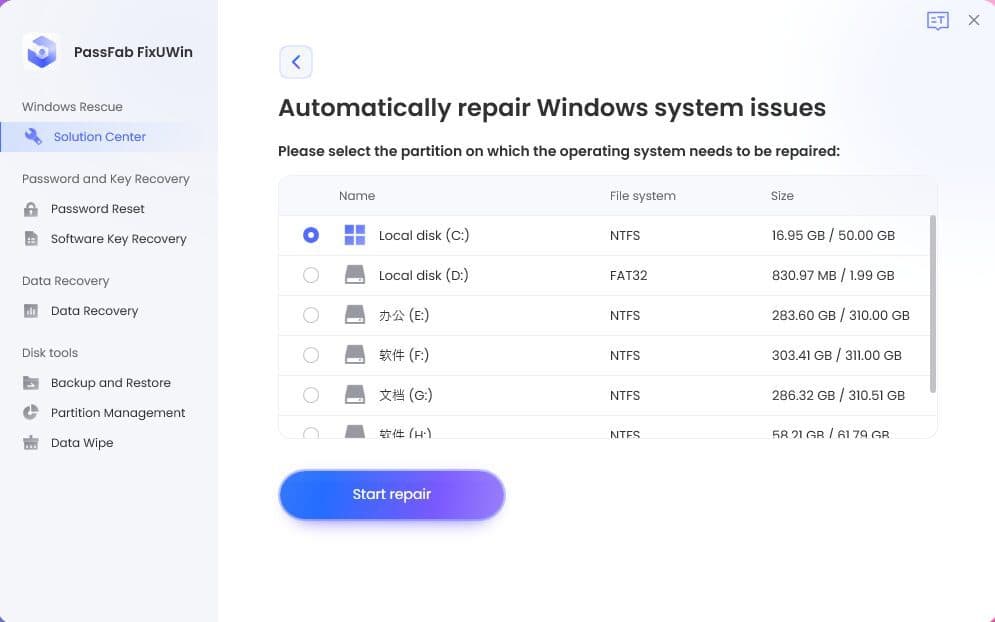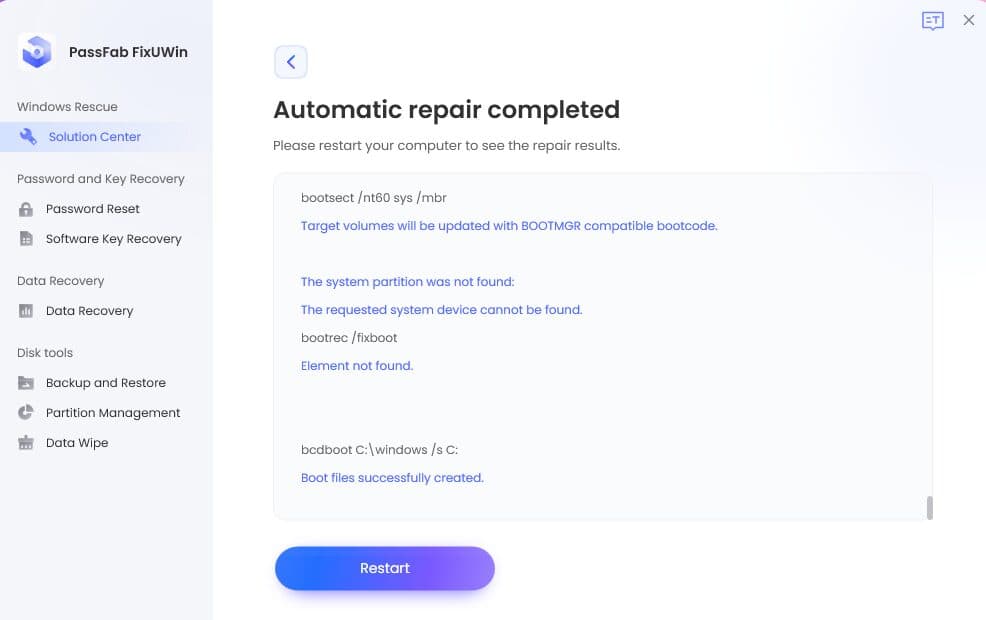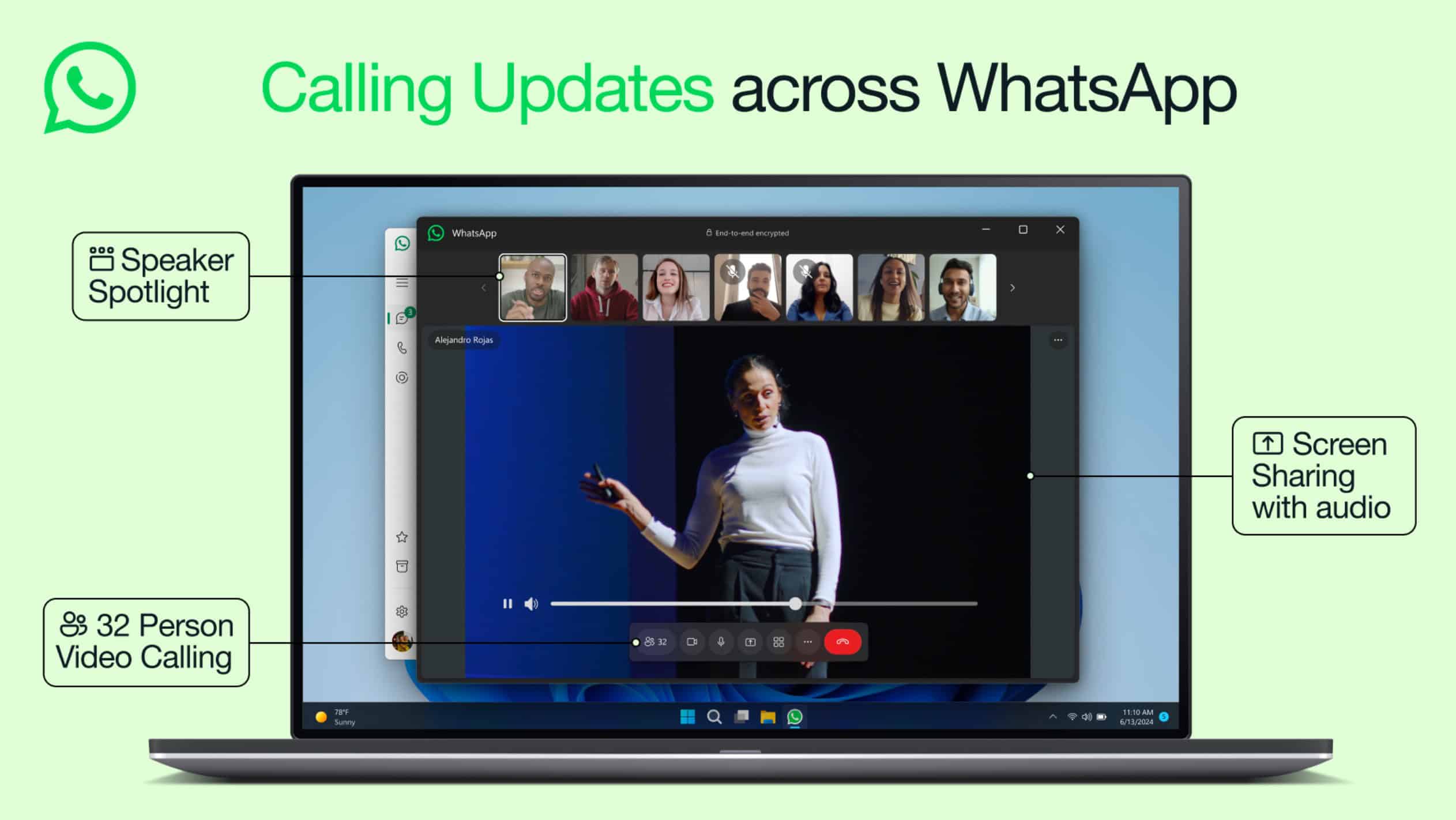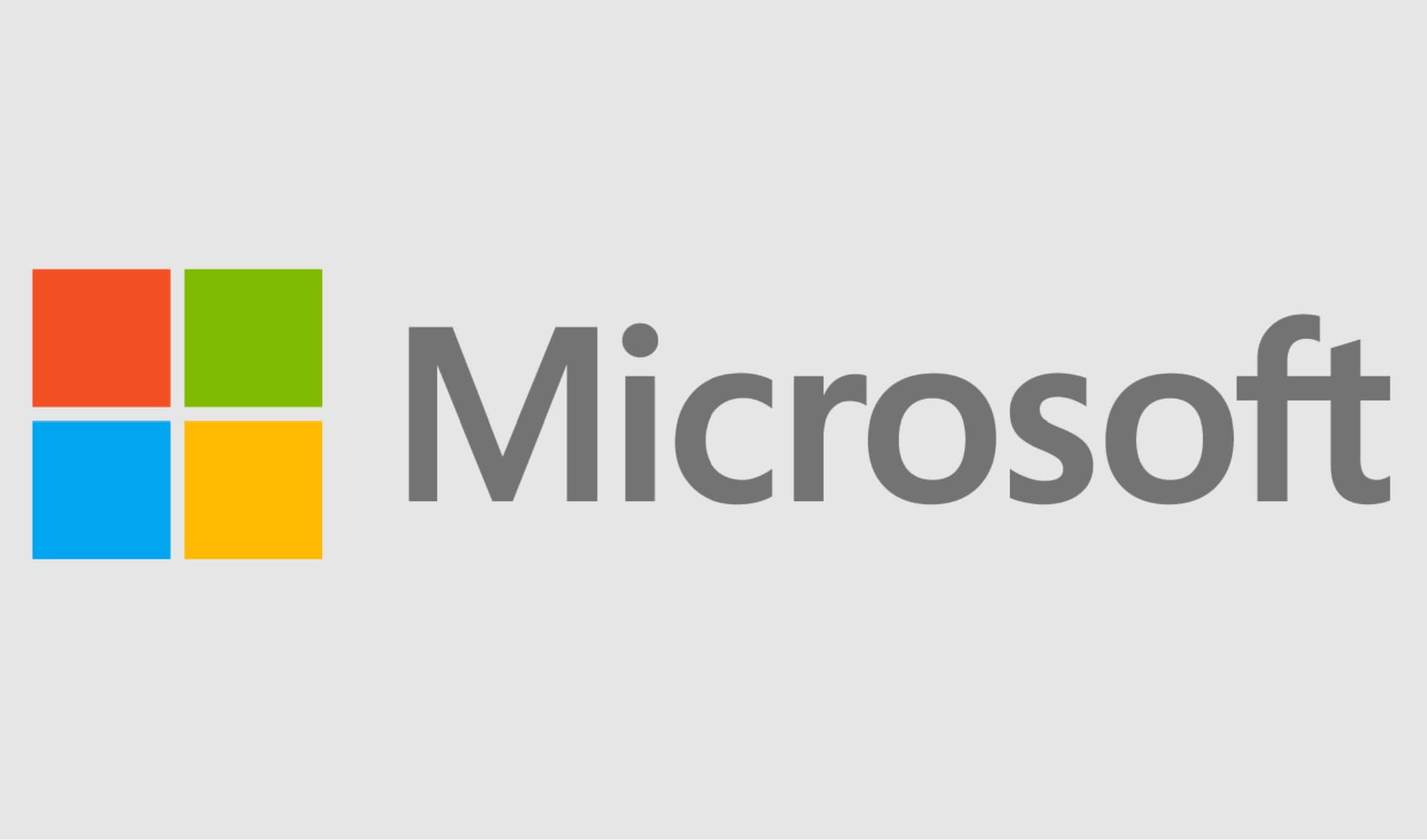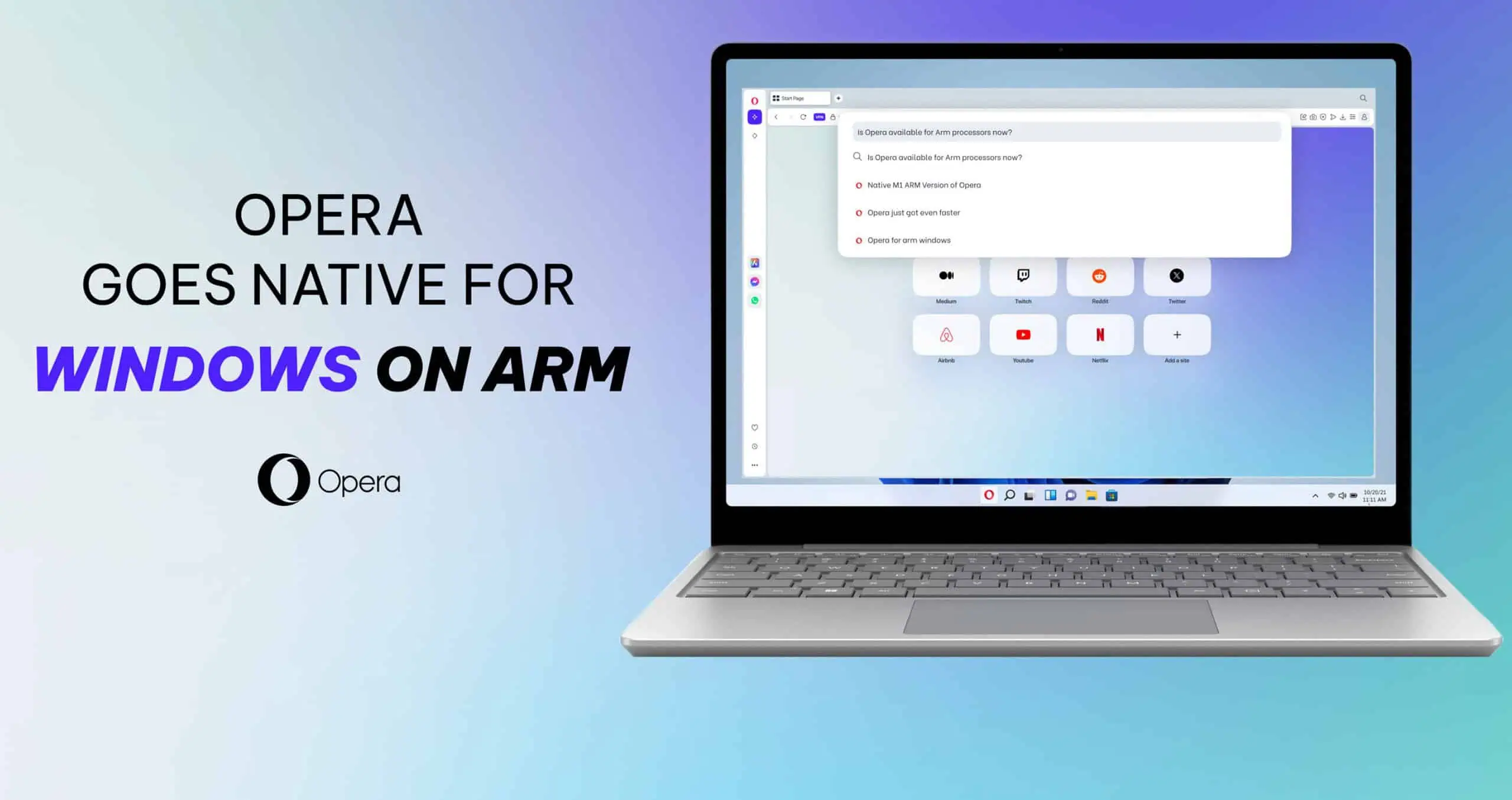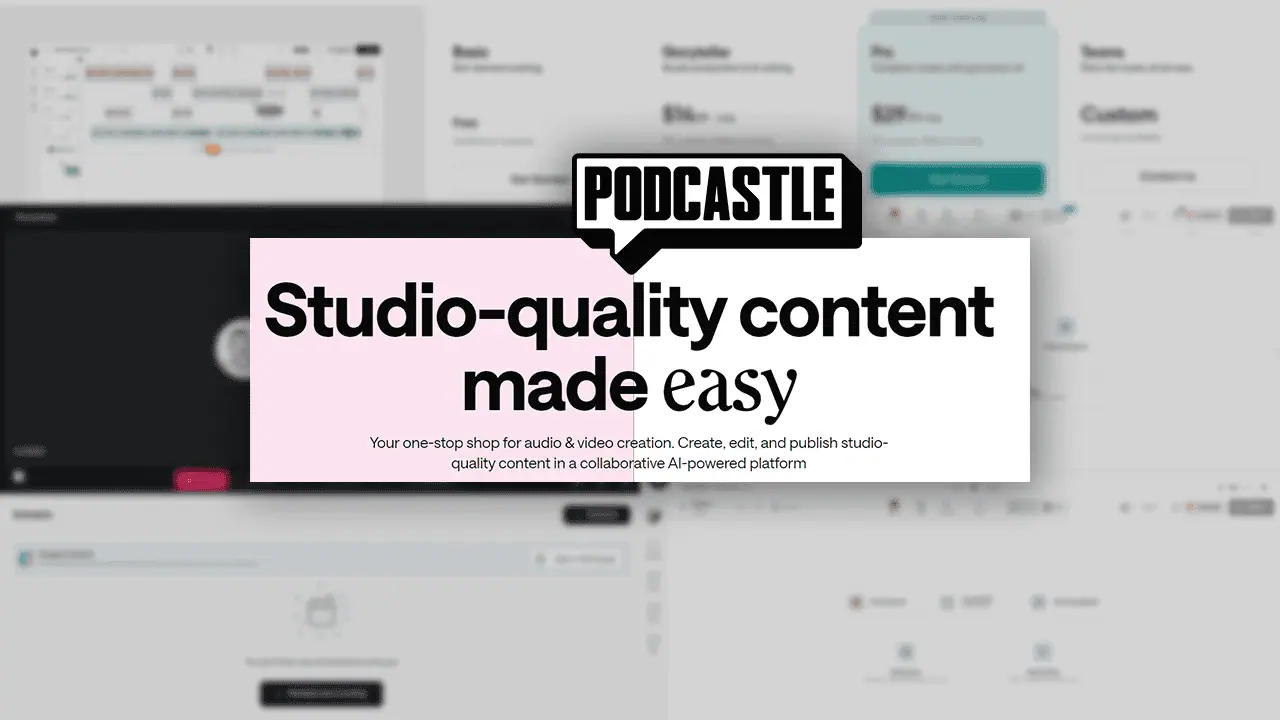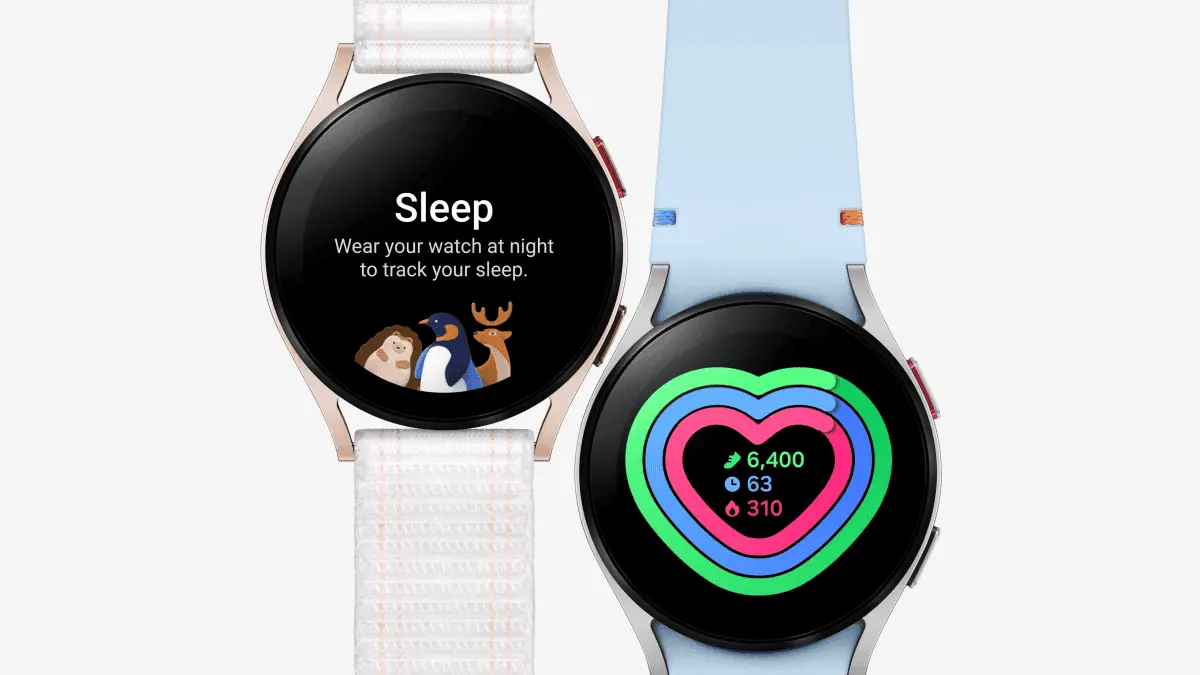Jak opravit zaseknutý systém Windows 10/11 na uvítací obrazovce [2023 opraveno]
5 min. číst
Aktualizováno dne
Přečtěte si naši informační stránku a zjistěte, jak můžete pomoci MSPoweruser udržet redakční tým Dozvědět se více

| Sponzorováno |
Chybová zpráva Windows se zasekl na uvítací obrazovce je typ pozorovatelného problému. Tento problém se běžně vyskytuje po změně systému. Podobně jako tato situace, mnoho uživatelů Windows to zažívá po instalacích upgradu OS. To může naznačovat, že se s vylepšeními něco pokazilo a že nebyla správně dokončena. Po použití aktualizací OS to ovlivní mnoho zákazníků Windows. Je neuvěřitelně nepříjemné, když se Windows 10 nebo 11 zasekne na uvítací obrazovce a zabrání vám v používání počítače. Když k tomu dojde, tento tutoriál vám ukáže, jak rychle obnovit přístup k vaší ploše.
Část 1: Co je systém Windows zaseknutý na úvodní obrazovce
Typickým problémem je, když se váš počítač zasekne na uvítací obrazovce, čímž se váš notebook stane nedostupným. Bez přihlášení do zařízení můžete rychle vyhledat důležitá data na úvodní obrazovce. Čas, datum a widgety, jako je aktuální počasí nebo nejnovější zprávy, jsou všechny viditelné.
Uvíznutí systému Windows na úvodní obrazovce je jedním z problémů, se kterými se uživatelé setkávají nejčastěji. A nyní budeme hovořit o nejlepších řešeních problému s rotací uvítací obrazovky Windows v příspěvku níže.
Část 2: Příznaky zaseknutého systému Windows na úvodní obrazovce
Přihlašovací obrazovka systému Windows se někdy objeví po zapnutí počítače, ale poté zamrzne, možná se sama restartuje nebo prostě přestane fungovat úplně. Přihlašovací obrazovka se může objevit, pokud systém Windows zůstane na uvítací obrazovce po zadání hesla. Jiný scénář je, když se můžete občas přihlásit, ale jakmile to uděláte, Windows zamrznou, což vyžaduje vynucený restart. I po mnoha pokusech o přihlášení se zdá, že proces načítání trvá věčnost. Všechny tyto náznaky ukazují na problém Windows, který je třeba vyřešit.
Část 3: Co způsobuje, že Windows uvíznou na úvodní obrazovce?
Pokud systém Windows nezobrazí číslo chyby, může být obtížné určit původ konkrétního problému v systému Windows. Níže jsou však uvedeny některé možné příčiny zablokování uvítací obrazovky systému Windows:
- Vzhledem k tomu, že jste k zařízením připojili mnoho zařízení USB, můžete zaznamenat tento problém.
- Příčinou tohoto problému může být připojení k internetu.
- Poškozené soubory mohou mít dopad na systém.
- Kvůli nesprávnému nastavení řidiče.
- Na aktualizacích softwaru se pracuje.
- Nekompatibilní software.
Část 4: Nejjednodušší způsob, jak opravit zablokování systému Windows na úvodní obrazovce
Chcete-li vyřešit problém systému Windows s uvíznutím na uvítací obrazovce. Existuje skvělé řešení, jak opravit černé nebo modré obrazovky Windows a další potíže a efektivně spravovat počítačové zdroje. I když si nejste jisti zdrojem problému, použijte software jako PassFab FixUWin je jedním z nejrychlejších způsobů, jak ji diagnostikovat.
Jediný nástroj s názvem PassFab FixUWin vám může pomoci spravovat váš disk, resetovat místní hesla a hesla domény Windows, obnovit data z pevných disků, které nelze spustit, a spouštět počítače, které se nespustí. Pomocí této snadné metody můžete nepochybně odstranit zaseknutou uvítací obrazovku.
Klíčové vlastnosti:
- PassFab FixUWin diagnostikuje a opravuje více než 200 problémů souvisejících s Windows, včetně modrých/černých obrazovek Windows, Windows, které se nespustí, PC, které neustále padá a dalších.
- Můžete také vytvořit bezplatné CD pro opravu 64bitového nebo 32bitového systému.
- Obzvláště jednoduché a praktické, a to i pro ty nejnáročnější uživatele PC.
- Tento nástroj můžete použít k resetování softwarového klíče i hesla systému Windows.
- Lze jej využít k obnovení důležitých dat z poškozených disků nebo havarovaného systému Windows.
- Nabízí jednoduchý způsob, jak trvale zničit soubory a učinit je neobnovitelnými.
Kroky k použití PassFab FixUWin:
Krok 1: Z jiného přístupného počítače si stáhněte a spusťte PassFab FixUWin. Vložte vytvořené CD/DVD a poté připojte USB flash disk k USB počítači. Poté začněte vytvářet opravnou jednotku kliknutím na „Vytvořit spouštěcí disketu nyní“.
Krok 2: V tomto kroku vyberte zaváděcí médium (USB flash disk nebo CD/DVD). Pokračujte klepnutím na tlačítko „Další“. A spouštěcí disk bude úspěšně vytvořen.
Krok 3: Vložte počítač, který se nespustí, do zaváděcího USB, CD nebo DVD. Poté restartujte počítač a pomocí kláves „F12“ nebo „ESC“ na klávesnici otevřete nabídku Boot.
Krok 4: Když se dostanete na spouštěcí obrazovku, vyhledejte svůj vložený disk v seznamu názvů DVD/CD/USB a poté stisknutím tlačítka „enter“ vyberte spouštěcí jednotku.
Krok 5: Chcete-li zahájit opravu, klikněte na „Automatická oprava“. Klikněte na „Spustit opravu“ a pokračujte po výběru oddílu, který je třeba opravit.
Krok 6: Po úspěšném dokončení opravy restartujte počítač kliknutím na „restartovat“.
Část 5: Závěrečné poznámky
Nejhorší problémy s počítačem jsou okna, která se zaseknou na uvítací obrazovce. Tyto problémy je obtížné diagnostikovat, protože mohou mít řadu různých příčin. Důvod a nejlepší řešení byly popsány v tomto článku. Použití PassFab Fixuwin je ideální způsob, jak tuto chybu opravit, protože má další fantastické schopnosti a má výkonnou funkci pro opravu oken přilepených na uvítací obrazovce. To znamená, že není nutné problém hledat ručně.