Jak opravit poškozené soubory aktualizace Steam – 6 testovaných metod
3 min. číst
Aktualizováno dne
Přečtěte si naši informační stránku a zjistěte, jak můžete pomoci MSPoweruser udržet redakční tým Více informací

Poškozené aktualizační soubory Steam mohou výrazně bránit vašemu hernímu zážitku a bránit přístupu k vašim oblíbeným titulům.
K tomuto problému dochází, když proces aktualizace Steam narazí na chyby, které vedou k neúplným nebo poškozeným herním souborům.
Tato příručka prozkoumá některé z nejpraktičtějších metod řešení tohoto problému:
1. Vymažte mezipaměť stahování ve službě Steam
- Otevřete Steam, klikněte na Pára v levém horním rohu a vyberte Nastavení z rozbalovací nabídky.
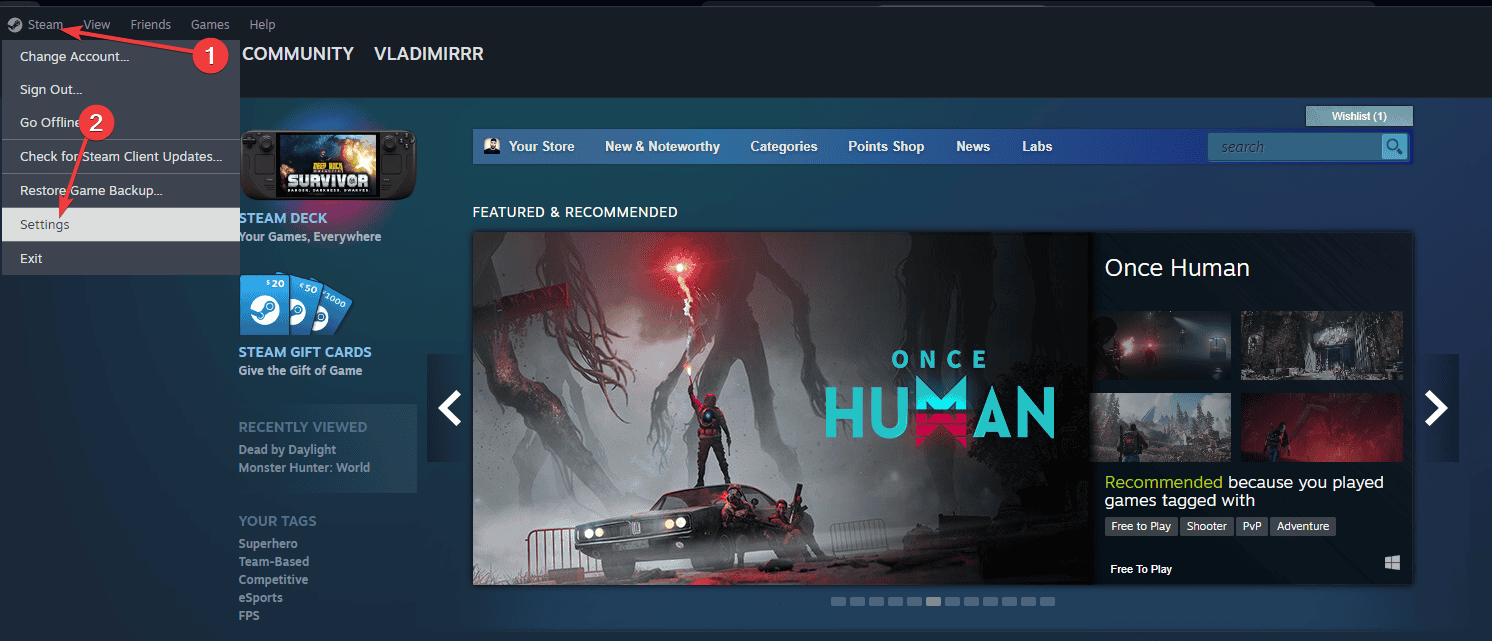
- Přejděte na Ke stažení a klikněte na Vymazat mezipaměť stahování.
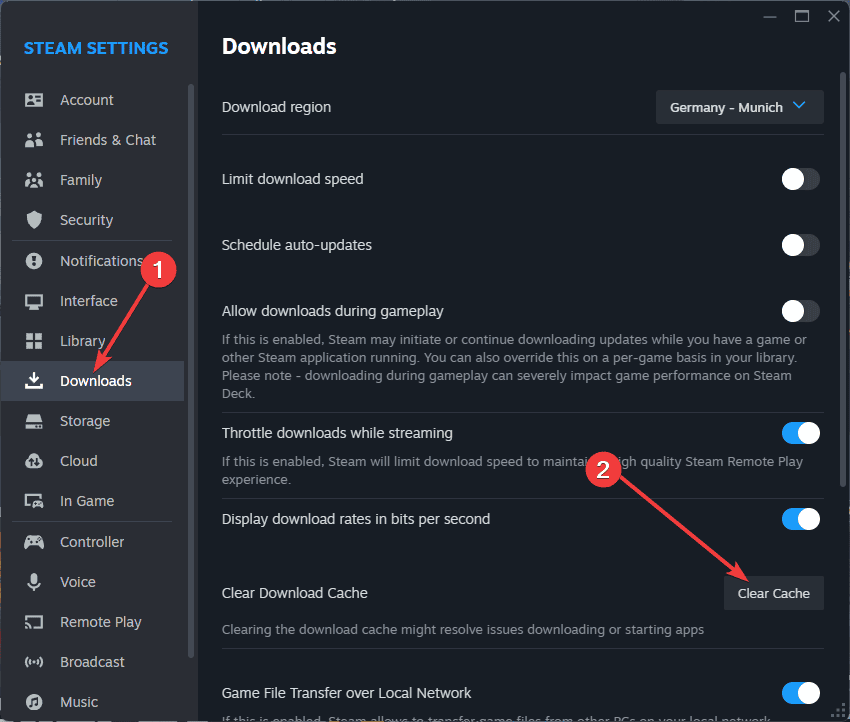
- Potvrďte kliknutím OK.
- Restartujte Steam a zkuste hru aktualizovat znovu.
2. Ověřte integritu herních souborů
Pokud vymazání mezipaměti nefunguje, zkuste ověřit integritu herních souborů:
- Klikněte pravým tlačítkem na postiženou hru ve vaší knihovně Steam a vyberte Nemovitosti.
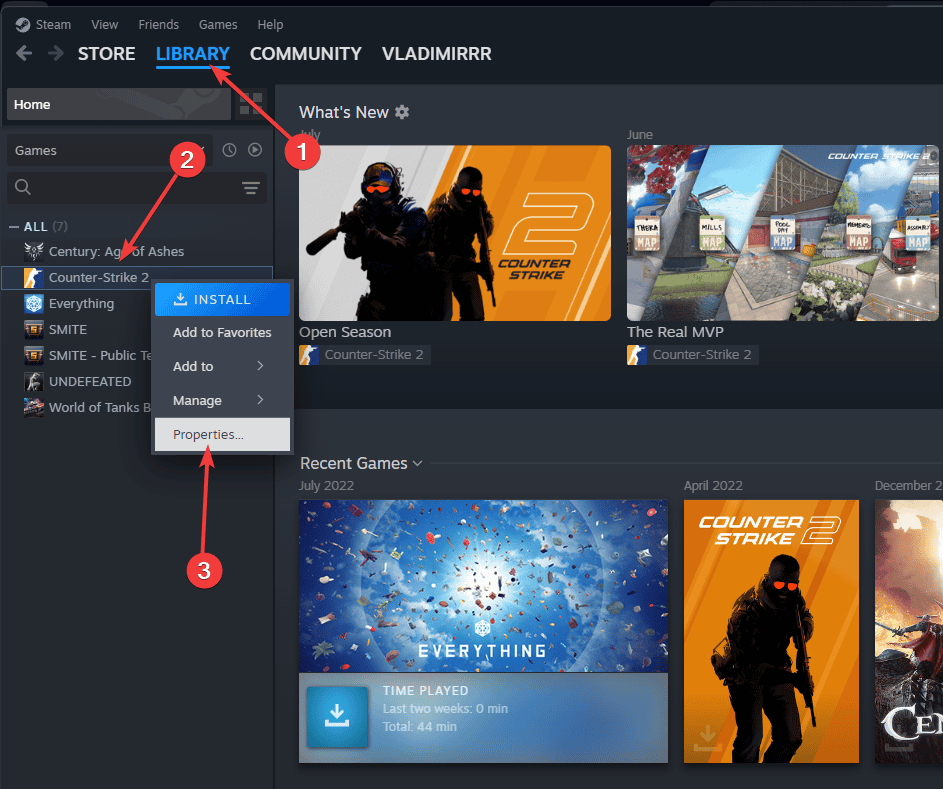
- Přejít na Místní soubory a klikněte na Ověřte integritu herních souborů.
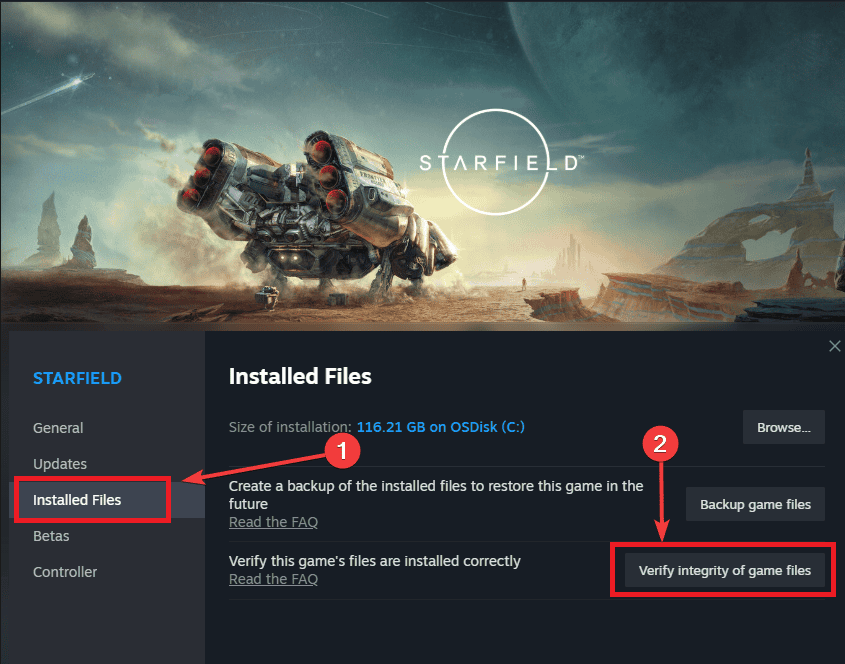
- Počkejte na dokončení procesu a zkuste to spuštění hry.
3. Znovu nainstalujte Steam
Někdy může úplná přeinstalace Steamu vyřešit přetrvávající problémy s aktualizací:
- Zálohujte své hry zkopírováním souboru steamapps složku z adresáře Steam.
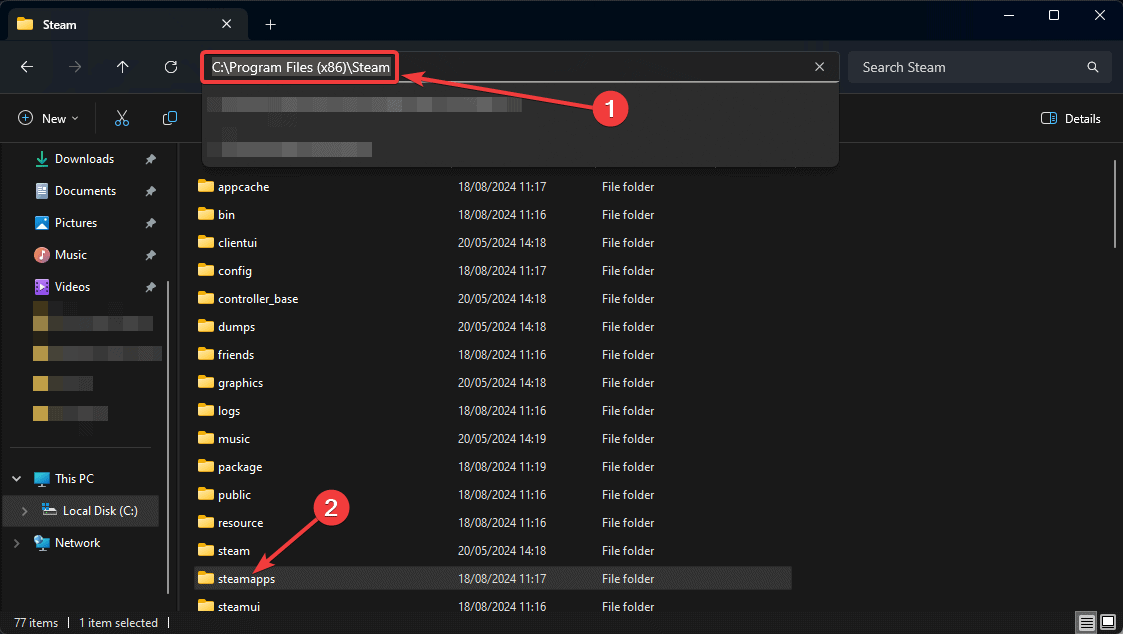
- Odinstalujte Steam z počítače otevřením Přidat nebo odebrat programy od Start.
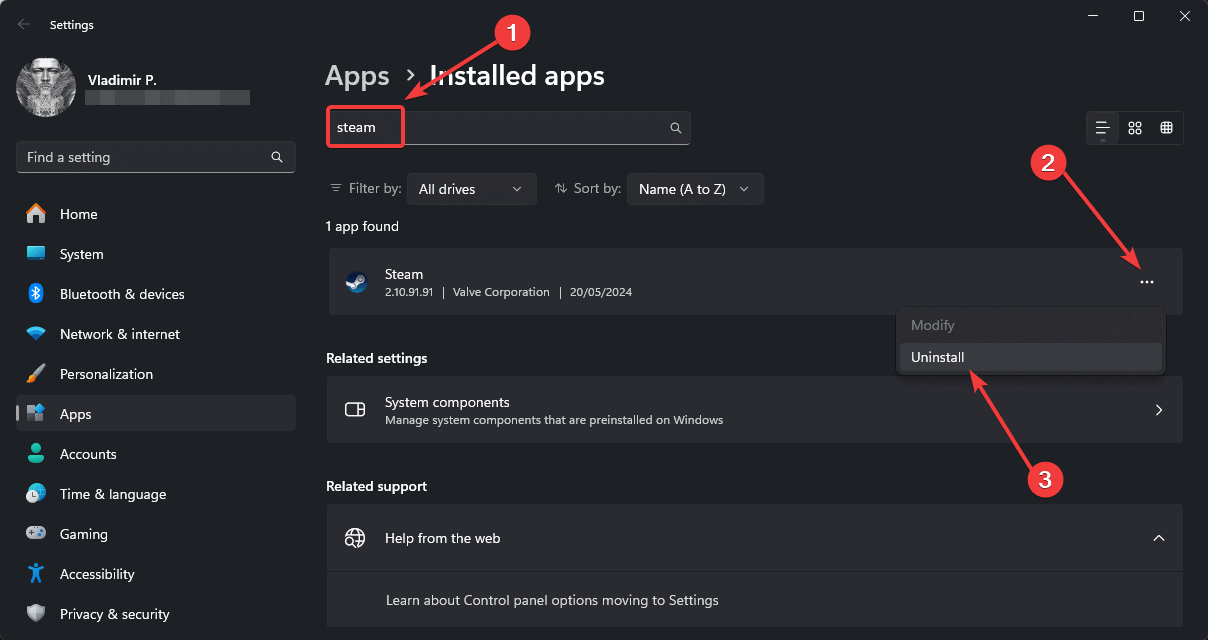
- Stáhněte a nainstalujte nejnovější verzi Steamu z oficiálních webových stránek.
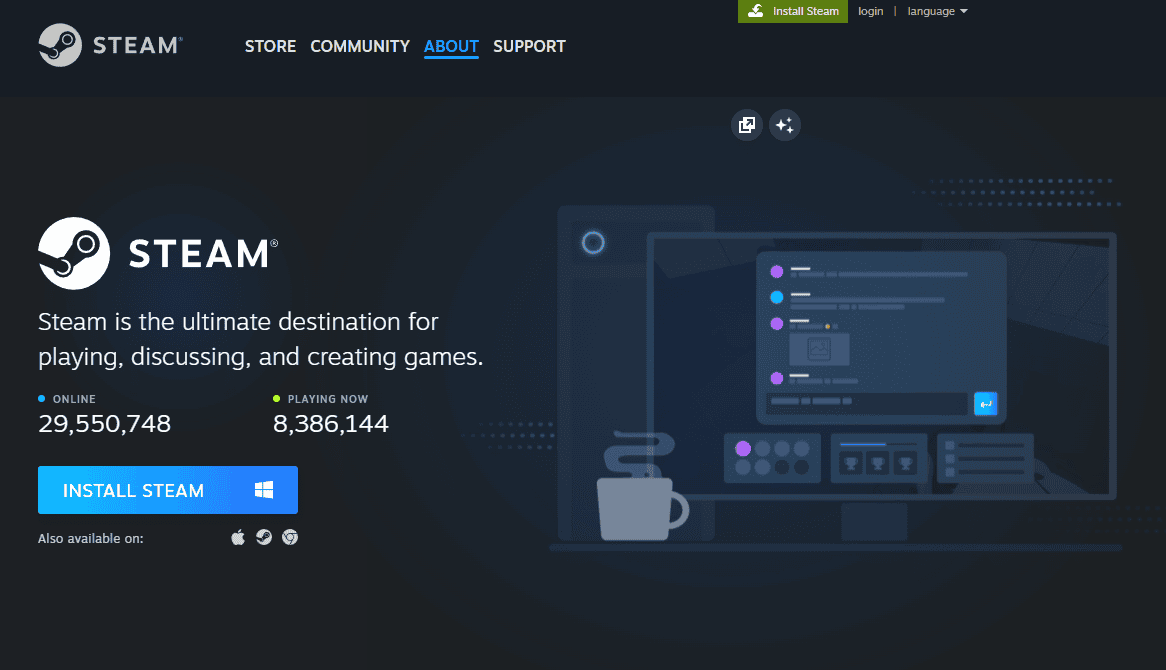
- Vyměňte nový steamapps složku s vaší zálohovanou.
- Spusťte Steam a přihlaste se ke svému účtu.
4. Aktualizujte své ovladače

Zastaralé nebo poškozené ovladače mohou někdy způsobit problémy s aktualizací Steam. Chcete-li zajistit, aby váš systém fungoval hladce, zvažte použití PCHelpSoft Driver Updater.
Tento výkonný nástroj zjednodušuje proces udržování vašich ovladačů aktuální. Chcete-li to provést, postupujte takto:
- Prohledá váš systém a identifikuje zastaralé nebo chybějící ovladače
- Poskytuje přístup k rozsáhlé databázi nejnovějších verzí ovladačů
- Nabízí aktualizace jedním kliknutím pro více ovladačů
- Zahrnuje automatické zálohování pro snadné obnovení v případě potřeby
- Nabízí uživatelsky přívětivé rozhraní vhodné pro všechny úrovně dovedností
Udržováním aktualizovaných ovladačů můžete potenciálně předejít různým problémům se systémem, včetně problémů s aktualizací Steam.
5. Dočasně vypněte antivirus
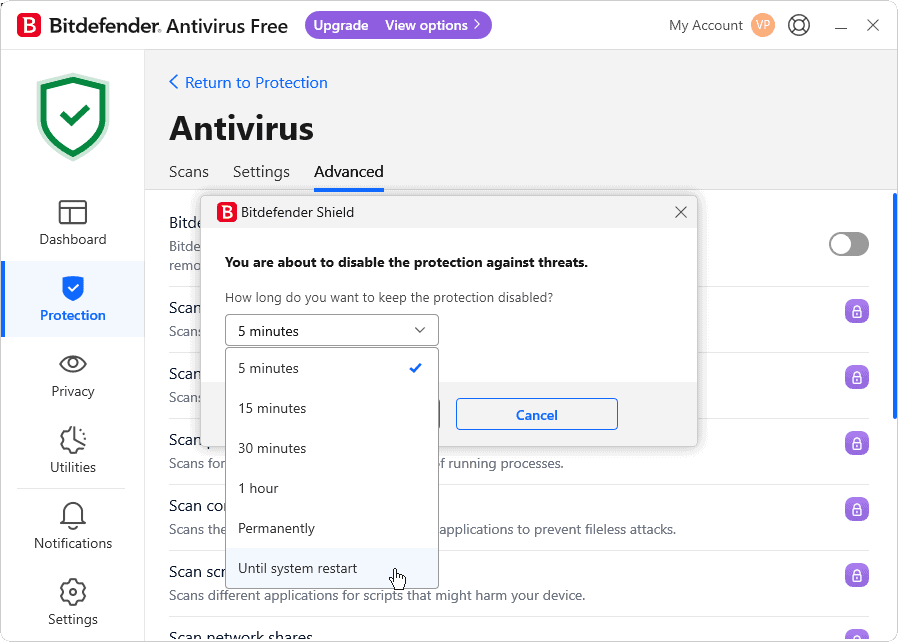
V některých případech může příliš horlivý antivirový software narušovat aktualizace Steam:
- Dočasně zakázat antivirus program.
- Pokus aktualizovat hru na Steamu.
- Pokud je úspěšný, přidejte Steam do seznamu antivirových výjimek.
- Znovu povolte antivirovou ochranu.
6. Spusťte Steam s oprávněními správce
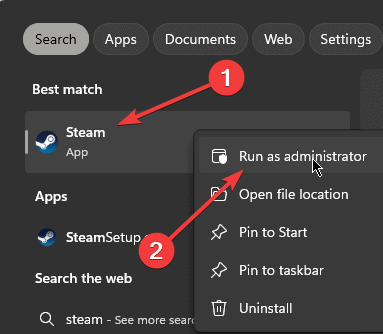
Udělení administrátorských oprávnění Steamu může někdy vyřešit problémy s aktualizací:
- Klepněte pravým tlačítkem myši na zástupce nebo spustitelný soubor Steam a vyberte Spustit jako správce.
- Zkuste aktualizovat hru znovu.
Řešení poškozených aktualizačních souborů na Steamu může být frustrující, ale tyto metody by měly ve většině případů pomoci vyřešit problém.
Nezapomeňte udržovat svůj systém aktualizovaný a zvažte použití nástrojů jako PCHelpSoft Driver Updater pro udržení optimálního výkonu.
Pokud problémy přetrvávají, neváhejte kontaktujte podporu Steam pro další pomoc.









Uživatelské fórum
0 zprávy