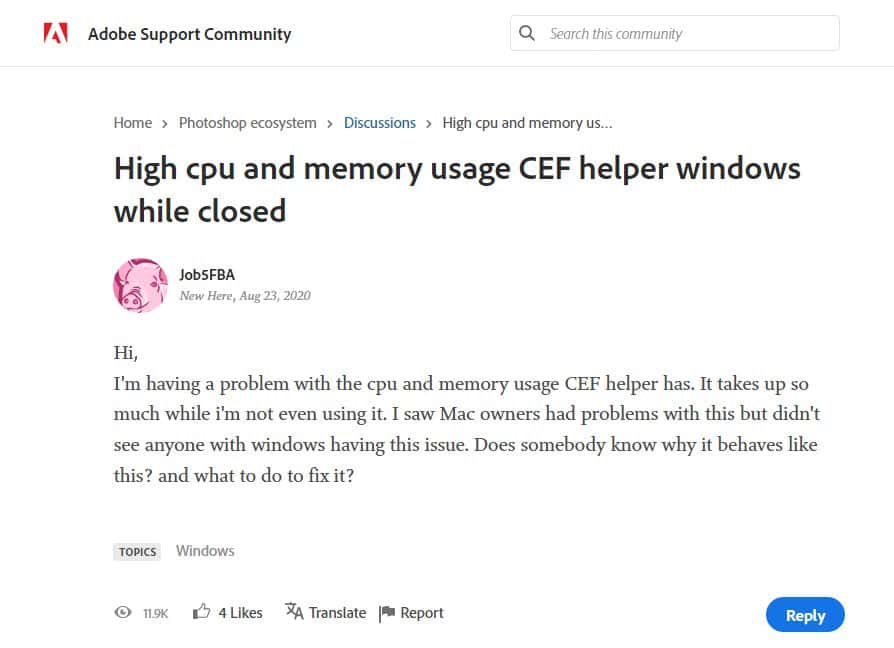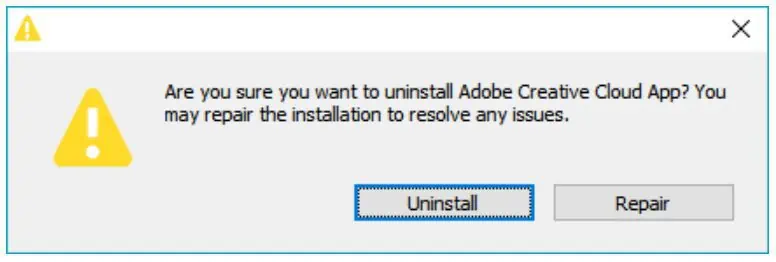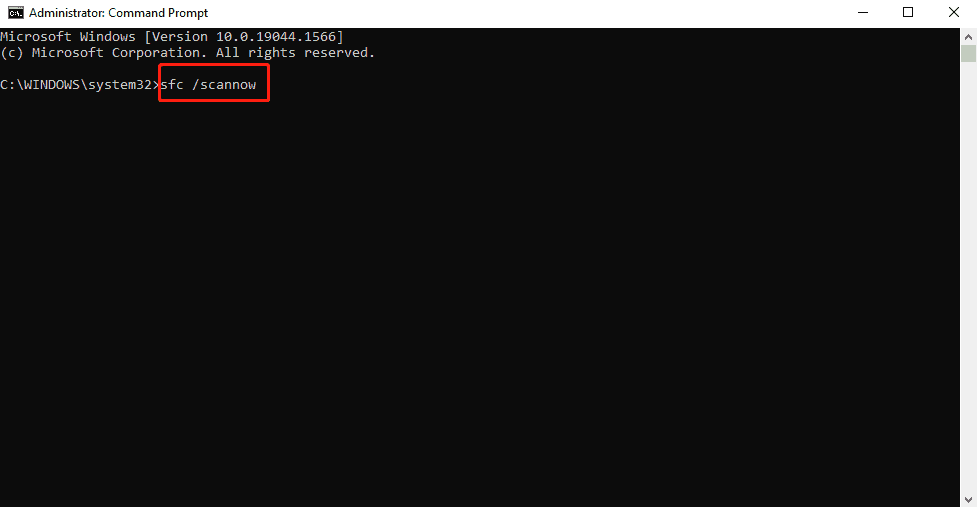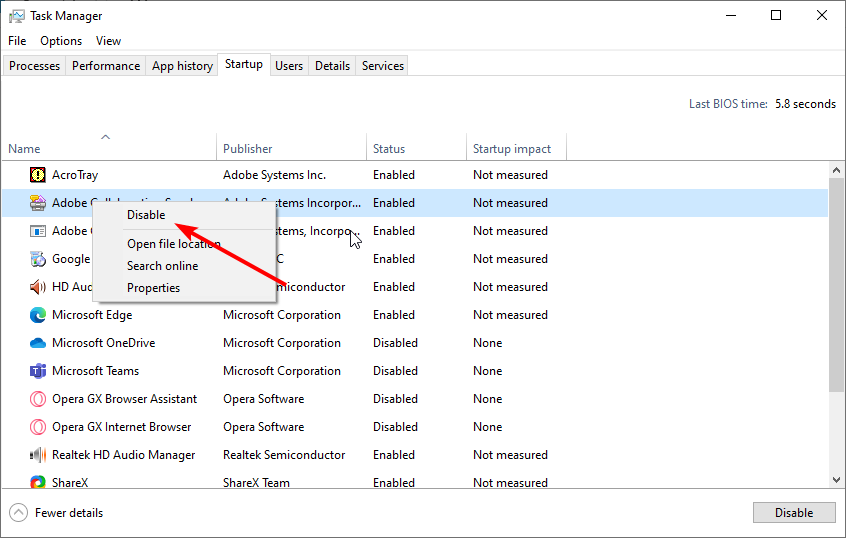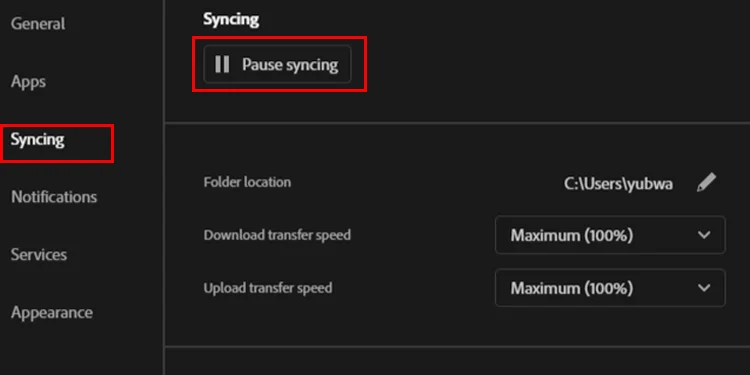Řešení pro Adobe CEF Helper vysoké využití CPU v systému Windows
5 min. číst
Publikované dne
Přečtěte si naši informační stránku a zjistěte, jak můžete pomoci MSPoweruser udržet redakční tým Dozvědět se více
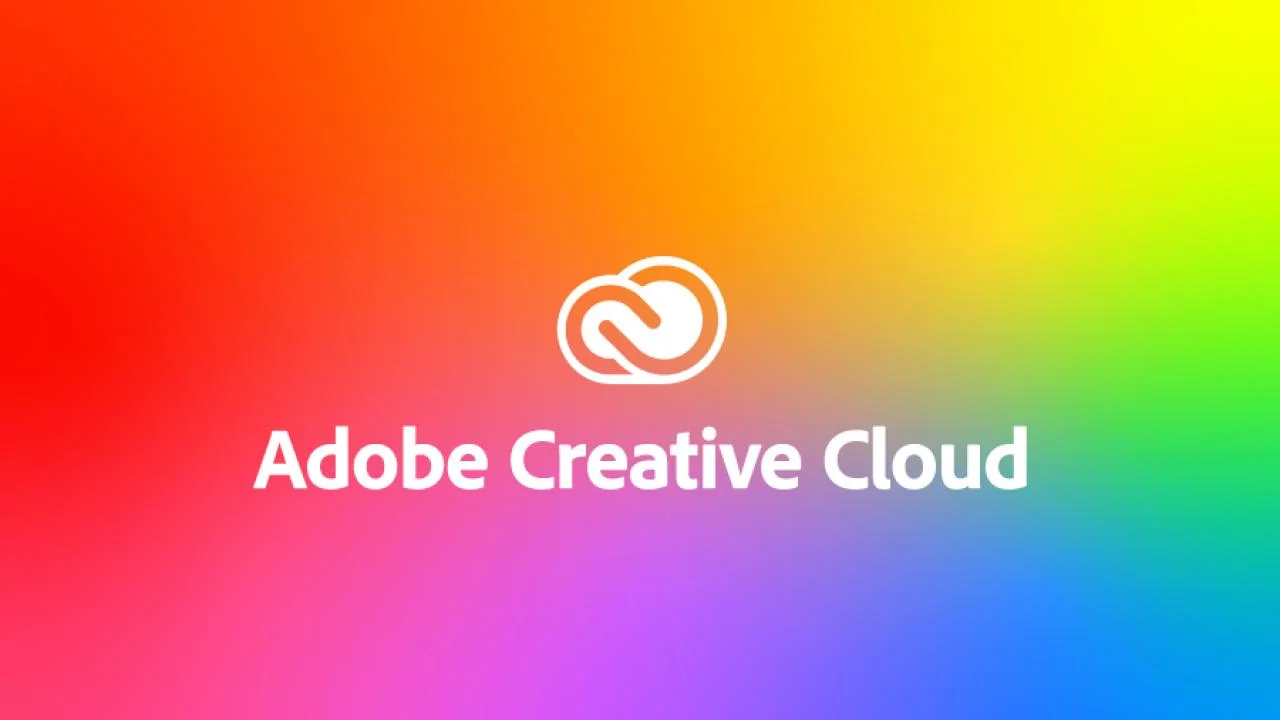
Adobe Chromium Embedded Framework Helper nebo Adobe CEF Helper je životně důležitý proces, který potřebuje Aplikace Adobe Creative Cloud. To znamená, že neustále pracuje na zajištění správného fungování všech aplikací Creative Cloud během jejich běhu a procesů vykreslování.
CEF Helper vykresluje několik jednotlivých součástí aplikace Creative Cloud pro stolní počítače, jako je karta Aplikace, karta Soubory a karta Objevit. Díky tomu můžete vidět pomocníka Adobe CEF, který pracuje na pozadí různých procesů s podobnými názvy. Díky tomu je také pomocník CEF nesmírně důležitý pro spouštění desktopové aplikace Creative Cloud. Nicméně jsou chvíle, kdy může čelit problémům, jako je vysoká spotřeba CPU nebo paměti. To by mohlo vést k problémům s výkonem vašeho systému, jako je zamrzání obrazovky, zpoždění a závady.
Povaha Adobe CEF Helper však není jediným důvodem, proč za tím vinit. To mohou vyvolat i jiné základní problémy ve vašem systému, což znamená, že vyřešení problému je více než zaměření na Adobe CEF Helper. Získáte tak spoustu řešení, která můžete vyzkoušet, včetně těch nejjednodušších. Stačí například jednoduchý restart vašeho PC. Můžete také zvážit aktualizaci systému Windows, protože váš operační systém nemusí být kompatibilní s produkty Adobe Creative Cloud. Případně můžete zkontrolovat, zda je vaše počítačová aplikace Creative Cloud v nejnovější verzi (Nápověda > Aktualizace). Můžete však také zakázat jeho funkci automatických aktualizací, protože výrazně přispívá k nepřetržitému běhu programu a jeho procesů na pozadí.
Dále zkuste dočasně deaktivovat software pro optimalizaci systému a antivirus třetí strany, který máte. Činnosti posledně jmenovaného by mohly zasahovat do Adobe CC a CEF Helper a některé jejich procesy by mohly převzít jako malware. Namísto použití Správce úloh ručně deaktivujte všechny své antivirové programy třetích stran jeden po druhém, abyste zabránili jejich automatickému spuštění. Hledejte specializované procesy pro vaši konkrétní značku antiviru.
Pokud pro vás výše uvedené návrhy nefungují, můžete vyzkoušet ještě další pokročilá řešení. Adobe rovněž nabízí službu podpory chatu pro každého, kdo má problémy s velkou pamětí nebo s využitím CPU kvůli Adobe CEF Helper.
Použijte Creative Cloud Uninstaller k opravě poškozených souborů nebo přeinstalaci Adobe Creative Cloud
- Ke stažení Uninstaller Creative Cloud který doplňuje vaši verzi operačního systému Windows.
- Po stažení rozbalte obsah zazipovaného souboru a spusťte spustitelný soubor. Po zobrazení výzvy potvrďte.
- Když se zobrazí další výzva s dotazem na vaše rozhodnutí o odebrání aplikace Creative Cloud pro stolní počítače, vyberte místo Odinstalovat možnost Opravit.
- Restartujte počítač a zkontrolujte, zda funguje. Pokud ne, můžete proces zopakovat a zkusit možnost Odinstalovat. Poté si stáhněte a nainstalujte nejnovější verzi Desktopová aplikace Creative Cloud z oficiálních stránek Adobe.
Kontrola systémových souborů (SFC) Skenování jako další způsob, jak opravit poškozené soubory
- Styl cmd do Windows Search a klikněte pravým tlačítkem na výsledek. Vyberte možnost „Spustit jako správce“.
- Když se zobrazí příkazový řádek, zadejte „sfc /scannow“ a spusťte skenování SFC.
- Počkejte, až proces skončí, a restartujte počítač. Pokud existují poškozené systémové soubory, které způsobují nesprávné chování Adobe CEF Helper, skenování SFC je vyhledá a nahradí je kopiemi uloženými v mezipaměti.
Úplně ukončete úlohy Adobe CEF Helper prostřednictvím prostředí PowerShell, abyste zastavili využití procesoru
- Vyhledejte PowerShell ve Windows Search. Klikněte pravým tlačítkem myši na výsledek a vyberte možnost „Spustit jako správce“.
- Vložte příkaz taskkill /t /f /im “Creative Cloud Helper.exe” (včetně uvozovek) v prostředí PowerShell a spusťte jej, aby CEF Helper přestal používat váš procesor nebo paměť, když počítač pracuje.
Zakažte funkci automatických aktualizací Adobe Creative Cloud
- Spusťte počítačovou aplikaci Adobe Creative Cloud a klikněte na tři vodorovné čáry v levém horním rohu.
- Přejděte do Předvolby > Obecné > Nastavení.
- Vypněte tlačítko „Vždy udržovat Creative Cloud aktuální“. Nezapomeňte však vždy zkontrolovat aktualizace, abyste předešli budoucím problémům způsobeným zmeškanými aktualizacemi.
Zabraňte automatickému otevření Creative Cloud při každém restartování počítače
- Spusťte počítačovou aplikaci Adobe Creative Cloud a klikněte na svůj profilový obrázek.
- Vyberte Předvolby a přejděte na Obecné.
- Přepnutím tlačítka vypněte možnost „Spustit Creative Cloud při přihlášení“.
- Výběrem možnosti Hotovo uložte změny a restartujte počítač. To by mělo zabránit automatickému spuštění služby Creative Cloud při otevření počítače, ale nezastaví ostatní procesy. V takovém případě možná budete chtít zakázat automatické spouštění Adobe CEF Helper přímo.
Zakažte Adobe CEF Helper pomocí Správce úloh
- Spusťte Správce úloh. Na kartě Procesy najděte Adobe Creative Cloud a Adobe CEF Helper. Klikněte na ně pravým tlačítkem a opakovaně vyberte Ukončit úlohu, dokud nezmizí.
- Dále přejděte na kartu Po spuštění a vyhledejte Adobe Creative Cloud a Adobe CEF Helper. Klikněte na ně pravým tlačítkem a vyberte možnost Zakázat.
- Restartujte počítač a zkontrolujte, zda funguje. Tím zabráníte spuštění Adobe CEF Helper, což znamená, že váš procesor již nebude používán pro procesy související s Adobe Creative Cloud.
Proveďte čisté spuštění
- Spusťte dialogové okno Spustit stisknutím kláves Win + R.
- Styl MSConfig máa stiskněte Enter.
- Na kartě Obecné zkontrolujte, zda je vybráno „Selektivní spuštění“.
- Přejděte na kartu Služby a zaškrtněte políčko vedle možnosti „Skrýt všechny služby společnosti Microsoft“. Klepněte na tlačítko Zakázat vše.
- Vyberte možnost Použít a poté tlačítko OK. Restartujte PC. Získáte tak systém s minimální sadou ovladačů a spouštěcích programů tím, že deaktivujete nepotřebné programy, jako je Adobe Creative Cloud a související procesy.
Vypněte funkci synchronizace souborů Adobe Creative Cloud
- Spusťte počítačovou aplikaci Adobe Creative Cloud a přejděte do části Předvolby > Synchronizace.
- Klikněte na tlačítko Pozastavit synchronizaci.