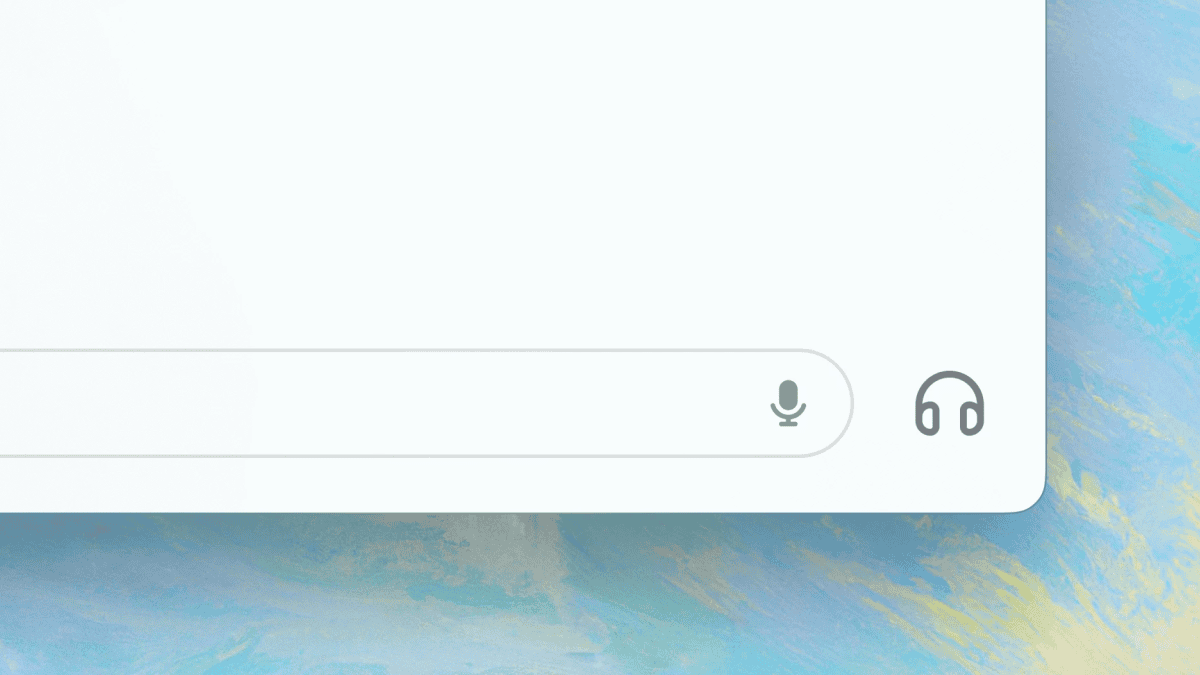Oprava: SMB nefunguje ve Windows 11
2 min. číst
Publikované dne
Přečtěte si naši informační stránku a zjistěte, jak můžete pomoci MSPoweruser udržet redakční tým Dozvědět se více

Server Message Block (SMB) je kritický protokol pro sdílení souborů a tiskáren v prostředí Windows. Někteří uživatelé však hlásili problémy s SMB po aktualizaci Windows 11. Tato příručka je navržena tak, aby vám pomohla orientovat se a vyřešit tyto problémy související s SMB a zajistit bezproblémové sdílení souborů a tiskáren.
Pochopení problému
- Změny protokolu: Windows 11 mohl zavést změny nebo aktualizace protokolu SMB, které ovlivňují jeho funkčnost.
- Nastavení sítě: Nesprávná konfigurace sítě může bránit operacím SMB.
- Omezení brány firewall: Firewally mohou někdy blokovat provoz SMB, což vede k problémům.
Řešení krok za krokem
1. Ujistěte se, že SMB je povoleno
Proč je to zásadní: SMB musí být aktivní pro sdílení souborů a tiskáren.
- Stiskněte klávesu 'Windows' na klávesnici.
- Zadejte „Funkce systému Windows“ a stiskněte „Enter“.
- Ve výsledném okně se ujistěte, že je zaškrtnuto 'SMB 1.0/CIFS File Sharing Support'.
- Klikněte na 'OK' a restartujte počítač.
2. Zkontrolujte Nastavení síťového profilu
Proč je to zásadní: Síťový profil určuje úroveň přístupu k síti a zabezpečení.
- Stiskněte klávesu 'Windows'.
- Zadejte „Stav sítě“ a stiskněte „Enter“.
- Ujistěte se, že je vaše síť nastavena na 'Soukromá'. Pokud je to „Veřejné“, změňte jej na „Soukromé“.
3. Upravte nastavení brány Firewall
Proč je to zásadní: Firewally mohou blokovat provoz SMB, pokud nejsou správně nakonfigurovány.
- Stiskněte klávesu 'Windows'.
- Zadejte „Firewall“ a vyberte „Windows Defender Firewall“.
- Klikněte na „Povolit aplikaci nebo funkci prostřednictvím brány Windows Defender Firewall“.
- Ujistěte se, že je povoleno „Sdílení souborů a tiskáren“ pro soukromé i veřejné sítě.
4. Aktualizujte síťové ovladače
Proč je to zásadní: Zastaralé síťové ovladače mohou způsobit problémy s kompatibilitou s SMB.
- Klikněte pravým tlačítkem na tlačítko „Start“ a vyberte „Správce zařízení“.
- Rozbalte část 'Síťové adaptéry'.
- Klikněte pravým tlačítkem myši na síťový adaptér a vyberte „Aktualizovat ovladač“.
- Postupujte podle pokynů na obrazovce.
5. Restartujte službu SMB
Proč je to zásadní: Restartování služby SMB může vyřešit drobné závady.
- Stisknutím kláves „Windows“ + „R“ otevřete dialogové okno Spustit.
- Napište „services.msc“ a stiskněte „Enter“.
- V seznamu vyhledejte 'Server', klikněte pravým tlačítkem a vyberte 'Restartovat'.
Podle výše uvedených kroků by uživatelé měli být schopni odstraňovat a potenciálně řešit problém s nefunkčním SMB v systému Windows 11. Správné fungování zajišťuje efektivní sdílení souborů a tiskáren a zlepšuje celkový zážitek ze sítě.