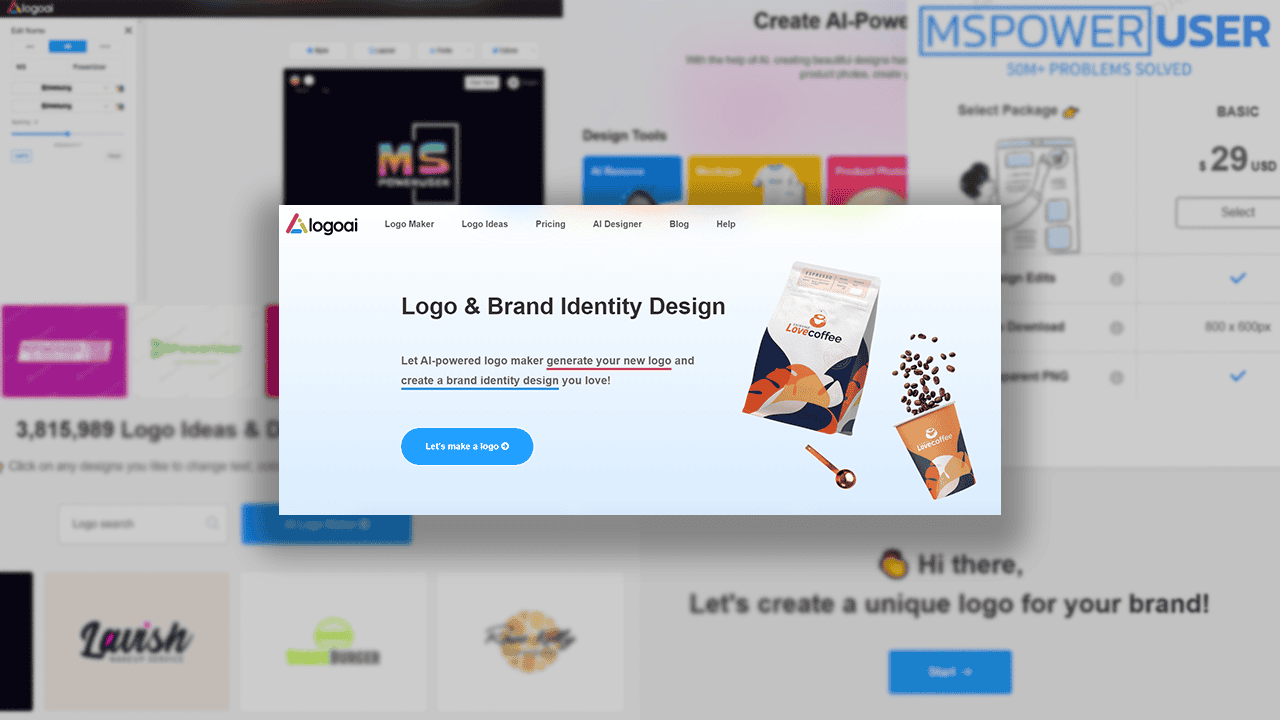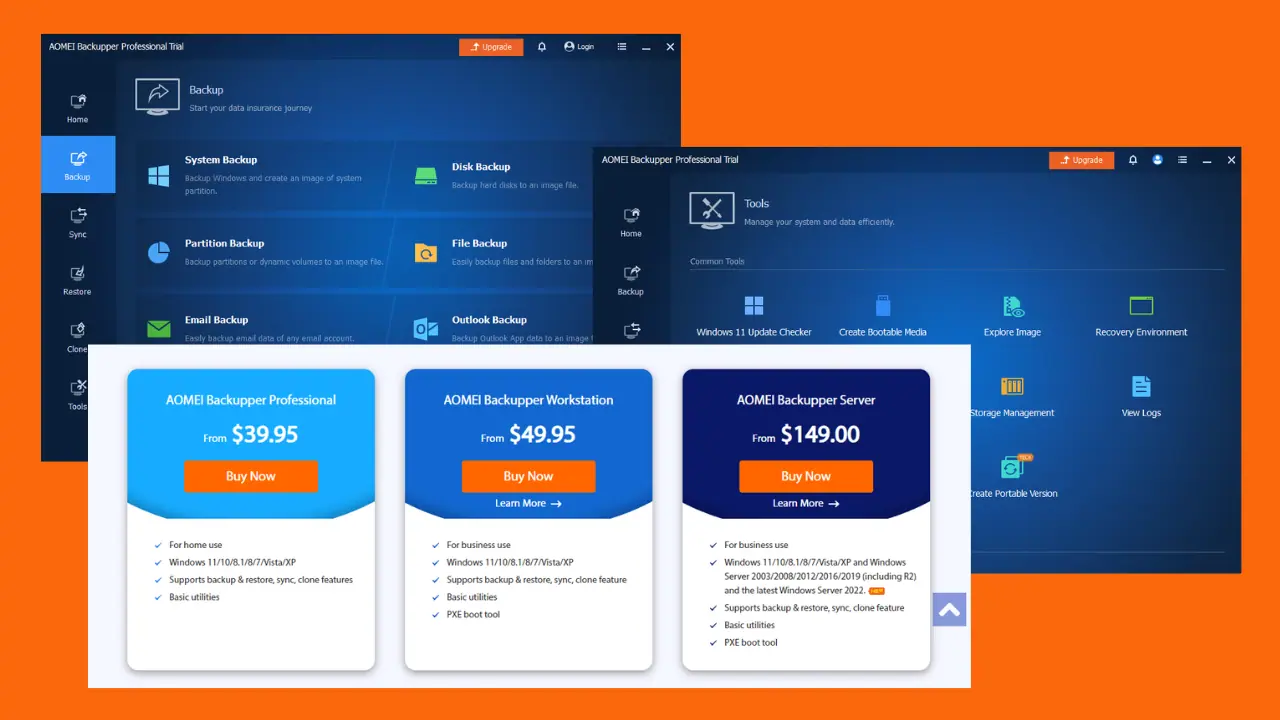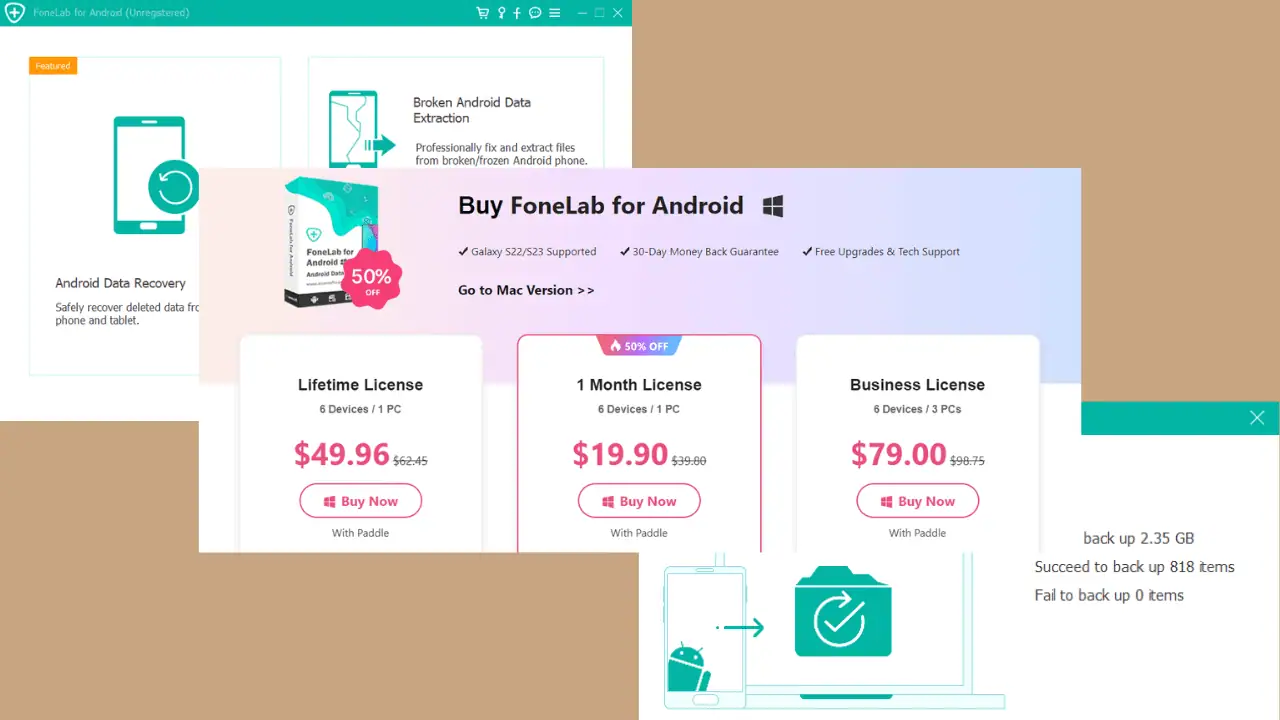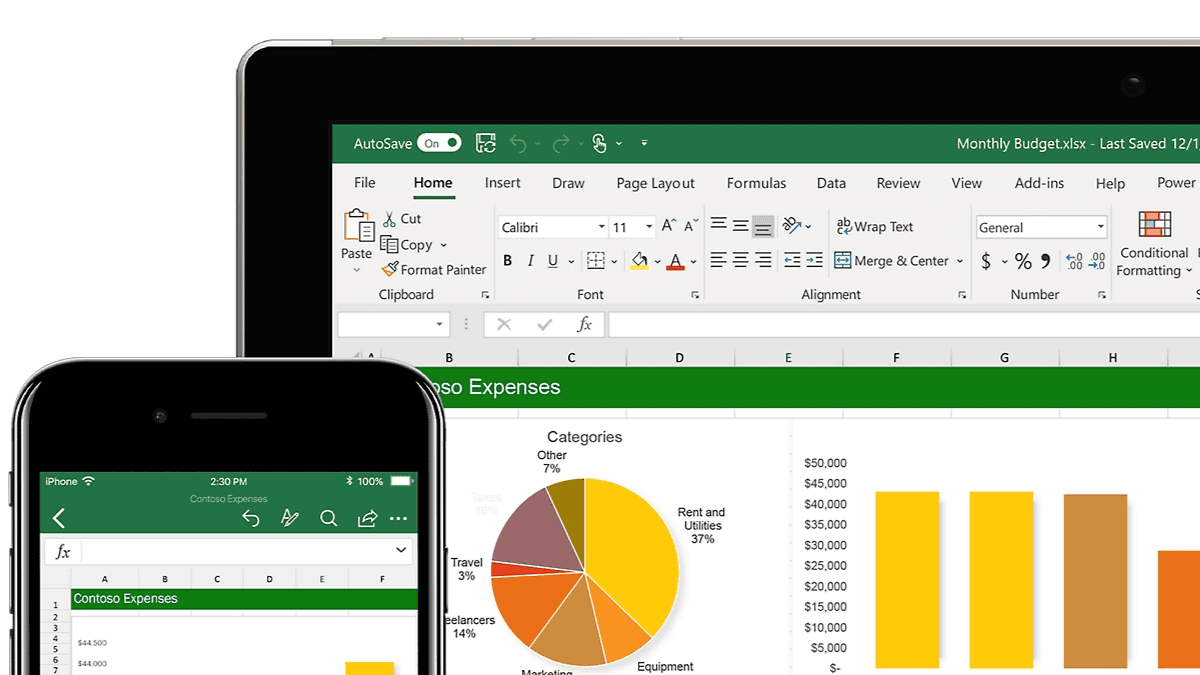3 způsoby, jak obnovit trvale smazané soubory v systému Windows 11
7 min. číst
Aktualizováno dne
Přečtěte si naši informační stránku a zjistěte, jak můžete pomoci MSPoweruser udržet redakční tým Dozvědět se více

Jak obnovit trvale smazané soubory v systému Windows 11 je v dnešní době častým dotazem. Není překvapením, že nejcennějším aktivem v tomto digitálním světě jsou data.
Každý den se musíte vypořádat s mnoha soubory, kde jsou uložena data. Když už je nepotřebujete, smažete soubory z počítače. Problém však nastává, když některé soubory omylem trvale smažete. Ale nebojte se, stále existuje nějaká šance na obnovení ztracených souborů, takže čtěte dál!
Lze obnovit trvale smazaný soubor?
Trvale smazané soubory lze někdy obnovit pomocí specializovaného softwaru nebo profesionálních služeb pro obnovu dat.
Když je soubor odstraněn, je často odstraněn z indexu systému souborů, takže to vypadá, jako by byl pryč. Skutečná data však mohou stále zůstat na úložném zařízení, dokud nebudou přepsána novými daty.
Při rychlé akci a troše štěstí by se tedy fragmenty smazaného souboru mohly obnovit. Chcete-li zvýšit šance na zotavení, okamžitě přestaňte úložné zařízení používat a v případě potřeby vyhledejte odbornou pomoc. Pamatujte, že účinnost obnovy se liší a není zaručena.
Jak obnovit trvale smazané soubory ve Win 11 pomocí CMD
Nástroj Windows File Recovery můžete použít k obnovení trvale smazaných souborů ve Windows 11. Nástroj funguje také na počítačích s Windows 10. Proces funguje v následujících dvou dílčích metodách:
Instalace nástroje Windows File Recovery Tool
- Otevřete Microsoft Store aplikace z Home menu.
- v Hledat v aplikacích pole, typ Obnovení systému Windows a hit vstoupit.

- Klikněte na kartu příslušné aplikace.
- Klepněte na tlačítko Získejte or instalovat .
- Spusťte software kliknutím na Otevřená po dokončení instalace.

Spuštění nástroje Windows File Recovery Tool
Nástroj Windows File Recovery se snadno ovládá, protože vyžaduje méně syntaxí k provedení holistického skenování k obnovení trvale smazaných souborů v systému Windows 11. Zde je kód:
winfr source-drive: destination-drive: [/mode] [/switches]
Ve výše uvedeném kódu:
winfrje příkaz pro vyvolání programu Windows File Recovery.source-drive:je písmeno jednotky, na které jsou umístěny smazané soubory.destination-drive:je písmeno jednotky, na kterou chcete uložit obnovené soubory./mode:je režim obnovy. Můžete použít Běžné režimu pro obnovení smazaných souborů, které jsou stále přístupné operačnímu systému, nebo Rozsáhlý režimu obnovit smazané soubory, které byly přepsány./switches:jsou další možnosti, které můžete použít k určení souborů, které chcete obnovit. Běžné přepínače jsou například následující:/n:Tento přepínač určuje název souboru nebo příponu souboru, který chcete obnovit./r:Tento přepínač určuje rozsah dat obnovení, např Srpna 1, 2023, Na Srpna 30, 2023, v MM-DD-RRRR formát./x:Tento přepínač vylučuje zadané soubory z procesu obnovy.
Takže pokud jste smazali a JPG soubor ze souboru D disk a chcete jej získat zpět jako obnovený soubor v E jednotky, postupujte takto:
- Spustit Obnovení systému Windows program.

- Zkopírujte a vložte následující příkaz do nástroje:
winfr D: E: /regular /n jpg
- Udeřil vstoupit pro zahájení procesu skenování.
- Stisknout Y pokračovat.

- Na Zobrazit obnovený soubor? výzva, stiskněte N.
- Zavřete nástroj.
- Nyní přejděte do následujícího adresáře HDD pro přístup k obnovenému souboru JPG.
E:\Recovery_20230820_215718 - Výše uvedený cíl se může ve vašem případě mírně lišit, ale vždy bude začínat slovem Obnova.
- Poklepáním na soubor zkontrolujte jeho integritu.

Obnovte trvale smazané soubory ve Windows 11 pomocí historie souborů
Historie souboru je vestavěný nástroj pro zálohování a obnovu dat pro počítače se systémem Windows 11. Tento nástroj však můžete bez problémů použít i na počítačích se systémem Windows 10.
Trvale smazané soubory ve Windows 11 můžete obnovit pomocí Historie souborů pouze v případě, že jste vy nebo tým IT společnosti tuto funkci nastavili před náhodným smazáním souboru. Pokud jste tuto funkci neaktivovali, bohužel vám to nijak nepomůže.
Předpokládejme, že jste vy nebo správce IT vašeho zařízení povolili funkci před odstraněním souboru. Poté můžete pomocí následujících kroků snadno obnovit trvale smazané soubory:
- Klepněte na tlačítko Home příznak nabídky pro otevření Start.
- Styl Historie souboru a klepněte na tlačítko Obnovte své soubory pomocí Historie souborů vyhledat položku.

- Projekt Home-File History na obrazovce počítače se otevře karta.
- Karta by měla v poli zobrazovat datum a zálohované soubory.
- Pokud váš soubor není na aktuální kartě, klikněte na Předchozí verze tlačítko (šipka doleva) pro návrat o krok zpět.

- Tímto způsobem procházejte verze záloh a najděte smazaný soubor, který jste hledali.

- Jakmile soubor najdete, klikněte na něj jednou a stiskněte zelenou Obnovit tlačítko v dolní části obrazovky Historie souboru app.

- Historie souboru se pokusí obnovit smazaný soubor a umístit jej do původního umístění.
Pokud jste ještě neaktivovali funkci Historie souborů, můžete to udělat následovně:
- Stisknout Windows + I spustit Nastavení app.
- v Najděte nastavení box, zadejte Skladování.

- Jít do Nastavení úložiště.

- Přejděte dolů a vyhledejte Zobrazit možnosti zálohování a klikněte na něj.
- Aktivace Automaticky zálohovat mé soubory .

Obnovte trvale smazané soubory pomocí softwaru třetí strany
Obě výše uvedené metody jsou manuální. Také přicházejí s nižší úspěšností obnovy dat. Automatické řešení na jedno kliknutí je Obnova hvězdných dat aplikace.
Smazáno: Dodává se s pokročilými funkcemi, jako je obnova dat na pevném disku, obnova fotografií, obnova souborů, obnova systému Windows atd. Zde je návod, jak můžete tento nástroj použít k obnovení trvale smazaných dat:
- Na Obnova hvězdných dat domovská stránka, klikněte Stažení zdarma.

- Kliknutím na stažený soubor zahájíte proces instalace.
- Při instalaci postupujte podle pokynů na obrazovce a poté klikněte úprava.

- Projekt Stellar Data Recovey aplikace se otevře automaticky.
- Na Hlavní obrazovka aplikace, můžete vybrat typ dat, která chcete obnovit, a kliknout další.

6. Na obrazovce pro výběr jednotky vyberte jednotku, na které byla vaše trvale smazaná data, a klikněte Skenovat.

7. cvaknutí OK na Skenování dokončeno obrazovka.
8. Zobrazí se seznam a náhled smazaných souborů.

9. Přejděte na požadovaný soubor, vyberte jej a klepněte na Zotavit se .

10. Na další obrazovce se vás nástroj zeptá Aktivovat pomocí softwarového aktivačního klíče.
11. Pokud jste si ji ještě nekoupili, musíte kliknout na Koupit místo toho.
12. Jakmile je aplikace aktivována, obnoví smazaný soubor do původního umístění během několika sekund.
Kam jdou trvale smazané soubory ve Windows 11?
Trvale smazané soubory ve Windows 11 nejdou do vašeho Koš. Místo toho se stává neviditelným a pro uživatele nedostupným. V backendu se magnetické bity vašeho pevného disku resetují, aby se do nově vytvořených prázdných míst na pevném disku vešly nová data.
Smazané soubory však lze obnovit pomocí software pro obnovu souborů jako Záchrana dat Remo. Takové aplikace používají pokročilý algoritmus k přerovnání magnetických pólů vašeho pevného disku. Takto můžete získat zpět trvale smazané soubory.
Pokud vás zajímá, jak na to obnovit trvale smazané fotografie v systému Android, máme pro vás pokrytí také.
Která z výše uvedených metod byla tedy nejúčinnější? Podělte se s námi o své zkušenosti v sekci komentářů.