Jak spouštět aplikace Windows 10 při startu
2 min. číst
Aktualizováno dne
Přečtěte si naši informační stránku a zjistěte, jak můžete pomoci MSPoweruser udržet redakční tým Dozvědět se více
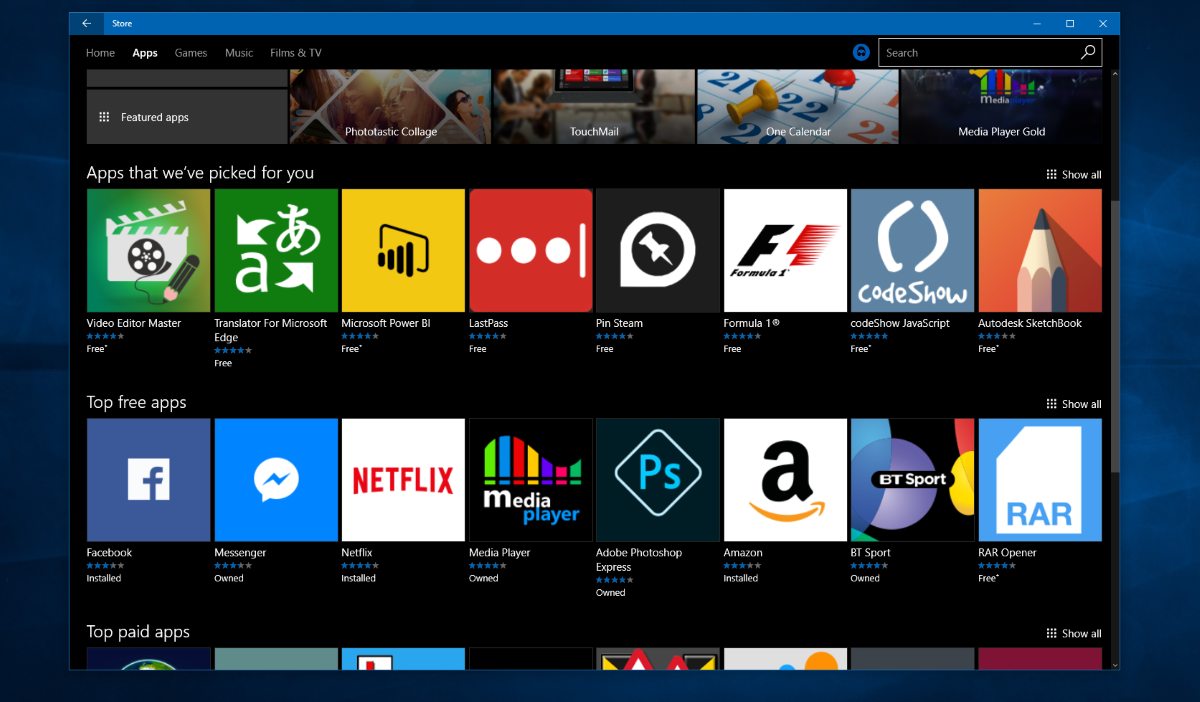
Microsoft nabízí aplikacím pro Windows možnost spouštět své služby při spuštění. Například aplikace jako OneNote, Evernote, Slack a Skype lze často nakonfigurovat tak, aby se automaticky otevíraly po úplném spuštění.
Novější univerzální aplikace pro Windows to však nedokážou, protože jsou po vybalení z krabice kvůli omezením API a podobně. Naštěstí existují způsoby, jak to obejít pomocí nativních nástrojů zabudovaných do Windows.
Jak nakonfigurovat univerzální aplikace pro spuštění při spuštění
- Najděte adresu URL aplikace. Adresa URL je adresa používaná k volání aplikace, například Facebook Messenger má adresu URL „fbmessenger“. Chcete-li najít adresu URL, existují dva způsoby, jak to provést v systému Windows 10. První způsob zahrnuje přechod do Nastavení > Systém > Výchozí aplikace a otevření možnosti, která říká 2vyberte výchozí aplikace podle protokolu. Mnoho – ale ne všechny aplikace tam zobrazují své adresy URL a můžete snadno určit, která aplikace je která. Pokud je vaše aplikace nainstalována, ale nezobrazuje se zde, budete muset vyzkoušet jinou metodu. Editor registru (dostanete se k němu zadáním regedit do vyhledávacího pole) a přejděte na „HKEY_CURRENT_USER\Software\Classes“. Jakmile tam budete, můžete přistupovat k adresám URL všech nainstalovaných aplikací.
- Nyní vytvořte nového zástupce v Průzkumníku souborů nebo na ploše a pojmenujte jej „%windir%\System32\cmd.exe /c start „“ „Název protokolu URL aplikace:“. Například pomocí mého příkladu Facebook Messengeru by to mělo vypadat jako „%windir%\System32\cmd.exe /c start“ „Adresa URL aplikace fbmessenger:“
- Otevřete spouštěcí složku Windows 10 vyvoláním dialogového okna spuštění (buď kliknutím pravým tlačítkem na nabídku Start a výběrem „spustit“ nebo zadáním příkazu run do vyhledávacího pole) a zadáním příkazu shell:startup a přetažením tam nově vytvořeného zástupce.
- Buď restartujte počítač, nebo se přihlaste a znovu odhlaste, to by nyní mělo způsobit automatické otevření aplikace. Změnu můžete vrátit zpět odstraněním zástupce ze složky Po spuštění.








