Nefunguje WiFi na notebooku? Zde je 11 snadných oprav
7 min. číst
Publikované dne
Přečtěte si naši informační stránku a zjistěte, jak můžete pomoci MSPoweruser udržet redakční tým Dozvědět se více
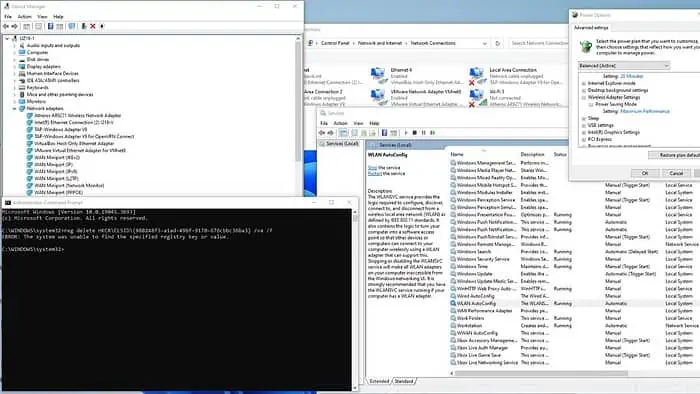
Nefunguje vám WiFi na notebooku? Mohu vám pomoci problém vyřešit okamžitě.
Problémy s připojením k WiFi často vznikají kvůli:
- Zastaralé ovladače
- invalidní WLAN AutoConfig
- Poškozený klíč registru
- Problémy DNS
- Nesprávné nastavení napájení
Nyní, i když se to může zdát hodně, zaručuji, že opravy jsou docela snadné. Dovol mi ukázat ti:
WiFi na notebooku nefunguje – jak to opravit?
1. Předběžné kontroly
Než se pustíme do hrubky, doporučuji provést následující předběžné kontroly:
- Restartujte notebook a pokuste se vyřešit problémy s připojením k síti.
- Zkontrolujte, zda je vaše WiFi povoleno, a to kontrolou fyzických WiFi přepínačů nebo funkčních kláves (jako Fn + F2, F3 atd.)
- Ujistěte se, že je vypnutý režim Letadlo.
- Ujistěte se, že máte nainstalované nejnovější aktualizace systému Windows.
- Obnovte výchozí nastavení systému BIOS nebo aktualizujte systém BIOS notebooku.
- Restartujte modem a bezdrátový směrovač.
- Zařízení pro domácnost, jako jsou bezdrátové telefony, mikrovlnné trouby a Bluetooth, mohou rušit signály WiFi. Zkontrolujte rušení, abyste předešli problémům s připojením.
- Dočasně deaktivujte svůj bezpečnostní software (antivir a firewall)
2. Aktualizujte ovladače WiFi
Navštivte web výrobce a ručně aktualizujte ovladač adaptéru WiFi. Případně použijte software třetích stran, Jako Aktualizace ovladačů PC HelpSoft, protože dokáže nahradit zastaralé ovladače nejnovějšími. Na tomto příkladu předvedu ruční instalaci ovladače WiFi pro můj notebook Lenovo IdeaPad 3.
1. Před instalací si stáhněte a extrahujte ovladač WiFi z oficiálních stránek výrobce do vámi preferované složky. Před aktualizací nebo instalací nového také doporučuji odstranit stávající ovladač WiFi.
2. Klepněte pravým tlačítkem myši na nabídku Start a vyberte Device Manager.

3. Ve Správci zařízení rozbalte položku Síťové adaptéry sekce. Klikněte pravým tlačítkem na váš WiFi adaptér a vyberte Odinstalujte zařízení.

4. Restartujte notebook a znovu otevřete Správce zařízení. Pokud adaptér WiFi nevidíte, vyhledejte položky označené Neznámé zařízení nebo se žlutým vykřičníkem. Je také možné, že systém Windows nainstaluje obecný ovladač WiFi.
5. Klikněte pravým tlačítkem na váš WiFi adaptér a vyberte Aktualizovat ovladač.

6. Přejděte do složky, do které jste uložili a rozbalili ovladač WiFi, a klepněte na další.

7. Počkejte, až se nainstaluje ovladač WiFi, a klikněte na tlačítko Zavřít.
8. Pokud WiFi na vašem notebooku stále nefunguje, pokračujte dalším krokem.
3. Resetujte službu WLAN AutoConfig
WLAN AutoConfig je služba systému Windows, která umožňuje připojení notebooku k bezdrátovým sítím. Pokud je zakázáno, vaše WiFi nebude fungovat. Ujistěte se, že tato služba běží automaticky, nebo ji resetujte:
1. zmáčkni klávesy Win + R současně ukázat Dialogové okno Spustit.
2. Typ "services.msc” a stisknutím klávesy Enter otevřete soubor Služby okno.
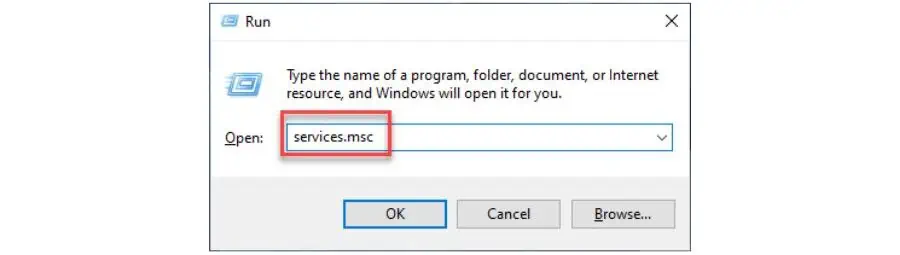
3. Nalézt WLAN AutoConfig v seznamu služeb na něj klikněte pravým tlačítkem a vyberte Nemovitosti.

4. Ujistěte se, že stav služby je Běh. Pokud ne, vyberte Automatický in Typ spouštění a klepněte na tlačítko Home. Potvrďte změny zapnuté Podat žádost a OK.

5. Restartujte počítač a zkontrolujte, zda funguje WiFi notebooku.
4. Odstraňte klíč registru
Tato metoda zahrnuje odstranění klíče registru, kde jsou uvedeny nesprávné informace o bezdrátové síti.
Udělat to:
1. Typ "Příkazový řádek“ ve vyhledávací liště. Poté klikněte pravým tlačítkem a vyberte Spustit jako správce.
2. Do příkazového řádku zadejte následující příkaz „reg delete HKCR\CLSID{988248f3-a1ad-49bf-9170-676cbbc36ba3} /va /f“A stiskněte vstoupit. (Pokud se zobrazí chybová zpráva oznamující, že zadaný klíč registru neexistuje, tato metoda váš problém nevyřeší. Přejděte k dalším řešením.)
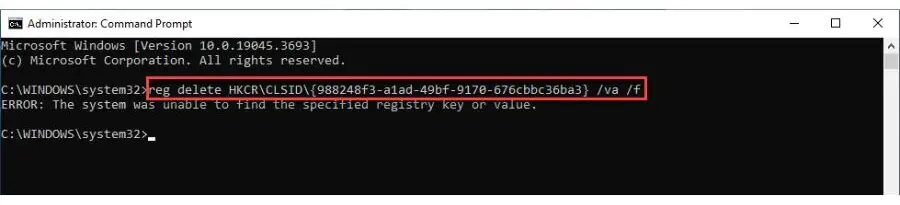
3. Po dokončení příkazu musíte restartovat notebook. Po restartu byste měli být schopni prohlížet a procházet dostupné bezdrátové sítě jako dříve.
5. Povolte vysílání SSID pro váš WiFi router
Když povolíte vysílání Service Set Identifier (SSID), vaše síť WiFi se stane viditelnou pro váš síťový adaptér. Naopak, deaktivace vysílání SSID bude vaše WiFi síť neviditelná ostatním. To lze provést z bezpečnostních důvodů, protože skrytí názvu sítě může zabránit neoprávněnému přístupu.
Před použitím této metody se ujistěte, že máte následující informace: IP adresu, uživatelské jméno a heslo pro váš bezdrátový router. Prostudujte si příručku k routeru.
1. Přihlaste se ke svému routeru pomocí jeho uživatelského jména a hesla (zadejte výchozí IP adresu routeru do prohlížeče a stiskněte Enter.)
2. Přejděte do Nastavení bezdrátového připojení. Povolit vysílání SSID, a klepněte na tlačítko Uložit.
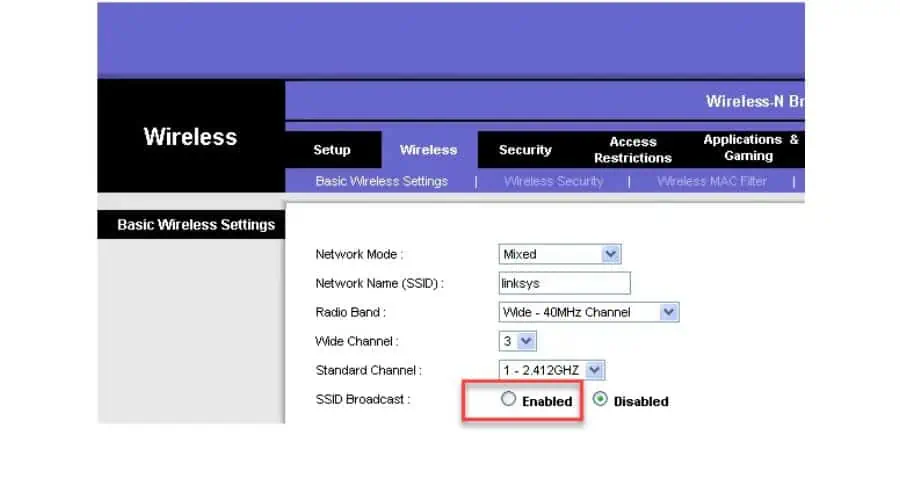
3. Restartujte notebook a znovu se připojte k síti WiFi.
6. Zkontrolujte, zda je na vašem notebooku povolena WiFi
Pokud WiFi vašeho notebooku nefunguje, může to být způsobeno tím, že WiFi připojení není povoleno v ??? Nastavení Windows.
Chcete-li to vyřešit:
1. Klepněte pravým tlačítkem na ikonu tlačítko Start a zvolte Síťová připojení.

2. Pokud je ikona WiFi šedá, znamená to, že je adaptér vypnutý. Klikněte pravým tlačítkem myši na svůj WiFi adaptér a klikněte na Povolit.
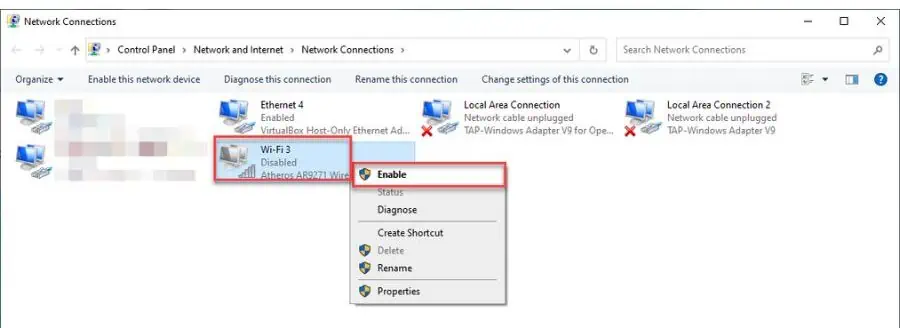
3. Restartujte notebook a znovu se připojte k WiFi.
7. Změňte nastavení napájení adaptéru
Pokud máte problémy s WiFi, doporučuji povolit maximální výkon v možnostech napájení.
1. Klikněte na vyhledávací lištu, zadejte „upravit plán napájení, “A klikněte Upravit plán napájení v nejlepším zápase.

2. V nastavení, cvaknutí Změnit pokročilé nastavení napájení.

3. Klikněte na Nastavení bezdrátového adaptéru > Úsporný režim A zvolte Maximální výkon.
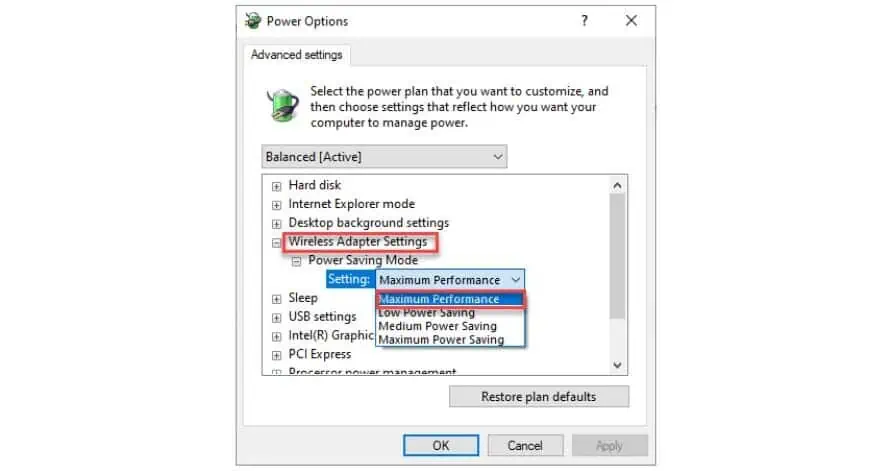
4. Potvrďte změny zapnuté Podat žádost a OK a restartujte notebook.
8. Vyplachujte DNS
Vyprázdněním mezipaměti DNS odstraníte adresy IP nebo jiné záznamy DNS z mezipaměti. Tím se odstraní všechna nesprávná data, která by mohla způsobovat problémy s připojením.
1. Typ "Příkazový řádek“ ve vyhledávací liště. Poté klikněte pravým tlačítkem a vyberte Spustit jako správce.

2. Zadejte následující příkazy a stiskněte vstoupit po každém:
- ipconfig / flushdns
- ipconfig / registerdns
- ipconfig / release
- ipconfig / renew
- netsh winsock reset

3. Po provedení všech příkazů restartujte notebook, znovu se připojte k WiFi a zjistěte, zda to funguje.
9. Automaticky získat adresu serveru DNS
Pokud WiFi vašeho notebooku nefunguje, může to být způsobeno tím, že není nakonfigurován pro získání adresy serveru DNS.
Opravit to:
1. Klepněte pravým tlačítkem na ikonu tlačítko Start a zvolte Síťová připojení.
2. Klepněte pravým tlačítkem myši na síťový adaptér WiFi a vyberte možnost Nemovitosti volba.
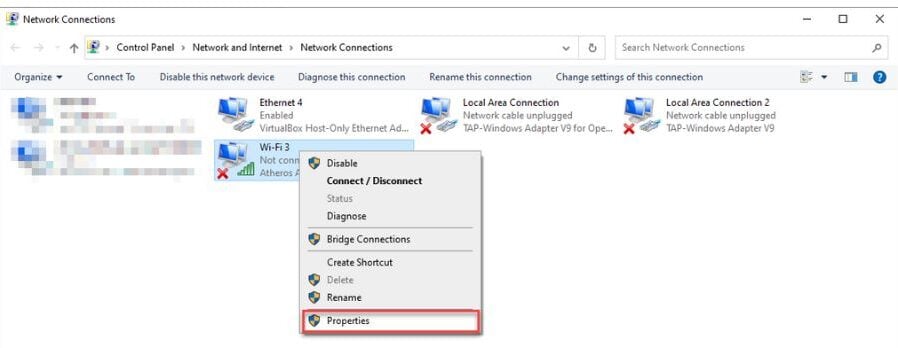
3. vybrat Internetový protokol verze 4 (TCP/IPv4) a klepněte na tlačítko Nemovitosti .
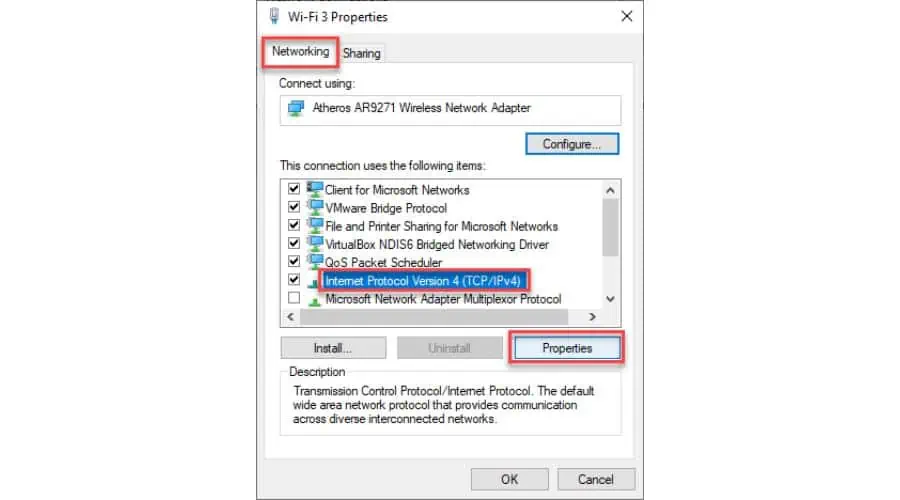
4. Nyní zaškrtněte přepínač pro Automatické získání IP adresy a Získejte adresu serveru DNS automaticky možnosti a klikněte na OK.
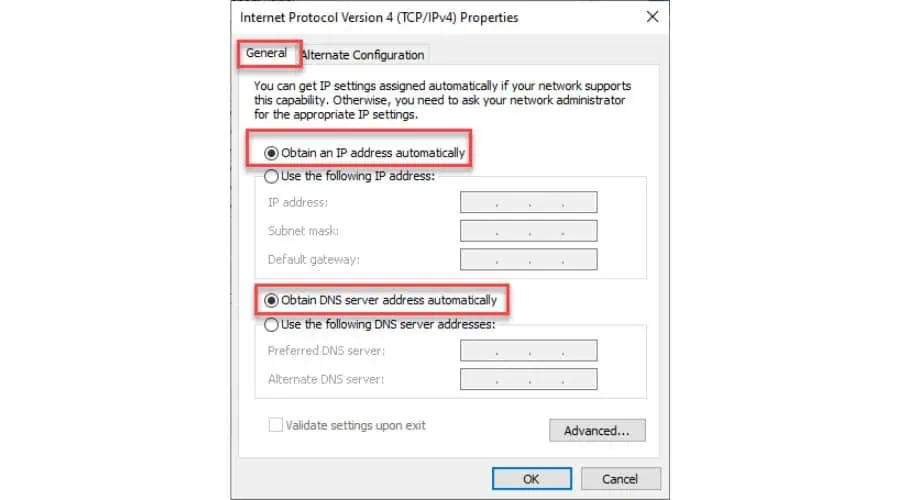
5. Restartujte notebook.
10. Spusťte Poradce při potížích s hardwarem a zařízení
Windows Troubleshooter je užitečný nástroj pro řešení běžných problémů, jako jsou problémy s připojením WiFi. Detekuje a řeší možné chyby/závady restartováním požadovaných komponent.
1. Typ "Příkazový řádek“ ve vyhledávací liště. Poté klikněte pravým tlačítkem a vyberte Spustit jako správce.
2. Do příkazového řádku zadejte „msdt.exe -id DeviceDiagnostic“A stiskněte vstoupit.

3. Jakmile se zobrazí Poradce při potížích s hardwarem a zařízeními, klikněte na tlačítko Další a pokračujte s nástrojem.
11. Resetujte síť
Pokud jste vyzkoušeli vše ostatní a stále máte problémy, může pomoci resetování sítě. To zahrnuje odebrání a přeinstalaci všech síťových adaptérů a obnovení jejich nastavení na výchozí hodnoty.
1. Klepněte pravým tlačítkem na ikonu tlačítko Start a zvolte Síťová připojení.
2. Na Síť a internet Stránka, na tlačítko Pokročilé nastavení sítě.

3. Na Pokročilé nastavení sítě Stránka, na tlačítko Síťový reset.
4. Klepněte na tlačítko Obnovit nyní potvrďte akci a restartujte počítač.

Pokud WiFi na vašem notebooku nefunguje, výše uvedené metody to okamžitě opraví. Začněte od prvního řešení a pokračujte v seznamu, dokud problém nezmizí.








