Fotoaparát notebooku nefunguje [7 osvědčených oprav]
6 min. číst
Publikované dne
Přečtěte si naši informační stránku a zjistěte, jak můžete pomoci MSPoweruser udržet redakční tým Více informací
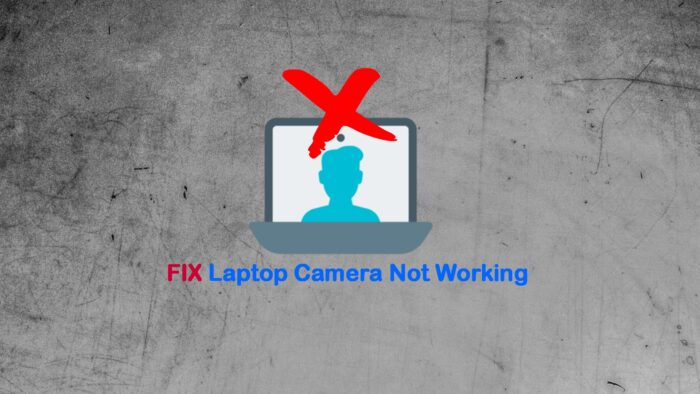
Nefunguje vám kamera na notebooku? Může to být rušivé, zejména pokud máte důležitou schůzku nebo si potřebujete popovídat s rodinou.
Nedávno se mi to z ničeho nic stalo. Naštěstí jsem našel několik běžných příčin, a co je nejdůležitější, oprav.
Může se to stát kvůli:
- Poškození hardwaru samotné webové kamery
- Vadné USB pro externí webkamery
- Zastaralé nebo poškozené ovladače
- Malware a viry zaměřené na zařízení nebo jeho software
- Nastavení soukromí blokující používání webové kamery
- Selhání služby Windows Update.
Chcete-li to tedy vyřešit, postupujte takto:
1. Fyzicky zkontrolujte kameru notebooku
Nedoporučuji notebook rozebírat sami, ale než budete pokračovat, je třeba zvážit několik základních věcí:
- Vizuální kontrola: Podívejte se pozorně na čočku webové kamery, zda nevykazuje známky fyzického poškození, jako jsou škrábance, praskliny nebo prach. Zkontrolujte také, zda indikátor fotoaparátu funguje správně.
- Zkontrolujte připojení: Pokud je webová kamera externím zařízením, ujistěte se, že je správně připojena k portu USB notebooku. Zkuste jej také připojit k jinému portu USB nebo notebooku, abyste zjistili, zda problém přetrvává.
- Zkontrolujte kryt webové kamery: Ujistěte se, že není poškozen a že je čočka správně umístěna. V některých případech může být čočka špatně nastavená nebo uvolněná.
- Poslouchejte neobvyklé zvuky: Pokud má webová kamera pohyblivé části, jako je například mechanismus automatického ostření, poslouchejte neobvyklé zvuky. Např. cvakání nebo skřípání, které by mohlo naznačovat hardwarový problém.
Mějte na paměti, že většina fotoaparátů notebooků je integrována a může vyžadovat odbornou pomoc nebo náhradní díl, pokud je rozbitý.
2. Spusťte skenování malwaru
Malware a viry mohou cílit na všechny oblasti notebooku se systémem Windows. Chcete-li spustit skenování:
1. Stiskněte klávesu Windows a typ viru do vyhledávacího pole k nalezení Ochrana před viry a hrozbami.
2. Klikněte na Možnosti skenování, kontrola Full Scan, A pak Skenovat nyní.
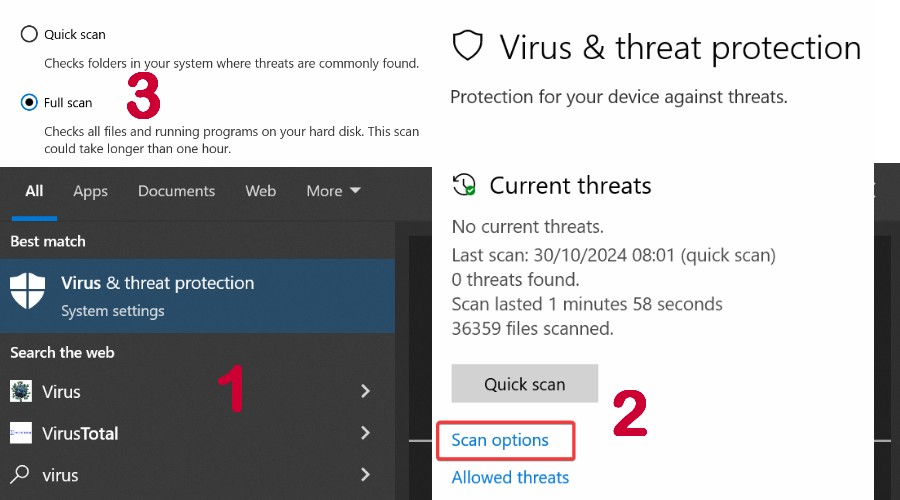
3. Počkejte na výsledky a restartujte notebook abyste zjistili, zda kamera funguje.
4. Případně používat renomovanou třetí stranu antivirus jako Avast nebo Norton.
3. Zkontrolujte a aktualizujte ovladače webové kamery
Ovladače jsou posly mezi hardwarovými zařízeními a operačním systémem. Pokud se tyto poškodí nebo zastarají, budete muset aktualizovat je.
Použijte Správce zařízení
1. Stiskněte klávesu Windows a typ zařízení do vyhledávacího pole a vyhledejte Device Manager.
2. Najděte webovou kameru, která se obvykle nachází v části Zobrazovací zařízení, Fotoaparáty nebo – Ovladače zvuku, videa a her.
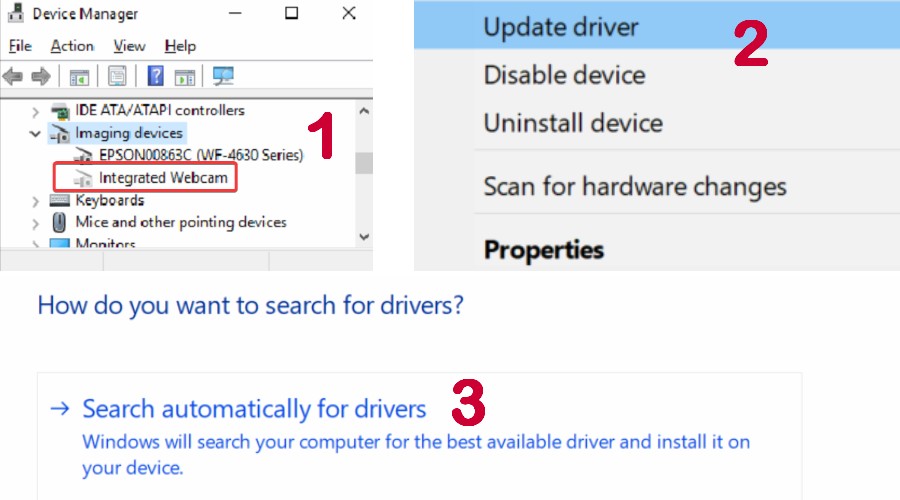
3. Pokud vidíte a žlutá výstražná ikona, řidič potřebuje řešit.
4. Klepněte pravým tlačítkem myši na zařízení s fotoaparátem notebooku a vyberte Aktualizovat ovladač.
5. Klepněte na tlačítko Hledat automaticky ovladače a postupujte podle průvodce, abyste zjistili, zda se sám aktualizuje.
6. Případně přejděte na web výrobce a stáhnout nejnovější ovladač ručně. Opakujte výše uvedené kroky, ale místo toho vyberte Vyhledejte ovladače v počítači a vyhledejte soubor.
7. Někdy výrobci webových kamer nabízejí software, který dokáže automaticky aktualizovat ovladače. v tom případě spustit spustitelný soubor.
8. Restartujte notebook a zkontrolujte, zda je kamera v pořádku.
Poznámka: Snažte se vyhnout neoficiálním webům nabízejícím ovladače. Ty jsou často falešné, spojené s nežádoucím softwarem nebo dokonce malwarem.
Můžete také použít PC Helpsoft Driver Updater. To je nástroj třetích stran které mohou identifikovat zastaralé ovladače a automaticky je aktualizovat. Nabízí také funkce zálohování a obnovy v případě, že se něco pokazí.
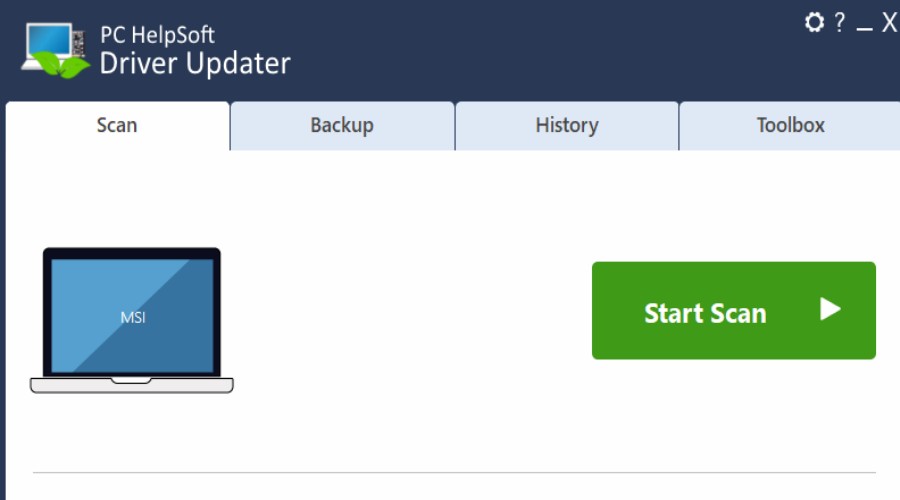
Je to dobrá volba, pokud systém Windows nedokáže problém vyřešit a web výrobce je zastaralý.
Odinstalujte ovladač fotoaparátu notebooku
Aktualizace může selhat z mnoha důvodů, takže dalším krokem je zcela odinstalovat ovladač a znovu jej nainstalovat.
1. Vraťte se do Správce zařízení a vyhledejte ovladač fotoaparátu. Klepněte pravým tlačítkem myši a vyberte Odinstalovat zařízení.
2. Postupujte podle pokynů na obrazovce restartujte notebook. S trochou štěstí to teď bude Windows automaticky přeinstalujte ovladač.
4. Aktualizujte Windows
Pokud nedávný Windows Update selhal, mohlo to způsobit problém s ovladači a systémovými soubory. Možná jej budete moci obnovit a problém vyřešit.
1. Stiskněte klávesu Windows a typ aktualizace do vyhledávacího pole k nalezení Zkontrolovat aktualizace.
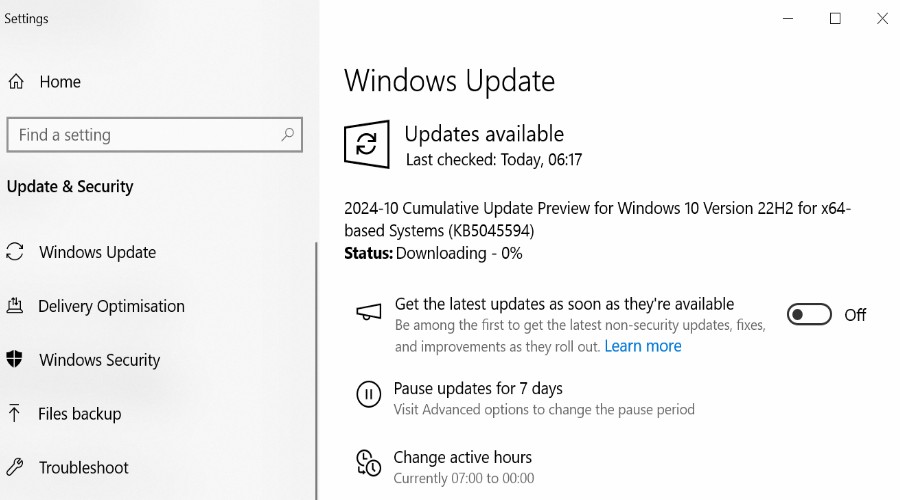
2. Pokud jsou nalezeny aktualizace, ať si stáhnou a pak přijměte zprávu o restartu k dokončení procesu.
5. Spusťte nástroje Windows SFC a DISM
Kontrola systémových souborů (SFC) a nástroj DISM (Deployment Imaging Service and Management Tool) jsou integrované nástroje systému Windows. Mohou detekovat a opravit poškozené systémové soubory to může způsobovat problém s fotoaparátem notebooku.
1. Typ cmd ve vyhledávací liště nabídky Start a klikněte na Příkazový řádek odkaz správce.
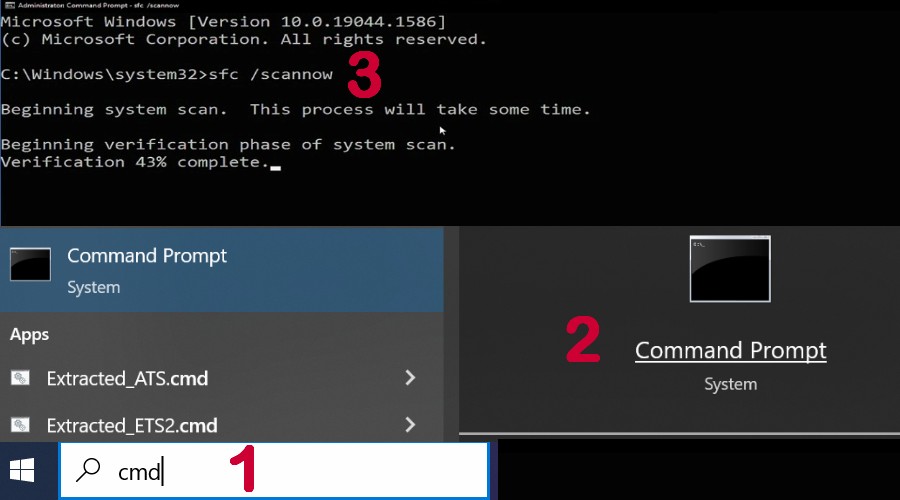
2. Typ sfc /scannow a stiskněte Enter v černém okně zahájíte skenování.
3. Výsledek může znít: Ochrana prostředků systému Windows našla poškozené soubory a úspěšně je opravila or Služba Windows Resource Protection nenalezla žádné porušení integrity.
4. Pokud opraví nějaké chyby, váš notebook se restartuje, a měli byste zkontrolovat webovou kameru.
5. Jakmile je systém Windows zpět, spusťte Příkazový řádek znovu a zadejte DISM /Online /Cleanup-Image /Restorehealth.
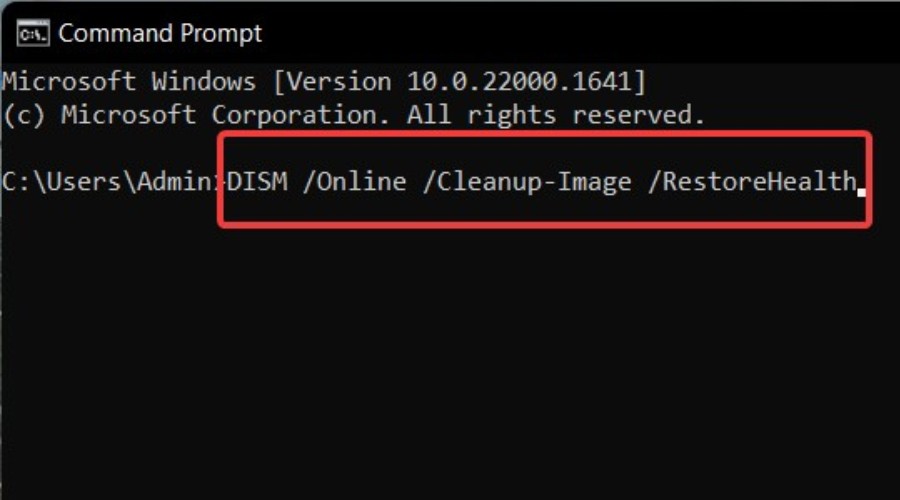
6. Váš systém bude znovu znovu.
6. Použijte bod obnovení
Možná jste omylem změnili důležitá nastavení nebo došlo k poškození ovladače kvůli malwaru nebo jiným problémům. Problém může vyřešit návrat do bodu, kdy kamera notebooku nefungovala.
Poznámka: Aby to fungovalo, musíte již mít uložený bod obnovení.
1. Stiskněte klávesu Windows a typ obnovit do vyhledávacího pole k nalezení Vytvořit bod obnovení.
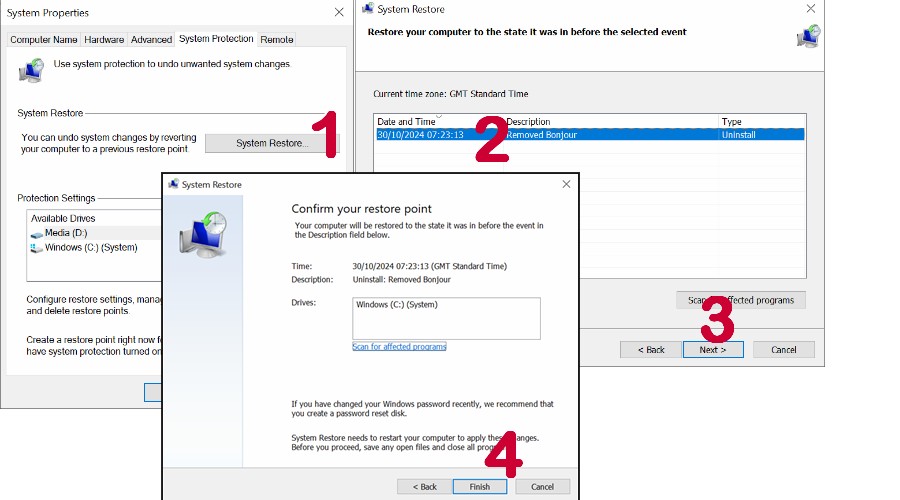
2. Klikněte na Obnovení systému > Další, pak vyberte datum chcete obnovit.
3. Klepněte na tlačítko Dokončit a po dokončení se notebook automaticky restartuje.
7. Kontaktujte profesionála
Pokud nic z výše uvedeného nepomohlo, možná je čas kontaktovat odborníka. Prvním kontaktem je výrobce webové kamery nebo notebooku. Možná to budete moci opravit v rámci záruky.
Případně vyhledejte profesionální opravu notebooků s dobrým hodnocením online.
A to je zábal! Když jsem zjistil, že můj vlastní fotoaparát notebooku nefunguje, rychle jsem zjistil, že jde o problém s ovladačem, ale výše uvedená řešení by měla pokrýt všechny příčiny.
Podařilo se vám to vyřešit? Dejte mi vědět, jak v sekci komentářů níže.









Uživatelské fórum
0 zprávy