Automatické psaní na klávesnici – 5 nejlepších řešení
3 min. číst
Publikované dne
Přečtěte si naši informační stránku a zjistěte, jak můžete pomoci MSPoweruser udržet redakční tým Více informací
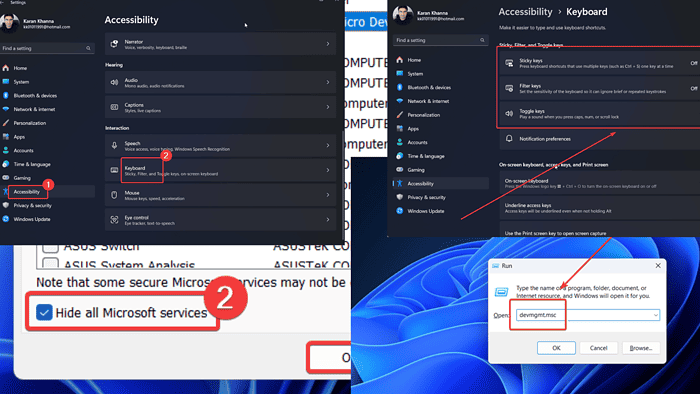
Píše vaše klávesnice automaticky? Pokud ano, přečtěte si prosím tento článek, kde najdete usnesení. Hlavními příčinami jsou problémy s externí klávesnicí, napadení malwarem a nekonzistentní nastavení systému. Pojďme rovnou do toho!
Jak zabránit automatickému psaní na klávesnici
Než se pokusíte o složitější opravy, vyzkoušejte následující předběžná řešení:
- Restartujte počítač.
- Zkontrolujte, zda není náhodně stisknuta klávesa na externí kabelové klávesnici nebo klávesnici Bluetooth.
- Odpojte a znovu připojte externí klávesnici.
- Zkontrolujte, zda nejsou klíče zaseknuté.
Řešení 1: Aktualizujte ovladače klávesnice
Pokud jsou ovladače klávesnice špatné nebo zastaralé, může dojít k tomuto problému. Chcete-li je aktualizovat:
- Stisknutím kláves Windows + R otevřete soubor Běh okno.
- Zadejte příkaz devmgmt.msc a hit vstoupit k otevření Device Manager okno.
- Rozšířit Klávesnice.
- Klikněte pravým tlačítkem na Zařízení klávesnice HID a zvolte Aktualizovat ovladač.
- Klikněte na Vyhledávejte automaticky ovladače.
K výše uvedenému řešení máte také automatickou alternativu, a tou je šikovný nástroj pro aktualizaci. Tento druh softwaru může nahradit všechny zastaralé ovladače novými verzemi z neustále ověřované databáze.
Řešení 2: Vypněte tlačítka Sticky, Toggle a Filter
Pokud jsou klávesy Sticky, Toggle nebo Filter zapnuté, může to způsobit, že se klávesy budou zdát zaseknuté. Chcete-li je zakázat:
- Klepněte pravým tlačítkem na Home a vyberte Nastavení z menu.
- Jít do Usnadnění >> Klávesnice.
- Otočte spínače off for Lepkavý, Přepnout, a Klávesy filtru.
Řešení 3: Zkontrolujte, zda váš systém neobsahuje viry a malware
Některé malware může způsobit, že váš systém zadejte automaticky. Tuto příčinu můžete izolovat provedením antivirové kontroly vašeho systému.
- Hledat Windows Security v Windows Search bar.
- Otevřete Windows Security aplikace.
- Přejít na Ochrana před viry a hrozbami Karta.
- vybrat Možnosti skenování v pravém podokně.
- Zkontrolujte přepínač na Full Scan.
- Klikněte na Skenovat nyní.
Řešení 4: Odstraňování problémů ve stavu čistého spuštění
Mnoho softwarových produktů třetích stran ovlivňuje klávesnici a psaní v systému. Chcete-li tuto možnost izolovat, můžete odstraňovat problémy se systémem ve stavu čistého spuštění.
- Stisknutím kláves Windows + R otevřete soubor Běh okno.
- Zadejte příkaz MSCONFIG a hit vstoupit k otevření Konfigurace systému okno.
- Přejít na Služby Karta.
- Zaškrtněte políčko spojené s Skrýt všechna zařízení Microsoft.
- Klikněte na Zakázat vše pokud je zaškrtnuta jakákoli jiná služba.
- vybrat Přihláška a pak OK.
- Klikněte na možnost Restart systému.
Jakmile se váš systém restartuje, všechny softwarové produkty třetích stran budou ve výchozím nastavení zakázány. Pokuste se přijít na program viníka.
Řešení 5: Vyměňte externí klávesnici
Jakmile si budete jisti, že v systému není žádný problém, můžete zvážit výměnu externí klávesnice. Ale pro kontrolu nejprve vyzkoušejte klávesnici na jiném počítači. Pokud nefunguje ani s druhým počítačem, vyměňte jej.
Také by vás mohlo zajímat:
- Bluetooth klávesnice nefunguje Windows 11
- Nepodařilo se nám najít snímač otisků prstů kompatibilní s Windows Hello Fingerprint
Závěrečná slova
Pokud si všimnete, že vaše klávesnice automaticky píše, zkontrolujte, zda není nějaká klávesa zaseknutá na externí klávesnici. To je nejčastější příčina. Pokud tomu tak není, můžete pokračovat s řešeními, která jsem vysvětlil výše.
Bylo to užitečné? Dejte mi prosím vědět v sekci komentářů níže.





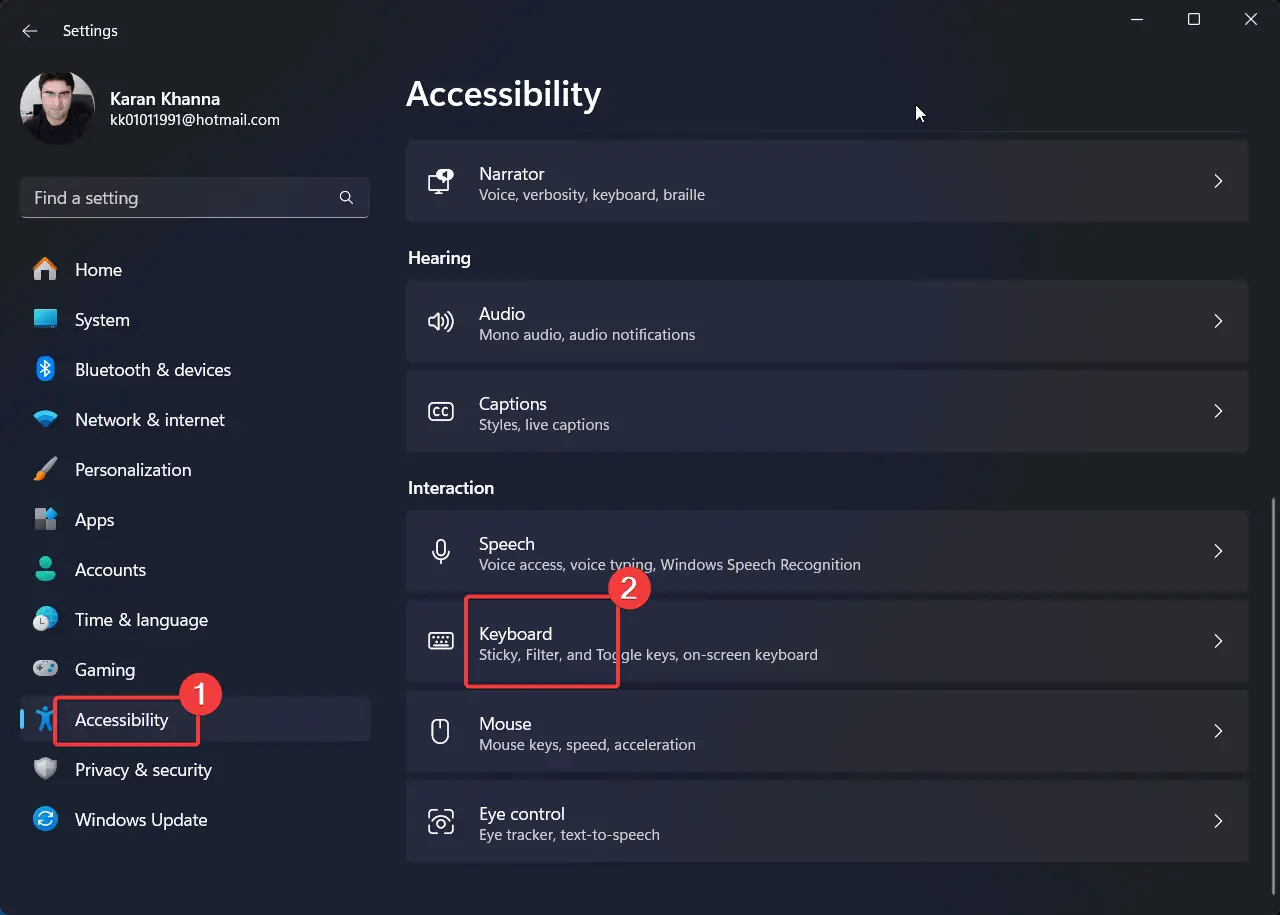
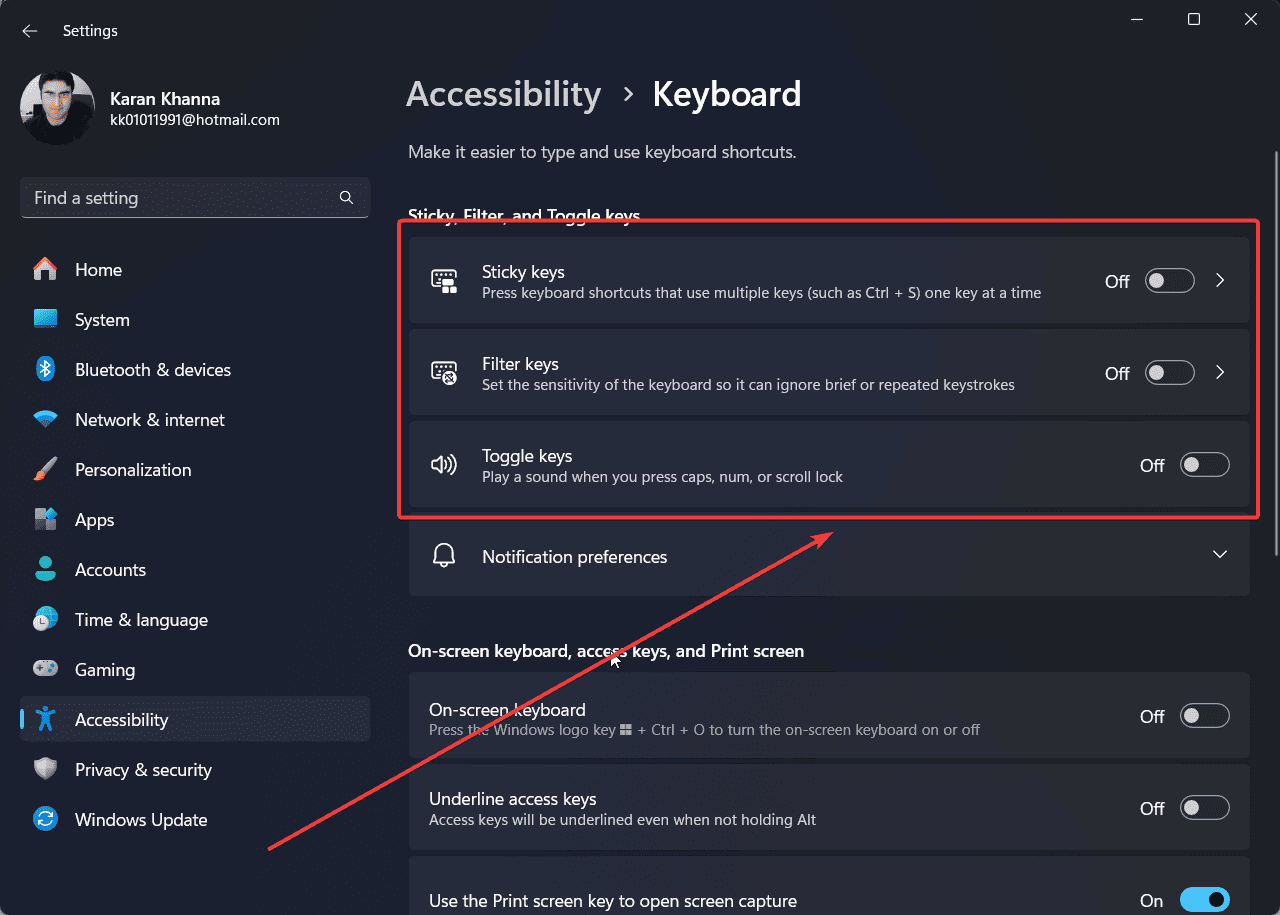












Uživatelské fórum
0 zprávy