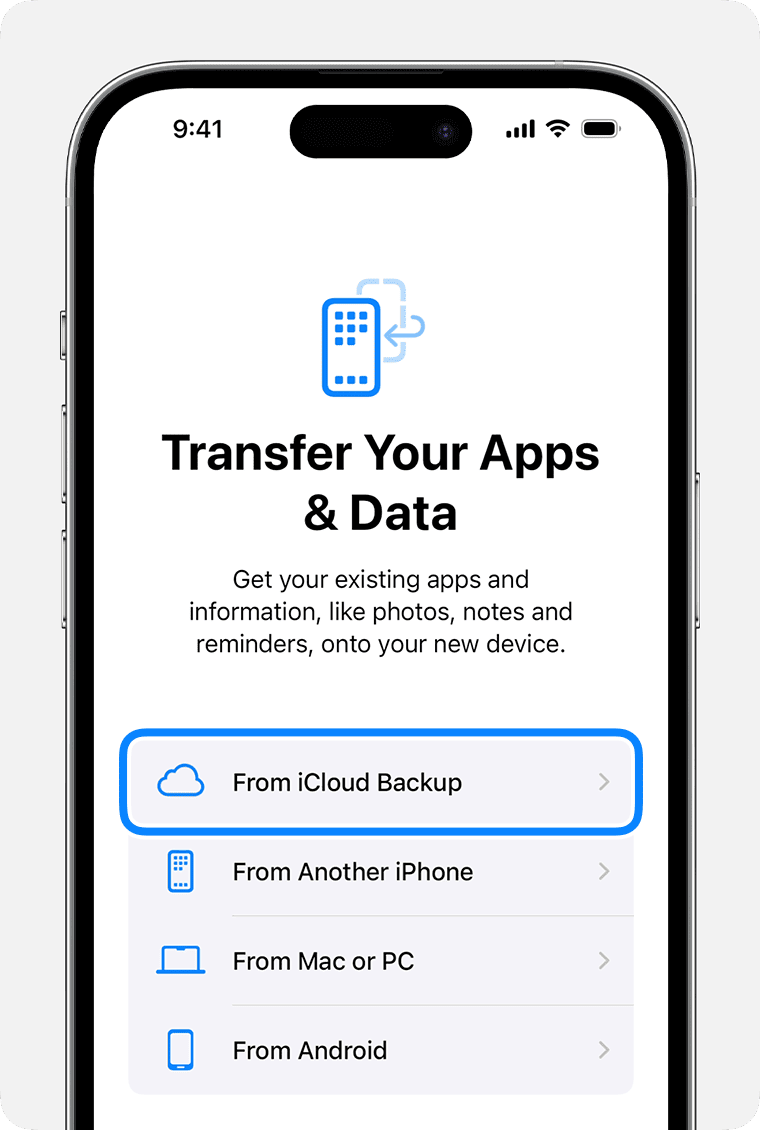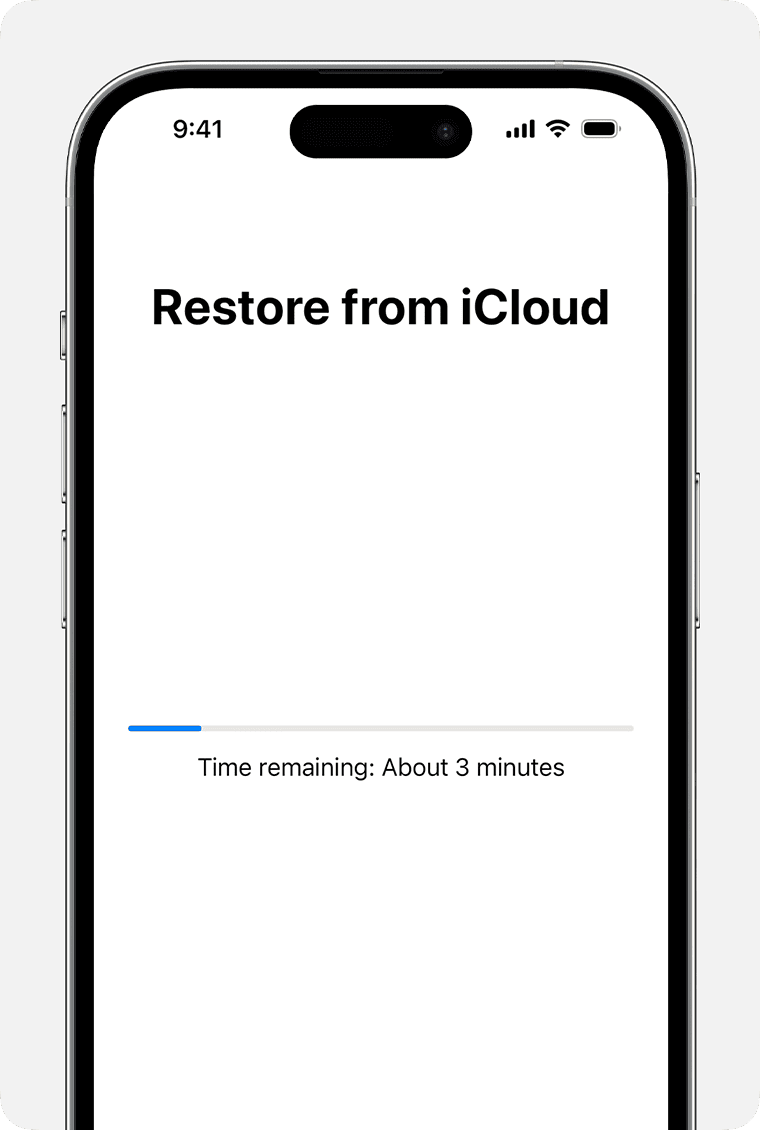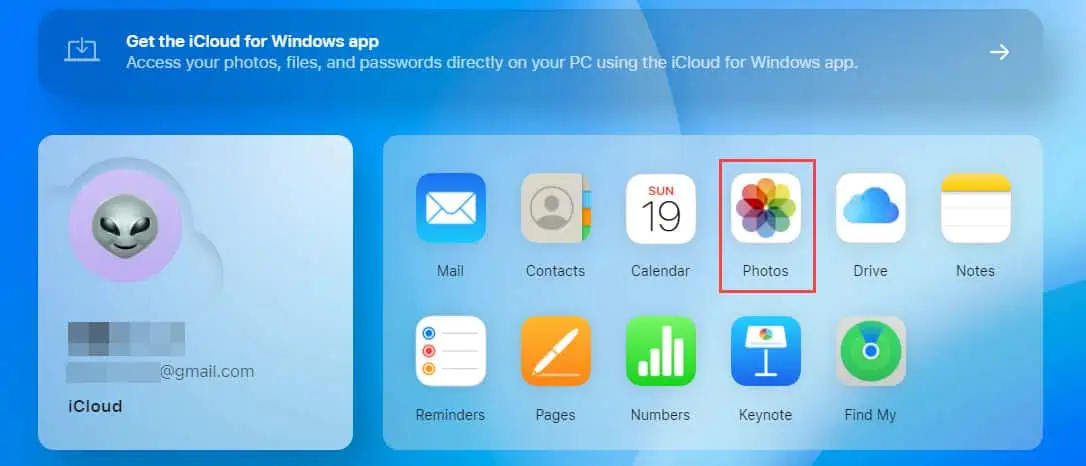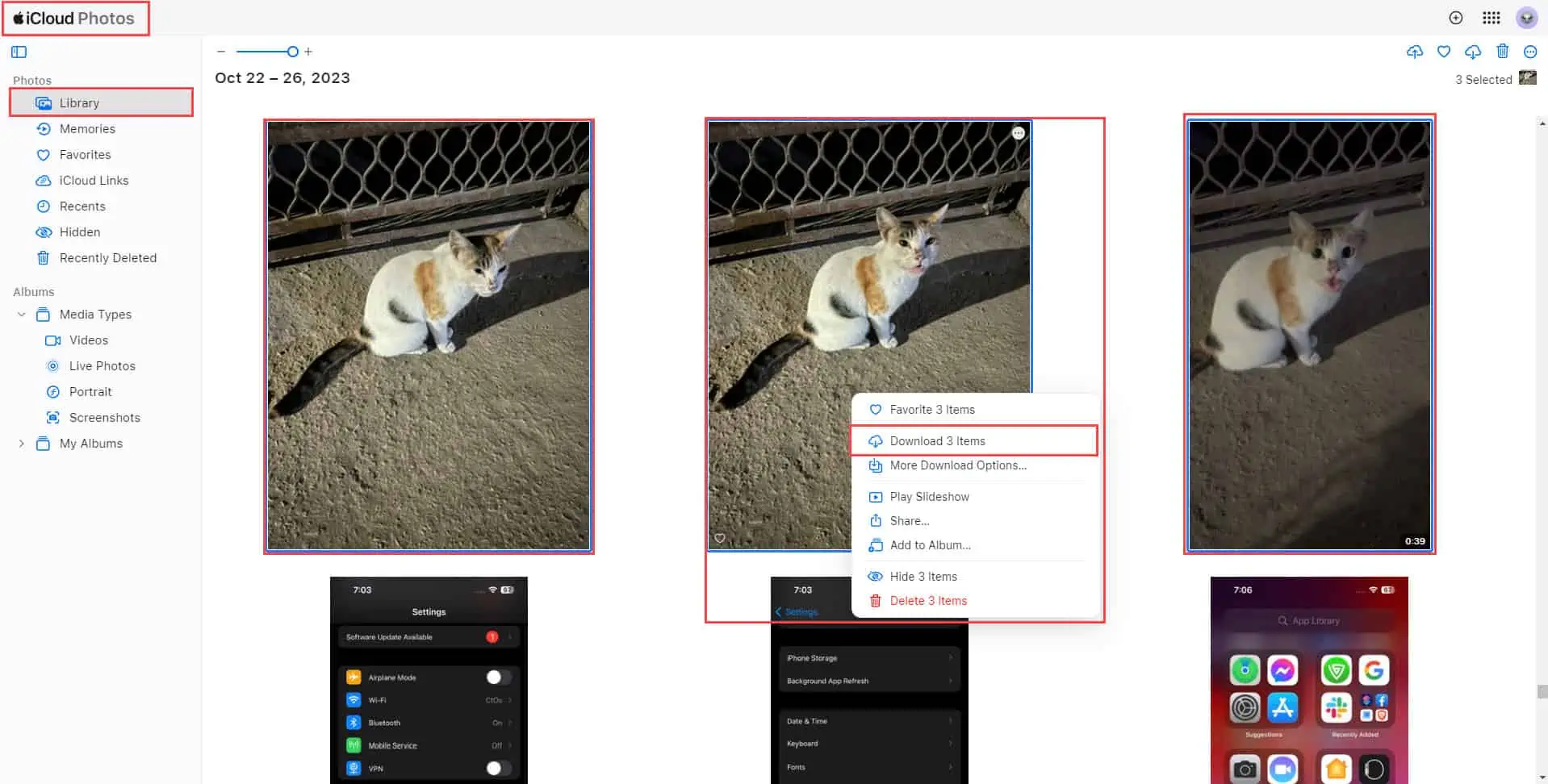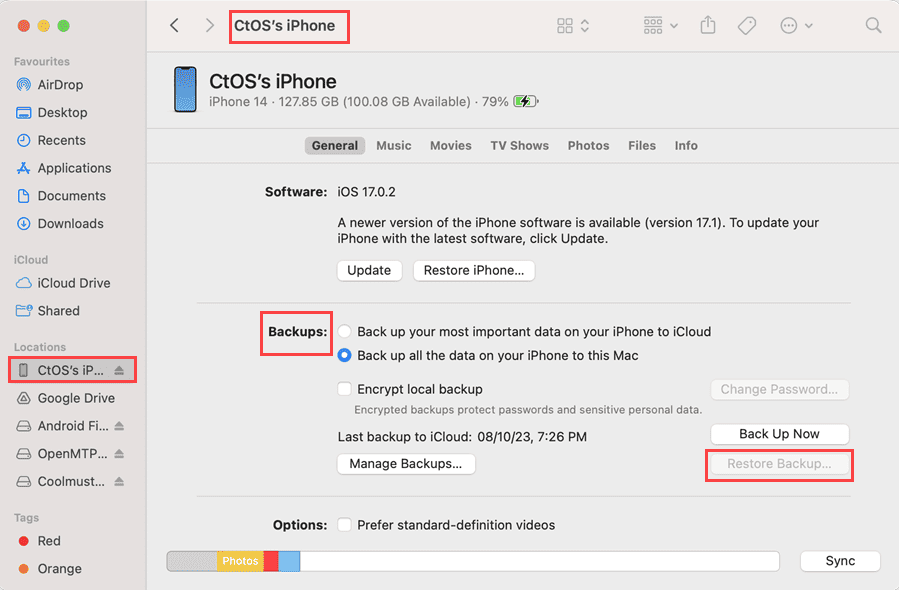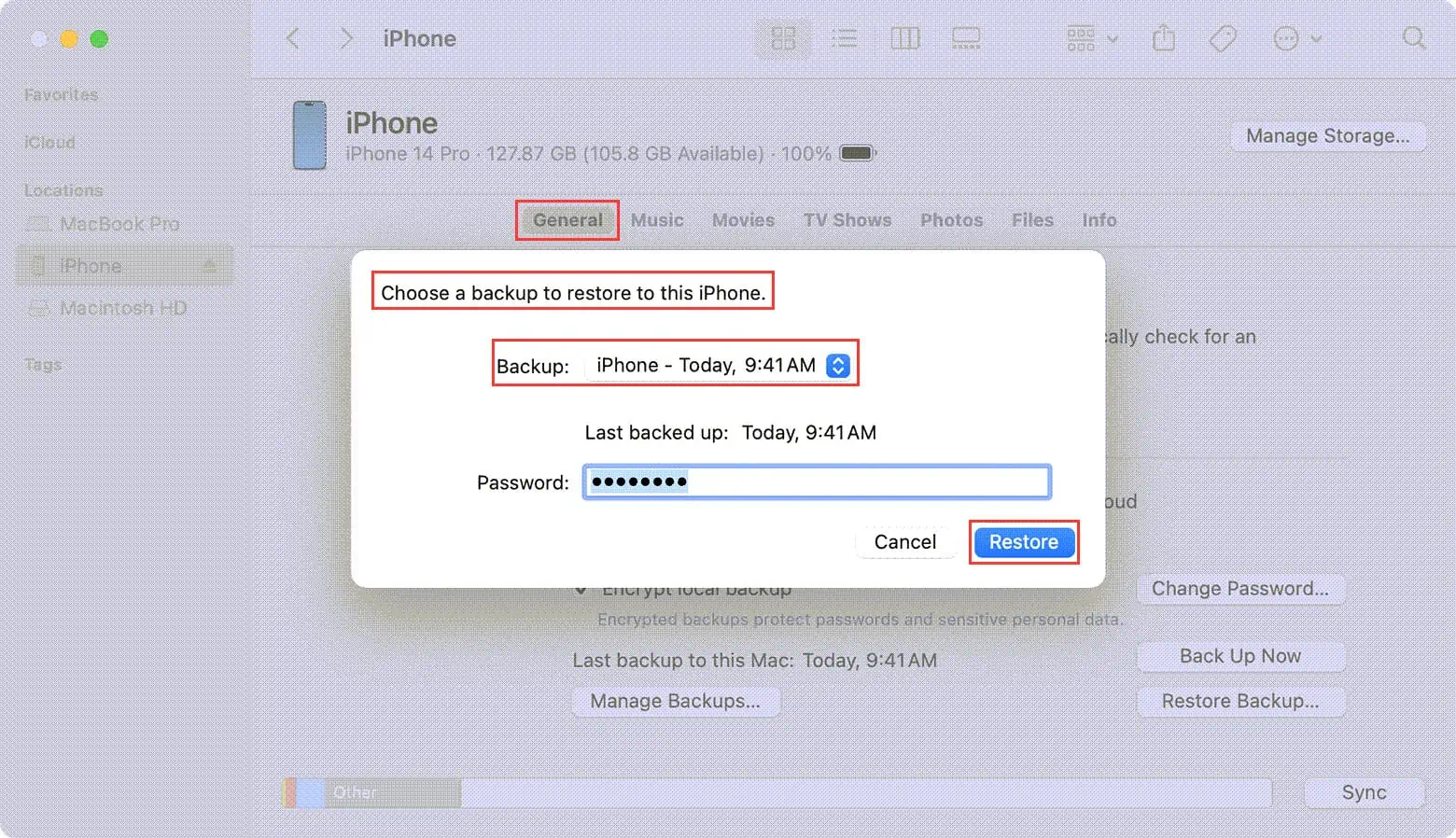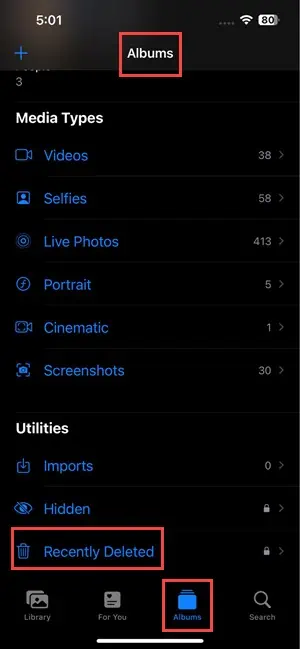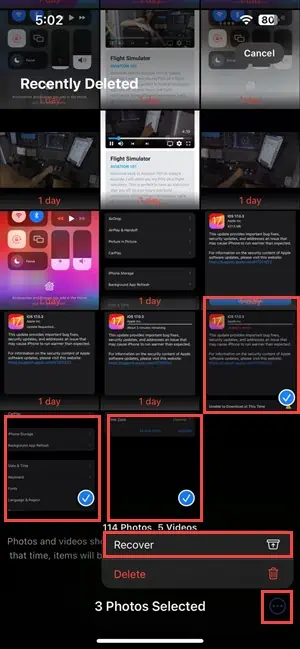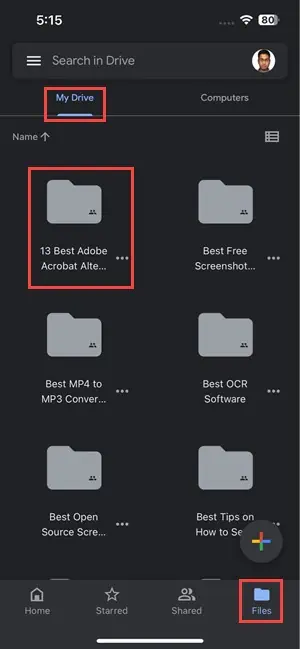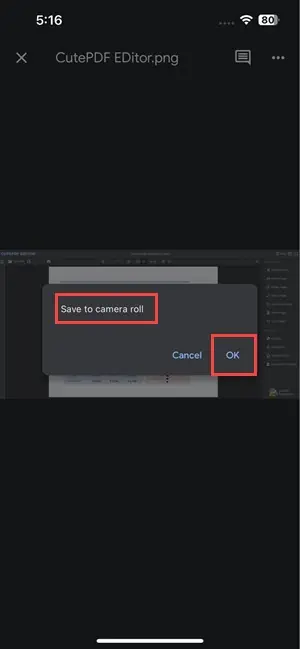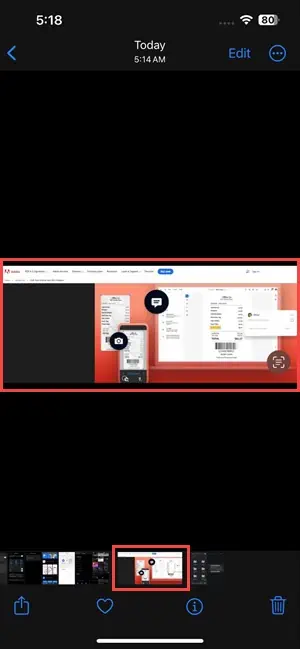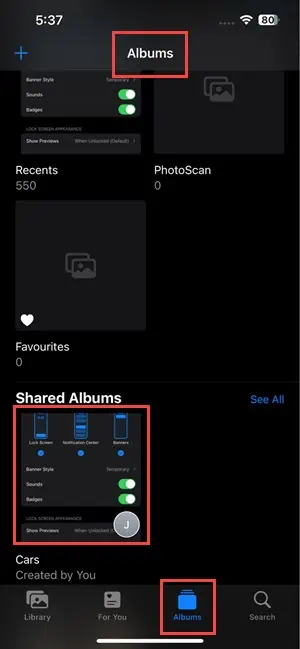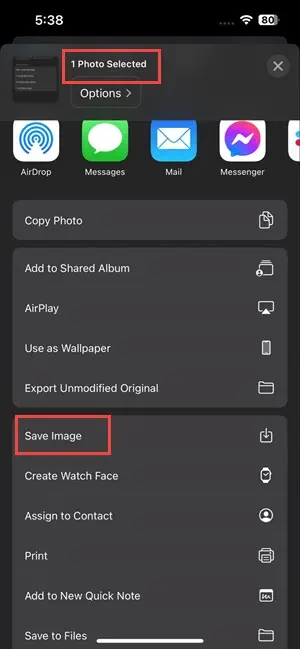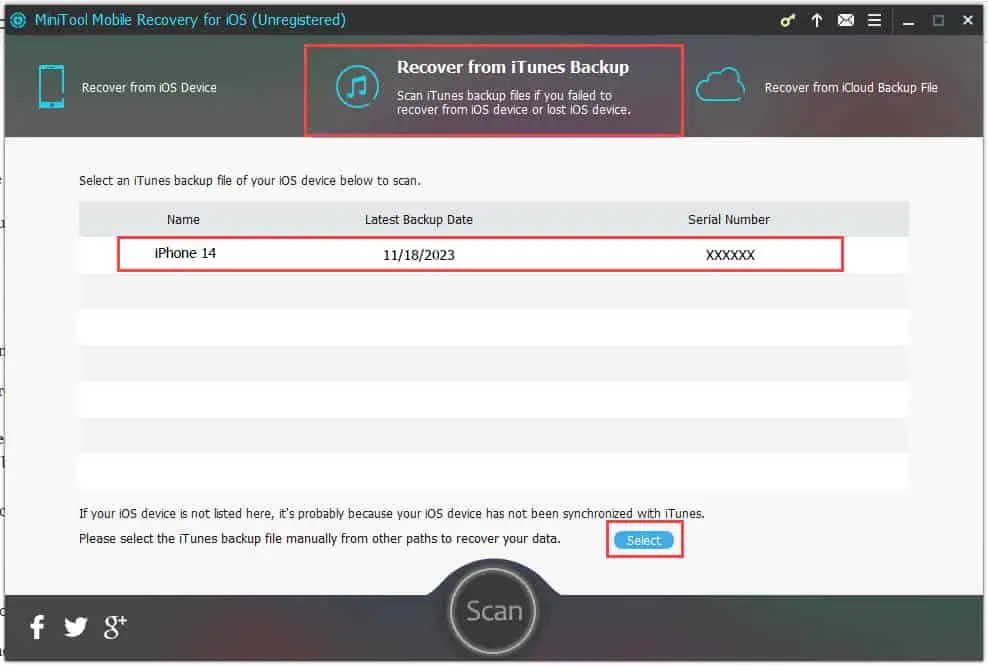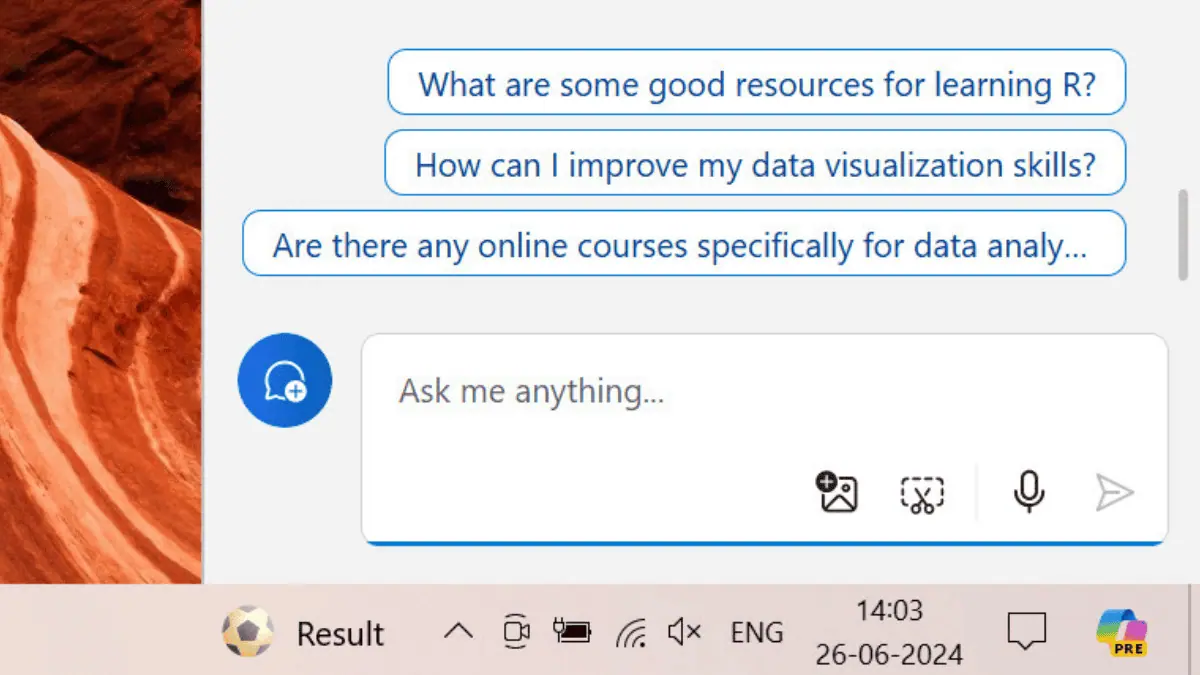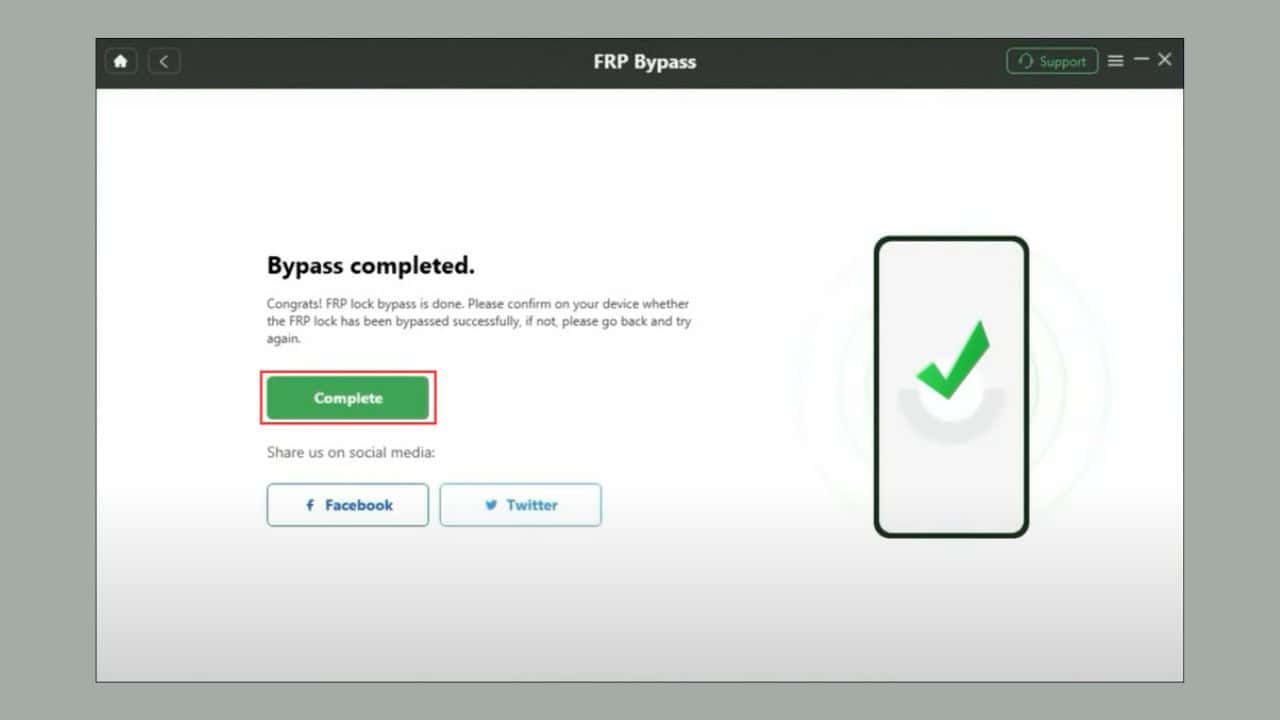Obnovení fotografií iPhone po obnovení továrního nastavení: 6 snadných metod
6 min. číst
Aktualizováno dne
Přečtěte si naši informační stránku a zjistěte, jak můžete pomoci MSPoweruser udržet redakční tým Dozvědět se více
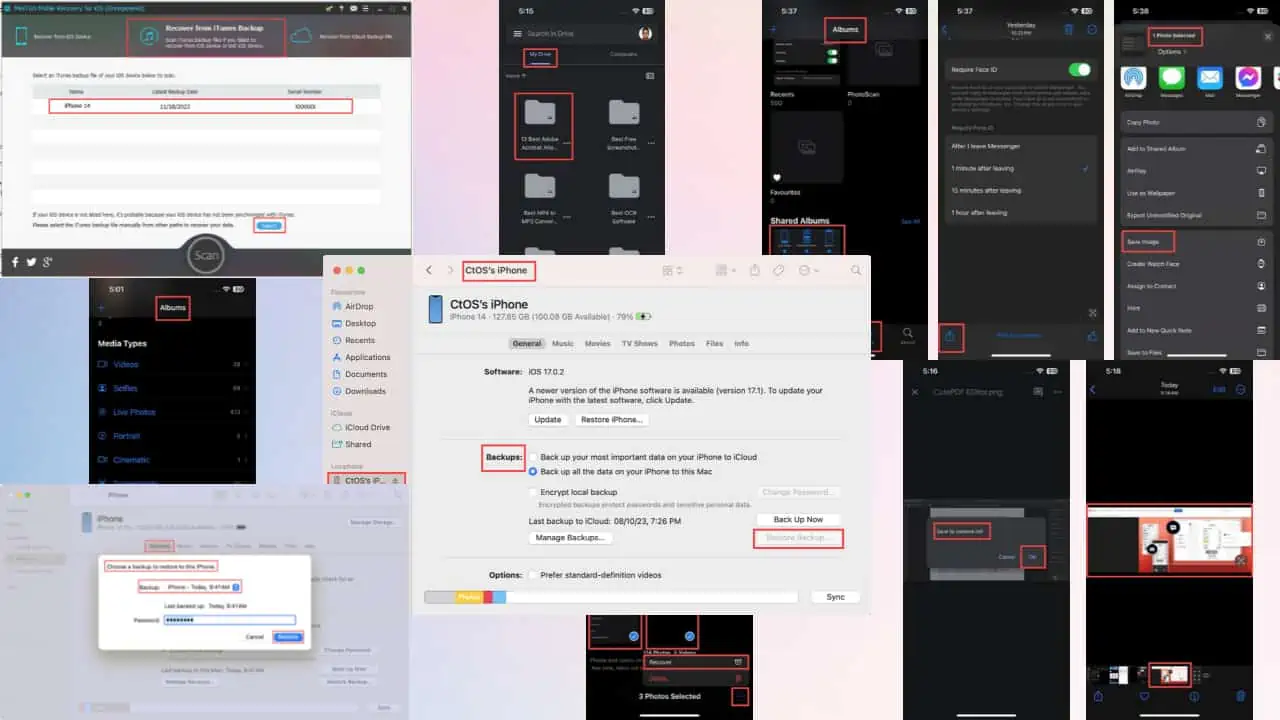
Chcete, aby váš iPhone obnovil fotografie po obnovení továrního nastavení? Jak víte, obnovení továrního nastavení odstraní všechna data, která nebyla zálohována. Naštěstí to můžete získat zpět - pokud víte jak.
Přečtěte si tento dokonalý průvodce obnovou fotografií z iPhone, abyste se naučili nejlepší a osvědčené metody, které fungují. Začněme!
Jak obnovit fotografie iPhone po obnovení továrního nastavení
Níže naleznete nejjednodušší způsoby, jak obnovit smazané fotografie po a Obnovení továrního nastavení iOS. Zahrnul jsem bezplatné i placené metody, takže si můžete vybrat, co vám nejvíce vyhovuje.
Řešení 01: Obnovte fotografie iPhone z iCloud
iCloud je nejlepším zdrojem pro obnovu ztracených dat iPhone včetně obrázků a videí. Tato metoda však funguje pouze v případě, že jste nastavili automatické zálohování na iCloud, zejména aplikaci Apple Photos. Zde jsou kroky, které můžete vyzkoušet:
V iPhone
Pokud jste právě obnovili tovární nastavení telefonu a nenastavili jste jej, postupujte takto:
- Dosah Přeneste své aplikace a data obrazovky z Dobrý den, Screen podle pokynů na obrazovce.
- Klepněte na Ze zálohy iCloud .
Kredit: Podpora společnosti Apple - Obrazovka nastavení systému iOS vás nyní požádá přihlaste se na iCloud pomocí Apple ID.
- Vyberte zálohu, kterou chcete obnovit.
- Jakmile Finish Setup zobrazí se tlačítko, klepněte na něj.
Kredit: Podpora společnosti Apple
Úplný přenos všech fotografií a videí do vašeho iPhone může trvat několik hodin. Proces bude pokračovat na pozadí. Pokud přejdete do aplikace Fotky, uvidíte staré fotky tak, jak se objevují v dávkách.
Na počítačích Mac nebo PC
Pokud jste již iPhone nastavili bez přenosu dat z iCloudu, postupujte podle těchto kroků:
- Přihlaste se do svého iCloud účet z prohlížeče počítače.
- Klikněte na Fotky aplikace na řídicím panelu iCloud.
- Měli byste dorazit na Fotky > Knihovna adresář vašeho účtu iCloud.
- klikněte Ctrl na klávesnici Windows nebo Příkaz/ směna na Macu pro výběr více obrázků.
- Klepněte pravým tlačítkem myši na některý z vybraných obrázků a klikněte na Stáhnout X položek volba.
- Po stažení přeneste obrázky do svého iPhone pomocí iTunes / Vyhledávací aplikace a kompatibilní kabel USB.
Řešení 02: Obnovte fotografie iPhone ze zálohy iTunes/ Finder
Pokud jste na iTunes nebo Finder nastavili plánované nebo automatické zálohování, můžete jej použít k obnovení fotografií z iPhonu po obnovení továrního nastavení.
Toto je jedna z nejlepších metod, protože nevyžaduje žádné připojení k internetu. Zde jsou rychlé pokyny:
- Připojte iPhone k počítači se systémem Windows nebo Mac pomocí kompatibilního kabelu USB.
- Povolit or Věřte spojení z PC/ Mac a iPhone.
- Otevřená iTunes na Windows PC nebo datovaném Macu, jako je macOS Mojave.
- Případně otevřete Nálezce aplikace na novějších počítačích Mac, jako je macOS Sonoma.
- Vyberte zařízení na Obrazovka iPhone v aplikaci iTunes/Finder.
- Pod Zálohy sekce, měli byste vidět Obnovit Zálohu .
- Pokud existují nějaké funkční zálohy iPhone, tlačítko Obnovit zálohu bude aktivní. Klikněte na to.
- Na Vyberte zálohu… vyskakovací okno vyberte nejnovější záložní soubor kliknutím na Rozbalovací nabídka zálohování menu.
- Ověřte akci pomocí hesla nebo PIN pro iPhone.
- klikněte Obnovit k zahájení procesu.
Řešení 03: Obnovte fotografie iPhone z nedávno smazaného alba
Některé z nedávno smazaných obrázků můžete také načíst z konkrétní složky v aplikaci Fotky Apple. Postupujte podle těchto pokynů:
- Spustit Fotky app.
- Měli byste vidět Alba Přístrojová deska.
- Pokud ne, klepněte na Alba ikona (3. zleva) ve spodní části aplikace Fotky.
- Na Obrazovka alba, přejděte dolů.
- Tam najděte a klepněte na Nedávno byl smazán složku. Je to těsně pod Utility sekce.
- Tuto akci budete muset ověřit pomocí ID tváře or PIN pro iPhone kód.
- Využít vybrat v pravém horním rohu aplikace a vyberte fotografie, které chcete obnovit.
- Klepněte na Ikona nabídky se 3 tečkami v pravém dolním rohu aplikace.
- Vybrat Zotavit se z kontextové nabídky, která se objeví.
Řešení 04: Použijte cloudové úložiště třetí strany
Aplikace pro cloudové úložiště jako OneDrive, Google Drive, Box, Dropbox a další mohou nahrávat a ukládat fotografie z iPhone jako druhou zálohu. Snímky z nich pak můžete snadno obnovit. Zde je postup:
- Po nastavení iPhonu si stáhněte a nainstalujte cloudové úložiště třetí strany, které jste používali.
- Použil jsem Google Drive.
- Přistupujte k aplikaci Disk Google pomocí stejného účtu Gmail, který se používá k zálohování fotografií a videí z iPhone.
- Klepněte na soubory ve spodní části aplikace Disk Google.
- Na Karta Můj disk, vyberte složku, která obsahuje vaše zálohované fotografie.
- Na další obrazovce klepněte na obrázek pro zobrazení na celou obrazovku.
- Nyní dlouhým stisknutím na obrázek zobrazíte Uložit do složky fotoaparátu dialog.
- Využít OK.
- iOS vás požádá o poskytnutí Přístup k aplikaci Fotky k Aplikace Disk Google. Přijměte toto oprávnění.
- Nyní byste měli vidět tento obrázek v aplikaci Apple Photos.
Řešení 05: Obnovte fotografie iPhone ze sdíleného alba
Předpokládejme, že jste sdíleli spoustu obrázků se svými přáteli a členy rodiny pomocí funkce Sdílené album. Můžete jej použít k obnovení fotografií iPhone ztracených v důsledku obnovení továrního nastavení. Zde je postup:
- Otevřete Fotky app a jít do Panel alb.
- Přejděte dolů na Sdílená alba sekce.
- Klepněte na sdílené album, které jste vytvořili v minulosti.
- Vyberte obrázek, který chcete obnovit.
- Klepněte na Ikona sdílení v levém dolním rohu.
- Přejděte dolů na Uložit obrázek volba.
- Klepněte na Uložit obrázek možnost stáhnout obrázek lokálně do vašeho iPhone.
Řešení 06: Obnovte fotografie iPhone pomocí softwaru třetích stran
Nástroje pro obnovu iOS třetích stran vám pomohou tento proces automatizovat. Zdroje obnovy jsou však stejné jako výše:
- zařízení iOS
- zálohování iTunes
- Záložní soubor iCloud.
Takových aplikací je na internetu mnoho. Použil jsem Mini Tool Mobile Recovery. Zde je návod:
- Ke stažení a instalovat aplikace.
- zahájit to.
- Vyberte možnost obnovení, např Obnovení z iTunes Backup.
- Vyberte nejnovější zálohu.
- klikněte vybrat.
- Dokončete proces obnovy fotografií podle pokynů na obrazovce.
Většina aplikací třetích stran vyžaduje, abyste si před obnovením fotografií zakoupili licenční klíč nebo plán předplatného. Pokud jsou k dispozici zkušební verze, musíte předem zadat informace o kreditní kartě.
Čtěte více zde pokud chcete zjistit, jak obnovit fotografie z fotoaparátů Canon nebo trvale smazané na iPhone. Kromě toho se můžete podívat na tuto příručku jak zálohovat iPhone na externí disk.
Klikněte zde se dozvíte, jak obnovit trvale smazané obrázky v systému Android.
Proč investovat do čističky vzduchu?
Můžete vyzkoušet kteroukoli z výše uvedených metod, aby váš iPhone obnovil fotografie po obnovení továrního nastavení. Měli byste rychle získat většinu ztracených obrázků.
Komentář níže a dejte mi vědět, zda metody fungovaly nebo ne. Pokud znáte lepší způsob, klidně se o něj podělte.