Snadná oprava: INVALID_PROCESS_ATTACH_ATTEMPT BSOD ve Windows
5 min. číst
Aktualizováno dne
Přečtěte si naši informační stránku a zjistěte, jak můžete pomoci MSPoweruser udržet redakční tým Více informací
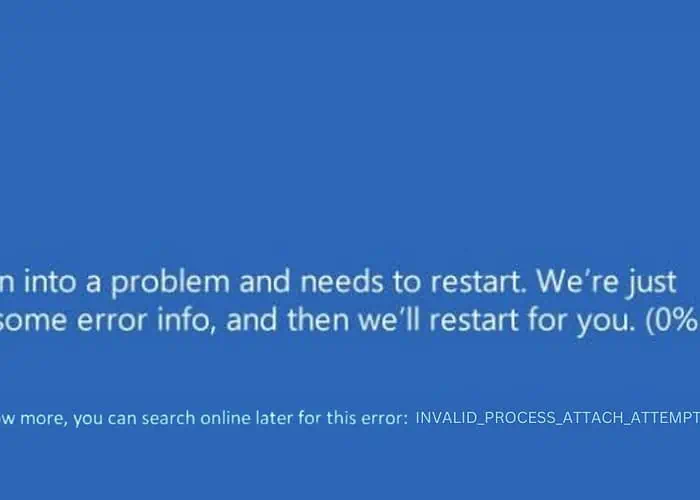
Když obrazovka mého počítače zablikala INVALID_PROCESS_ATTACH_ATTEMPT BSODVěděl jsem, že stojím proti vážné výzvě. Tato chyba není jen pouhou nepříjemností; je to vážné systémové upozornění, které naznačuje hluboce zakořeněné problémy.
Na základě svých předchozích zkušeností s řešením různých BSOD jsem sestavil různé pracovní opravy, abych tuto chybu vyřešil.
V tomto příspěvku vás provedu efektivními řešeními, která jsem objevil a použil.
Co je INVALID_PROCESS_ATTACH_ATTEMPT modrá obrazovka smrti?
INVALID_PROCESS_ATTACH_ATTEMPT je chyba BSOD, která znamená, že proces nebo vlákno kritické pro fungování systému je špatně zpracováno.
Je to jako základní zařízení ve složitém stroji, které se zasekne nebo zneužije, což nutí celý systém z bezpečnostních důvodů zastavit. Zobrazení modré obrazovky je ochranným opatřením systému Windows, které má zabránit dalšímu poškození systému.
Co způsobuje chybu INVALID_PROCESS_ATTACH_ATTEMPT?
Hlavní příčina této chyby obecně zahrnuje komplikace se systémovými procesy. Mezi běžné příčiny patří:
- Poškozené systémové soubory: Poškozené nebo chybějící systémové soubory mohou vyvolat tuto chybu.
- Vadný hardware: Zejména problémy s RAM nebo pevnými disky.
- Zastaralé nebo nekompatibilní ovladače: Ovladače, které nejsou aktuální, mohou způsobovat problémy s kompatibilitou.
- Softwarové konflikty: Nově nainstalovaný software nebo aktualizace mohou být v konfliktu se stávajícími systémovými soubory.
- Infekce malwaru: Viry nebo malware mohou narušit systémové procesy, což vede k BSOD.
Jak opravit INVALID_PROCESS_ATTACH_ATTEMPT Modrou obrazovku smrti?
Pokud je pro vás obtížné použít tato řešení pro odstraňování problémů, zkuste a Nástroj na opravu BSOD.
1. Předběžné kontroly
- Restartujte počítač
- Uložte všechny otevřené práce.
- Klikněte na nabídku Start, vyberte ikonu napájení a zvolte „Restartovat“.
- Po restartu zkontrolujte, zda se znovu objeví BSOD.
- Odpojte a připojte externí hardware
- Vypněte počítač.
- Odpojte všechna externí zařízení (USB, externí disky atd.).
- Restartujte počítač a znovu připojte zařízení jedno po druhém, abyste zjistili případné konflikty.
2. Restartujte počítač do režimu automatické opravy
Automatická oprava je funkce systému Windows určená k automatické opravě problémů souvisejících se spouštěním.
- Plně vypněte počítač.
- Zapněte počítač a jakmile se zobrazí logo Windows, podržte tlačítko napájení, dokud se počítač nevypne.
- Tento postup opakujte dvakrát. Při třetím spuštění by se systém Windows měl spustit do režimu automatické opravy.
- vybrat Poradce při potížích, pak Pokročilé volby.
Pokud počáteční metoda nefunguje, použijte spouštěcí USB nebo DVD s instalačními soubory Windows:
- Vložte spouštěcí USB nebo DVD do zařízení a restartujte jej.
- Po zobrazení výzvy „Pokračujte stisknutím libovolné klávesy...“ stisknutím libovolné klávesy otevřete okno Nastavení systému Windows.
- Nastavte své preference výběrem Jazyk instalace, Formát času a měny a Klávesnice nebo metoda zadávání. Klikněte další pokračovat.
- V dalším okně vyberte Opravit tento počítač dole.
- Potom vyberte Poradce při potížích.
- Pokračujte k Pokročilé volby.
- Nyní budete v režimu opravy, kde máte přístup k různým možnostem řešení problémů.
3. Použijte možnost opravy při spuštění
Startup Repair je nástroj pro obnovu, který řeší určité systémové problémy, které mohou bránit spuštění systému Windows.
- V nabídce Pokročilé možnosti vyberte Startup Repair volba.
- Váš systém se jako součást tohoto procesu restartuje.
- Chcete-li pokračovat v opravě, vyberte účet. Pokud máte více účtů, zvolte ten, který má administrátorská práva.
- Zadejte heslo pro vybraný účet.
- Postupujte podle pokynů na obrazovce a dokončete proces Startup Repair.
4. Odinstalujte Nedávné aktualizace systému Windows
Někdy mohou konkrétní aktualizace Windows kolidovat s vaším systémem, což vede k BSOD.
- V režimu automatické opravy přejděte na Pokročilé volby a potom vyberte Odinstalujte aktualizace.
- Zvolte buď "Odinstalujte nejnovější aktualizaci kvality", nebo "Odinstalujte nejnovější aktualizaci funkcí. "
- Postupujte podle pokynů na obrazovce a pokračujte v odstraňování vybrané aktualizace.
5. Spusťte příkazy SFC a DISM
Nástroje Kontrola systémových souborů (SFC) a Deployment Image Servicing and Management (DISM) se používají k opravě poškozených systémových souborů v systému Windows.
- Otevřete příkazový řádek z Pokročilé volby.
- Typ
sfc /scannowa stiskněte klávesu Enter. - Po dokončení skenování SFC spusťte nástroj DISM zadáním
DISM /Online /Cleanup-Image /ScanHealtha stiskněte Enter. - Po dokončení příkazů restartujte počítač.
6. Obnovte systém Windows
Obnovení systému Windows vám může pomoci vrátit systémové soubory, programy a nastavení registru počítače do dřívějšího stavu.
- V Pokročilých možnostech vyberte Obnovení systému.
- klikněte další zahájit proces.
- Vyberte bod obnovení z doby před výskytem chyby.
- Potvrďte výběr bodu obnovení a klikněte úprava.
- Dokončete obnovu podle pokynů na obrazovce.
7. Resetujte systém Windows
Resetování systému Windows přeinstaluje operační systém, což může vyřešit hlubší systémové problémy způsobující BSOD.
- V Pokročilých možnostech vyberte Resetujte tento počítač.
- Vyberte, zda chcete soubory ponechat nebo odstranit vše.
- Rozhodněte se o preferované metodě přeinstalace Windows – buď místní, nebo cloudové přeinstalaci.
- Pokračujte v resetování podle pokynů na obrazovce.
- Po resetování budete muset nastavit systém Windows, včetně přeinstalace všech potřebných aplikací a konfigurace nastavení.
Také by vás mohlo zajímat:
- Úplná oprava: MULTIPLE_IRP_COMPLETE_REQUESTS BSOD
- VYŘEŠENO: Oprava 0x000000D5 DRIVER_PAGE_FAULT_IN_FREED_SPECIAL_POOL
Shrnutí
V této obsáhlé příručce jsem pokryl řadu metod pro odstraňování a řešení BSOD INVALID_PROCESS_ATTACH_ATTEMPT ve Windows. Počínaje základními předběžnými kontrolami a procházet složitějšími řešeními, jako je Obnovení systému a Windows Reset.
Neváhejte a podělte se o to, která oprava pro vás fungovala, v komentářích níže!




























Uživatelské fórum
0 zprávy