Jak vytvořit zaváděcí USB pro Windows 10
3 min. číst
Aktualizováno dne
Přečtěte si naši informační stránku a zjistěte, jak můžete pomoci MSPoweruser udržet redakční tým Více informací

Windows 10 má vyjít koncem tohoto měsíce. OS bude dostupný na flash discích; pokud však chcete vytvořit zaváděcí USB Pendrive pro Windows 10, můžete to udělat docela rychle. Jak na to:
Snadný způsob, jak vytvořit bootovací USB Pendrive pro Windows 10
Vždy existuje „snadný způsob“, jak dělat věci ve Windows 10 pomocí nějakého softwaru. Je moudré provést a Praktický test Windows 10 za prvé, v případě ztráty dat, ale pro USB disk je to obvykle bezpečné.
Vytvoření bootovatelného USB flash disku je docela snadné – jak na to:
- Stáhněte si Rufus odtud
- Klikněte a otevřete rufus.exe
- Jakmile se otevře uživatelské rozhraní softwaru, zapojte USB
- Poté vyhledejte možnost „Vytvořit spouštěcí jednotku USB“ a z rozevírací nabídky vyberte obraz ISO
- Poté klikněte na tlačítko vedle rozevíracího seznamu a vyberte systém Windows 10 ISO, který chcete nainstalovat
- Nakonec klikněte na „Start“ a počkejte, až software vytvoří zaváděcí jednotku USB.
To je docela dost. Nyní máte spouštěcí jednotku USB, zapojte ji do zařízení a ujistěte se, že je systém BIOS nastaven, a nyní byste měli být schopni snadno nainstalovat systém Windows 10 pomocí spouštěcí jednotky USB, kterou jste právě vytvořili.
Vytvořte spouštěcí USB Windows 10 pomocí příkazového řádku
Pokud nechcete používat žádný software, existuje další způsob, jak vytvořit bootovací USB disk, ale ten je trochu složitější. Jak na to:
- Nejprve se ujistěte, že je váš USB disk zapojen.
- Vyhledejte a otevřete příkazový řádek jako správce.
- Dále budete muset otevřít nástroj pro správu disků pomocí CMD (Příkazový řádek) – k tomu zadejte diskpart a stiskněte enter.
- Poté budete muset zobrazit připojené disky, které jsou k dispozici – k tomu zadejte list disk a stiskněte enter.
- Poté budete muset vybrat svůj USB disk – k tomu napište vyberte disk # a stiskněte Enter – budete muset nahradit # s číslem vašeho disku.
- Dále budete muset vyčistit jednotku USB – k tomu zadejte čistý a stiskněte enter.
- Poté budete muset vytvořit spouštěcí oddíl – zadejte jej create partition primary a stiskněte enter.
- Nyní budete muset vybrat oddíl, který jste právě vytvořili. Chcete-li to provést, zadejte vybrat oddíl 1.
- Poté zadejte aktivní a stiskněte enter.
- Dále budete muset naformátovat USB disk – zadejte formát fs = fat32 a stiskněte enter.
- Nyní budete muset vašemu USB disku přiřadit písmeno. Chcete-li to provést, zadejte přiřadit.
- Nakonec zkopírujte všechny soubory Windows 10 a vložte je na jednotku USB. (Soubory můžete zkopírovat extrahováním ISO nebo zkopírováním z disku Windows 10).
A je to! Právě jste ručně vytvořili spouštěcí jednotku USB se systémem Windows 10 a je připravena k instalaci systému Windows 10 do vašeho zařízení.
Upřímně řečeno, vytvoření spouštěcí jednotky USB se systémem Windows 10 je docela snadné. Pokud nejste odborník, doporučoval bych postupovat podle jednoduchého způsobu vytvoření zaváděcího USB Pendrive. Pokud jste však odborník, postupujte podle obtížných způsobů vytváření zaváděcí jednotky USB a nepoužívejte žádný software.



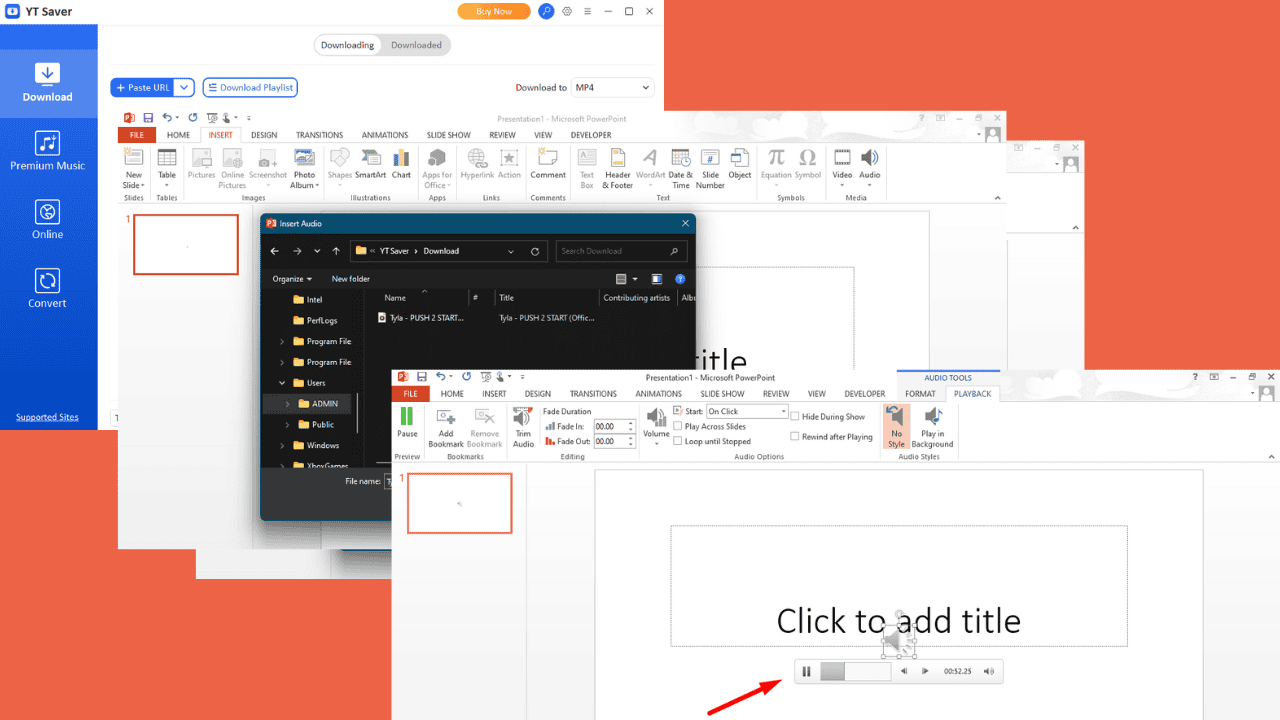


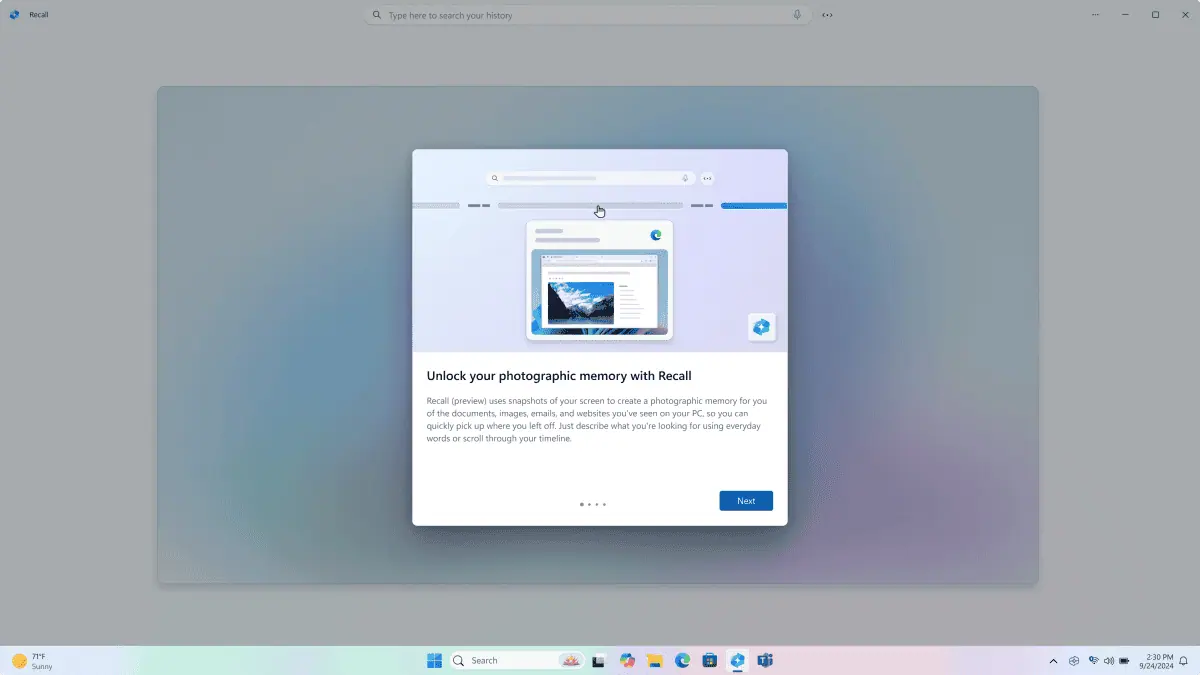
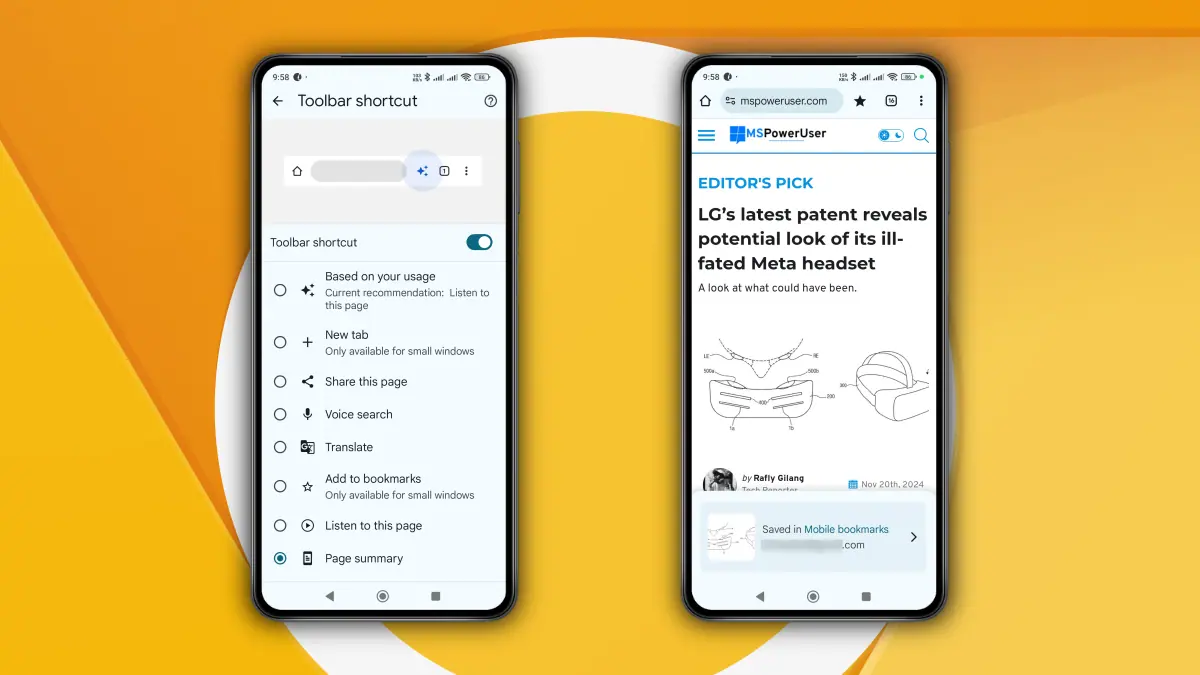
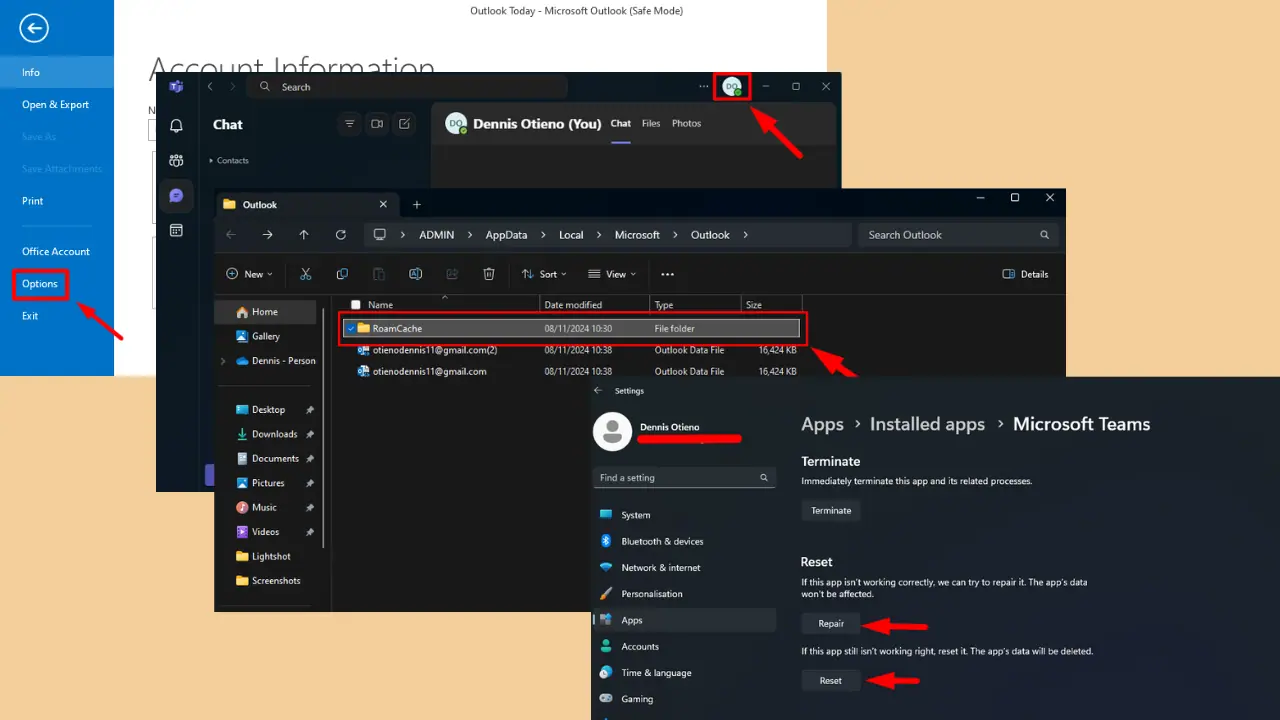
Uživatelské fórum
0 zprávy