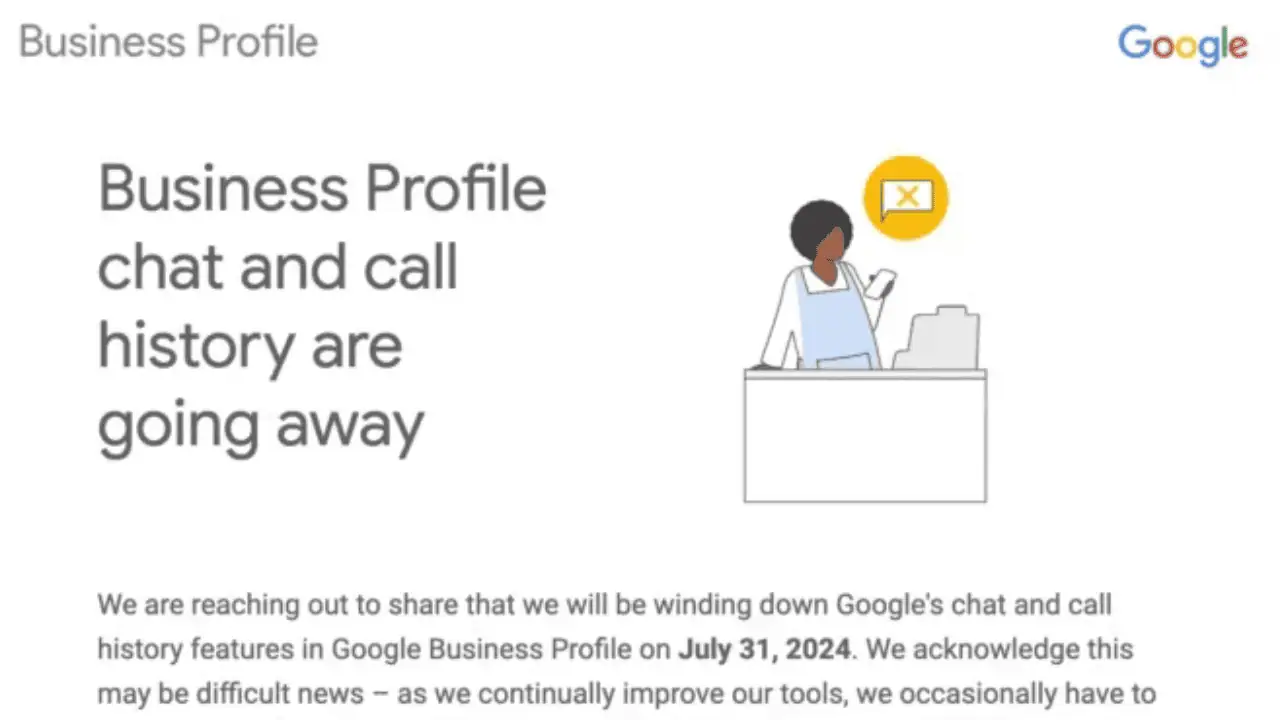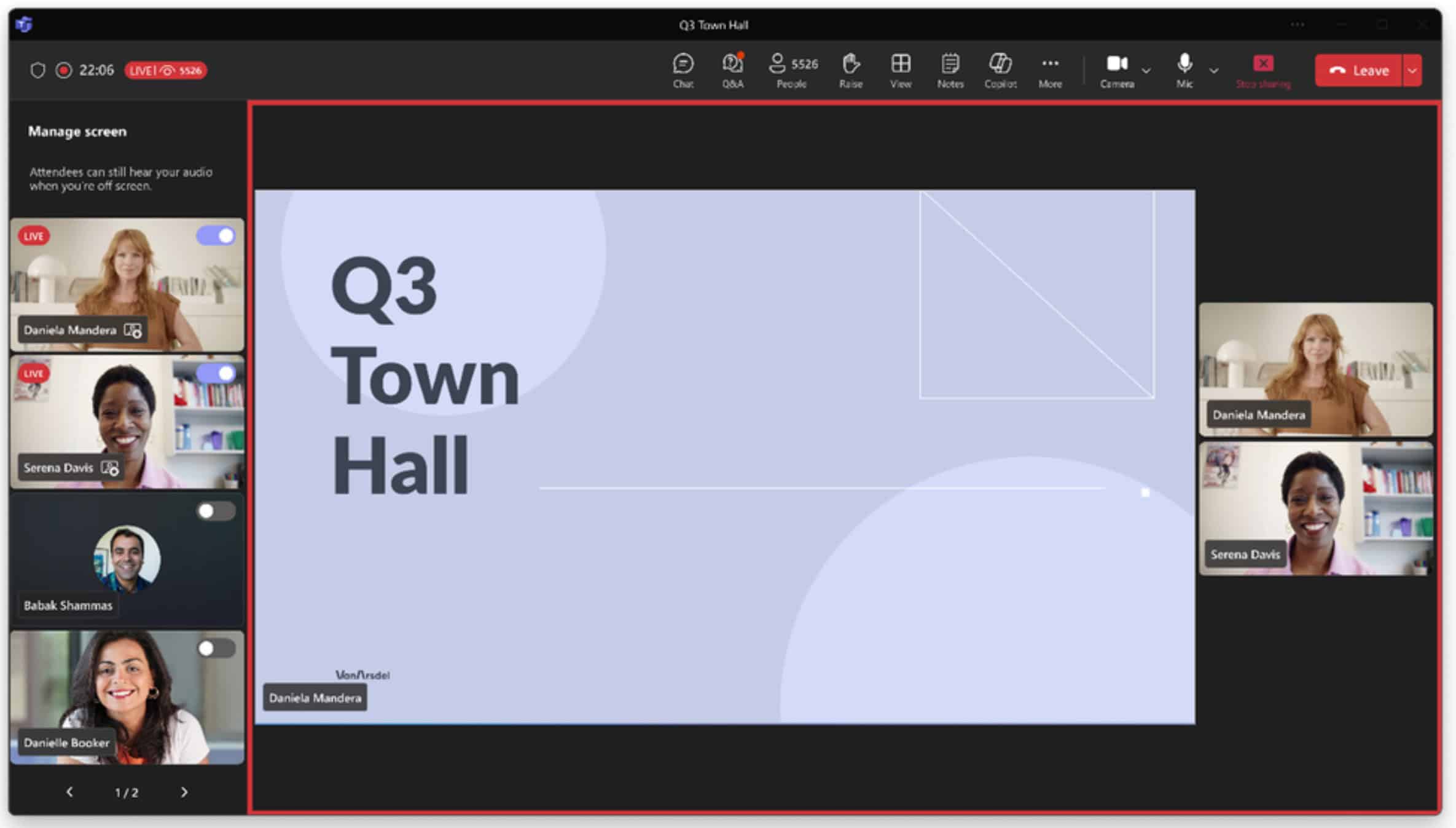Zde se dozvíte, co je nového, opraveného a nefunkčního ve Windows 10 Build 15002
28 min. číst
Publikované dne
Přečtěte si naši informační stránku a zjistěte, jak můžete pomoci MSPoweruser udržet redakční tým Dozvědět se více

Microsoft dnes propuštěn hlavní nové sestavení Windows 10 s řadou nových funkcí a vylepšení. Sestavení obsahuje vylepšení pro Microsoft Edge, Cortana, aplikaci Nastavení, Centrum akcí a mnoho dalšího. Toto je nepochybně jedno z největších sestavení Windows 10 Redstone 2, které Microsft dosud vydal Insiders, a je to také první sestavení, které Microsoft letos vydal. Níže naleznete úplný seznam změn pro aktualizaci.
Co je nového
Aktualizace Microsoft Edge
Tým Microsoft Edge má ke sdílení spoustu nových funkcí, které se zaměřují na to, aby bylo sledování vašich karet snazší než kdy dříve a pokračovali tam, kde jste skončili, a také několik dalších překvapení!
Panel náhledu karty: Je snadné ztratit přehled o tom, co je na vašich kartách, zvláště když máte mnoho karet ze stejného webu s podobnými názvy a ikonami. Panel náhledu karet vám umožňuje snadno se podívat na vizuální náhled každé karty, kterou máte otevřenou, aniž byste museli opustit stránku. V seznamu můžete procházet dotykem, kolečkem myši nebo touchpadem. Začněte kliknutím na ikonu šipky vedle vašich karet. Vyzkoušejte to a dejte nám vědět, co si myslíte!
Odložte tyto karty: Často slýcháme, že je bolest hlavy mít pořádek ve všech kartách a pokračovat tam, kde jste skončili. Někdy je prostě potřeba dát vše stranou a začít od čistého stolu. Přidali jsme dvě nová tlačítka vedle vašich karet v Microsoft Edge, která vám pomohou rychle spravovat všechny vaše karty, aniž byste ztratili přehled.
Seznam odkazů pro Microsoft Edge: Nyní můžete otevřít nové okno nebo nové okno InPrivate pro Microsoft Edge přímo z jeho ikony na hlavním panelu. Jednoduše klikněte pravým tlačítkem nebo přejeďte prstem nahoru na ikonu Microsoft Edge na hlavním panelu a vyberte požadovaný úkol!
Uživatelské rozhraní komponenty: Tato verze představuje novou architekturu UWP pro víceprocesový model Microsoft Edge, včetně nového vizuálního stromu a nového vstupního modelu. Tyto změny pomohou zlepšit stabilitu a odezvu vstupu a učiní uživatelské rozhraní prohlížeče odolnějším vůči zpomalení nebo pozastavení obsahu webových stránek. Dávejte pozor na jakékoli problémy se spouštěním karet a aktivací nebo vstupem (včetně klávesnice, myši nebo dotyku) a v případě problémů sdílejte zpětnou vazbu v Centru zpětné vazby!
Flash Click-to-Run: Microsoft Edge bude nyní blokovat nedůvěryhodný obsah Flash, který je nyní ve výchozím nastavení blokován, dokud se uživatel výslovně nerozhodne jej přehrát. To pro vás znamená lepší zabezpečení, stabilitu a výkon při zachování možnosti spouštět Flash, když se rozhodnete. Více o této změně se můžete dozvědět na blogu Microsoft Edge Dev Blog: Rozšíření uživatelské kontroly nad Adobe Flash pomocí Click-to-Run. Tuto zkušenost budeme v nadcházejících letech vyvíjet, aby byla možnost spouštět obsah Flash kontextově zřejmější.
Webové platby: Microsoft Edge má nyní podporu pro náhled nového rozhraní Payment Request API, které webům umožňuje usnadnit placení pomocí předvoleb platby a dopravy uložených ve vaší peněžence Microsoft. Toto je aktuálně ve stavu náhledu pro vývojáře a nebude zpracovávat platební údaje až do příštího letu. Můžeš Další informace o žádosti o platbu naleznete na blogu Microsoft Edge Dev Blog.
Úplný seznam všech změn v Microsoft Edge naleznete na seznam změn Microsoft Edge.
Start a vylepšení prostředí
Uspořádat složky v Start: V rámci našeho trvalého úsilí o konvergenci zkušeností napříč zařízeními a abychom reagovali na vaši zpětnou vazbu, s potěšením vám oznamujeme, že s dnešním sestavením nyní budete moci seskupit své dlaždice Start do složek. Dlaždicové složky představují způsob, jak si můžete uspořádat a přizpůsobit dlaždice v Start, a jsme rádi, že to nyní můžeme přinést na počítače s Windows 10. Chcete-li začít, přetáhněte dlaždici na jinou dlaždici v nabídce Start a vytvořte složku.
Aktualizované prostředí Windows Share: Přepracovali jsme prostředí pro sdílení ve Windows, aby bylo více zaměřeno na aplikace a integrováno s místem, odkud sdílíte. Nové prostředí Windows Share zobrazí nový plovoucí panel sdílení v aplikaci, ze které sdílíte, a poskytne vám seznam aplikací, se kterými můžete sdílet. Tento seznam se mění na základě vašeho používání.
Klávesová zkratka WIN + H používaná ve starém prostředí Windows pro sdílení byla odstraněna.
Zachyťte oblast obrazovky: Oblíbená funkce snímku obrazovky OneNotu 2016 je nyní integrována do Windows 10! Pomocí Win + Shift + S můžete zachytit oblast obrazovky a zkopírovat ji do schránky pro vložení do OneNotu pro Windows 10 nebo jakékoli jiné aplikace. Upozorňujeme, že tato funkce nahrazuje funkci ve OneNotu 2016.
Vylepšená podpora vysokého DPI pro desktopové aplikace: Pokračování od naše práce s Build 14986, Build 15002 přináší více výhod ve způsobu podpory vysokého DPI. Za prvé, stejně jako jsme to udělali s konzolou Microsoft Management Console (MMC), aktualizovali jsme nástroj Performance Monitor (Perfmon), aby byl nyní na počítačích s vysokým DPI ostřejší. Za druhé, i když jsme tato vylepšení ve výchozím nastavení povolili pro některé desktopové aplikace Windows, nyní je můžete sami povolit i pro jiné aplikace založené na GDI! Chcete-li to provést, musíte najít soubor .exe aplikace, kliknout na něj pravým tlačítkem a vybrat Nemovitosti. Přejděte na stránku Kompatibilita kartu a zapněte Systém (vylepšený) Měřítko DPI a klikněte OK. Toto nastavení přepíše způsob, jakým aplikace zpracovávají škálování DPI (které někdy používá roztahování bitmapy a může mít za následek rozmazané vykreslování aplikací) a nutí je, aby byly škálovány systémem Windows. Nastavení, které bylo dříve označeno Zakázat škálování zobrazení při nastavení vysokého DPI se nyní označuje jako editaci videa škálování. Toto funguje pouze pro aplikace, které používají GDI.
Hladká změna velikosti okna: Jedna z věcí, kterou jsme od Windows Insiders slyšeli, je, že animace při změně velikosti oken není vždy plynulá. Tuto zpětnou vazbu jsme přijali a zasvěcenci by měli vidět lepší výkon a plynulost při změně velikosti desktopových aplikací založených na GDI (jako je Průzkumník souborů, Správce úloh a Poznámkový blok) a aplikací UWP (jako Groove Music a Outlook Mail). Kromě této práce jsme také aktualizovali náš kód, takže při rychlé změně velikosti aplikací UWP bude pozadí rámu okna při úpravě aplikace průhledné, nikoli plochá základní barva.
Vylepšení umístění ikon na ploše a zvětšení: Slyšeli jsme od vás, že někdy ikony na ploše nejsou zmenšeny nebo uspořádány tak, jak se očekávalo, zejména po dokování/odpojení zařízení, při práci s monitory, které mají různé DPI., nebo promítání monitoru. Chceme, aby uživatelé měli pocit, že ikony na ploše jsou stabilní, správně škálované a předvídatelně se pohybují při změně konfigurace monitoru, a proto jsme provedli změny ve způsobu fungování této logiky, abychom reagovali na vaši zpětnou vazbu. Nyní, když změníte konfiguraci více monitorů, ukotvíte/odpojíte zařízení, promítáte svůj displej, přidáte nebo odeberete monitory nebo provedete jiné změny, které ovlivňují měřítko ikon, měli byste zaznamenat zlepšení v tom, jak systém upravuje rozvržení vaší plochy. ikony. Vyzkoušejte to a dejte nám vědět, jak to jde!
Zjednodušený a rychlejší přístup k VPN: Velmi žádaná funkce od našich uživatelů VPN, aktualizovali jsme plovoucí nabídku Síť, takže po výběru VPN nyní můžete kliknout připojit z rozbalovací nabídky, spíše je potřeba otevřít Nastavení VPN. Vážíme si zpětné vazby a těšíme se na to, co budete sdílet příště! Pokud narazíte na nějaké problémy, stále se můžete připojit k VPN z Nastavení VPN (a zapište si zpětnou vazbu, abyste o tom věděli!)
Vylepšený přihlašovací dialog pro aplikace: Vylepšili jsme způsob přihlašování do aplikace pro uživatele s více účty. Nové přihlašovací dialogové okno zobrazuje vaše dostupné účty Microsoft, Work nebo School a dává vám možnost přidávat nové účty do systému Windows.
Podpora lunárního kalendáře pro hlavní panel: Ti z vás, kteří sledují zjednodušený nebo tradiční čínský lunární kalendář, mohou nyní pomocí kalendáře na hlavním panelu rychle zkontrolovat lunární datum vedle aktuálního gregoriánského data. Zvláštní svátky jsou označeny textem s přízvukem. Jít do Nastavení > Čas a jazyk > Datum Čas a vyberte si, který další kalendář chcete vidět. Děkujeme všem, kteří zaslali zpětnou vazbu s žádostí o toto!
Vylepšujeme naše prostředí s upozorněním pro vývojáře aplikací a všechny ostatní: Vývojáři aplikací ve svých aplikacích stále častěji čelí scénářům, kdy vyžadují větší flexibilitu při organizování oznámení, aby poskytovali požadované uživatelské prostředí. Tato flexibilita se s Build 14993 mění! Abychom uživatelům Windows poskytli relevantnější a dokonalejší prostředí, poskytneme nyní vývojářům aplikací způsob, jak vytvořit vlastní podskupiny pro jejich oznámení v Centru akcí. Abychom vyřešili problémy, kdy oznámení mohla mít nesprávné časové razítko (například pokud byl váš počítač v režimu spánku, když jste z telefonu obdrželi oznámení mezi zařízeními), umožňujeme vývojářům aplikací přepsat časové razítko oznámení. Pokud jste vývojář aplikací, podívejte se prosím blog Tiles and Toasts za nadcházející příspěvky o tom, jak můžete tyto nové funkce využít.
Vylepšení inkoustu Windows
Aktualizovali jsme ovládací prvky pera, tužky a zvýrazňovače Windows Ink, aby nyní vizuálně ukazovaly, která barva je vybrána. Nyní si to můžete vyzkoušet v pracovním prostoru Windows Ink. Jiné aplikace mohou tuto výhodu využít budoucí aktualizace sady Windows 10 Creators Update SDK.
Navíc jsme díky vaší zpětné vazbě přidali mazání bodů do náčrtů a náčrtů obrazovky Windows Ink Workspace. To znamená, že nyní máte možnost smazat celý tah inkoustem nebo vymazat pouze jeho části. Požadovanou možnost můžete vybrat klepnutím na ikonu gumy, kde najdete nové možnosti pro přepínání mezi typy gumy.
Aktualizovali jsme také logiku hlavního panelu, takže pokud máte na hlavním panelu ikonu Windows Ink Workspace, zobrazí se hlavní panel každého monitoru. Klepnutím na něj spustíte pracovní prostor Windows Ink na tomto monitoru.
Další vylepšení Cortany
Snazší zjišťování příkazů Cortany pro konkrétní aplikace: Mnoho našich úžasných vývojářů aplikací přidává příkazy pro Cortanu, které vám pomohou dostat se tam, kam potřebujete, ještě rychleji – například přímo spouštět rozhlasové stanice, přehrávat filmy nebo hledat recepty. U aplikací, které tyto příkazy podporují, nyní zobrazíme navrhované příkazy, když zadáváte název aplikace v Cortaně. Kliknutím na konkrétní návrh spustíte aplikaci s daným příkazem. Jakmile příkaz znáte, můžete jej také spustit tak, že jej jednoduše řeknete Cortaně. Nejste si jisti, které aplikace tuto funkci přidaly? Prohlédněte si tuto šikovnou kolekci Store: Lepší s Cortanou! Jakmile si aplikaci stáhnete, budete ji muset jednou spustit. Počkejte několik hodin a vše bude v pořádku.
Další možnosti opakování pro Připomenutí: Vyslechli jsme vaši zpětnou vazbu a s tímto sestavením Windows jsme přidali novou možnost nastavit opakující se připomenutí Cortany na základě času pro „Každý měsíc“ nebo „Každý rok“ – skvělé pro platby účtů nebo připomenutí výročí!
Změna klávesové zkratky pro vyvolání Cortany: Klávesová zkratka pro vyvolání Cortany v režimu poslechu se mění na WIN + C. Tato zkratka bude ve výchozím nastavení vypnutá. Pokud ji chcete používat hned, přejděte do nastavení Cortany a najdete novou možnost, jak ji povolit. WIN + Shift + C se použije k otevření nabídky App Charms, která se zobrazuje v záhlaví aplikací pro Windows 8.
Vylepšení přístupnosti
Více inkluzivní zážitek hned po vybalení: Tým Windows Out-Of-Box-Experience (OOBE) pracuje na přehodnocení toho, jak lidé poprvé nastavují své počítače. Naším cílem je toto zjednodušit a zpřístupnit, aby si jej mohl nezávisle nastavit každý, kdo zapíná svůj nový počítač. I když jsme v minulých verzích provedli řadu vylepšení, abychom tohoto cíle dosáhli, nyní jej chceme posunout na další úroveň, kde lidé mohou Cortanu naslouchat a reagovat na ni verbálně (na otázky*), abychom dále zjednodušili a zpřístupnili proces nastavení. ještě více lidí.
This new experience is still a work in progress, so there are some places that still include the older OOBE pages and Cortana is unable to help you get your PC fully set up. We plan to continue to do more work on this so stay tuned! While you can’t access the Feedback Hub during OOBE, please take a moment once you’ve reached the desktop to complete the Quest and log feedback in the Feedback Hub.
*Funguje pro jazyky, které podporují Cortanu. U jazyků, které nepodporují Cortanu, stále získáte nové prostředí bez možností řeči.
Poznámka: Na výrobě pracujeme Instalační média (ISO) k dispozici pro sestavení 15002 v příštím týdnu pro Windows Insiders, aby si tuto zkušenost snadněji vyzkoušeli.
Podpora vypravěče pro WinPE a WinRE: Toto sestavení nyní také podporuje použití s Předčítáním od WinPE pro instalaci systému Windows a také možnosti řešení problémů s WinRE. Když pro toto sestavení zpřístupníme ISO, budete si to moci vyzkoušet vytvořením spouštěcí jednotky USB nebo jiného zaváděcího média a použitím souborů ISO. Po nabootování do WinPE počkejte 15–20 sekund a poté pomocí klávesové zkratky CTRL + WIN + Enter spusťte Narrator. Chcete-li aplikaci Narrator používat po každém restartu během procesu instalace, budete jej muset restartovat.
POZNÁMKA: Ne všechna zvuková zařízení jsou podporována. USB náhlavní soupravy jsou doporučenou možností pro zvuk, protože úplné ovladače zvuku Windows pro PC nejsou k dispozici ve WinPE/WinRE. Na některých počítačích mohou také fungovat vestavěné reproduktory, ale pokud neuslyšíte, že Narrator oznamuje, že se spouští, zkuste připojit náhlavní soupravu USB a restartovat Narrator. Narrator Touch není během instalace OS podporován.
Podpora Braillova písma ve Windows: Není to tak dávno, zmínili jsme se, že podpora Braillova písma přichází do Windows. Tato práce se začíná objevovat v sestaveních a najdete nové tlačítko, které nabízí možnost stáhnout si podporu pro Braillovo písmo přes Nastavení > Usnadnění přístupu > Narrator. Dokud je toto tlačítko přítomno, funkce zatím nefunguje, takže zatím nevyzkoušejte. Až bude možné Braillovo písmo použít, dáme vám vědět v příštím příspěvku.
Uživatelé Předčítání mějte na paměti, že se mění klávesová zkratka Předčítání: Abychom pomohli omezit náhodné spuštění programu Windows Narrator, aktualizovali jsme klávesové zkratky tak, aby byly více záměrné z WIN + Enter na Ctrl + WIN + Enter.
Vylepšení vypravěče: Provedli jsme několik vylepšení předčítání pro navigaci při používání režimu skenování. Nyní můžete přejít na nadpisy určité úrovně zadáním čísla požadované úrovně nadpisu, např. 1 pro další úroveň nadpisu 1. Přidejte posun pro předchozí nadpis. Režim skenování Narrator nyní navíc umožňuje stisknutím Home a End se po stisknutí přesunout na začátek a konec řádku textu. Nakonec, když jste v režimu skenování, můžete stisknutím Ctrl + Home a Ctrl + End přejít na začátek nebo konec webové stránky nebo jiného obsahu, který čtete.
Vylepšená čitelnost pro aplikace UWP ve vysokém kontrastu: V rámci aktualizace Windows 10 Anniversary Update jsme zlepšili čitelnost mnoha webových stránek zobrazovaných ve vysokém kontrastu zobrazením neprůhledné vrstvy za textem. Uvědomujeme si, že podobně jako stav webových stránek na internetu, mnoho aplikací UWP nebylo přizpůsobeno tak, aby poskytovalo optimální zážitek pro uživatele, kteří potřebují zvýšený kontrast. Podobný přístup tedy používáme ke zlepšení vzhledu aplikací UWP ve vysokém kontrastu. Aktualizovali jsme rámec XAML tak, aby nyní zobrazoval neprůhlednou vrstvu za textem a donutili jsme poloprůhledné uživatelské rozhraní, aby bylo plně neprůhledné. To řeší nejběžnější problémy v aplikacích, jako je snímek obrazovky před/po níže. Tyto úpravy jsou ve výchozím nastavení použity s vysokým kontrastem a vztahují se na *všechno* XAML Store applications that run on Build 15002 and higher, whether they explicitly target this build (with the SDK) or not. However, applications that render their own text on something such as a SurfaceImageSource do not receive the automatic adjustment from the framework. If you find any issues with this work, please log them here, and as always, you can reach out to @MSFTEnable kdykoli na Twitteru o problémech s přístupností a požadavcích na usnadnění přístupu ve Windows.
Kromě toho jsme aktualizovali Windows Ink, aby nyní podporoval bohatý barevný rozsah při používání zařízení ve vysokém kontrastu. Vyzkoušejte to ve Sketchpadu ještě dnes a dejte nám vědět, co si myslíte!
Vylepšení programu Windows Defender
Pokračujeme ve vylepšování nové aplikace Windows Defender ve Windows 10. Mezi vylepšení v tomto sestavení patří:
- Nové možnosti pro rychlé, pokročilé nebo úplné skenování.
- Skenování výkonu a stavu zařízení vám poskytne zprávu o stavu vašeho počítače.
- Možnosti rodiny mají vizuální vylepšení a odkazují vás na skvělý obsah/aplikace na webu, abyste mohli nastavit rodinu nebo zobrazit informace o zařízení.
- Stránky nastavení, kde můžete změnit konfiguraci aplikace nebo se o ní dozvědět více
- Opravy a vylepšení obecných chyb.
Navíc představujeme Aktualizujte systém Windows na vyžádání v programu Windows Defender. Pokud váš počítač běží pomalu, selhává nebo není schopen aktualizovat systém Windows, tato možnost vám může pomoci. Tato možnost začíná znovu přeinstalováním a aktualizací systému Windows, což odstraní většinu vašich aplikací, ale zachová vaše osobní soubory a některá nastavení systému Windows. Více podrobností - viz příspěvek ve fóru.
Vylepšení nastavení
Pomůžeme vám najít požadované nastavení v Nastavení: Jedním z našich trvalých cílů bylo usnadnit a zrychlit navigaci v Nastavení. Předchozí aktualizace v tomto směru zahrnovaly vylepšené vyhledávání Nastavení a přidání ikon jedinečně spojených s každou kategorií Nastavení. Na základě zpětné vazby jsme v této sestavě provedli několik dalších úprav designu:
- Stránky nastavení nyní obsahují vpravo nebo dole další informace (v závislosti na velikosti okna), které poskytují odkazy na podporu, zpětnou vazbu a další související nastavení, pokud jsou k dispozici.
- Protože náš seznam nastavení systému byl poměrně dlouhý, přesunuli jsme nastavení související s aplikacemi ze systému do nové kategorie s názvem Aplikace.
- Všimnete si, že záhlaví na vstupní stránce každé kategorie Nastavení nyní zůstane na svém místě, když stránku posouváte.
Aktualizovaná nastavení zařízení: Nové nastavení zařízení kombinuje stránky Bluetooth a Připojená zařízení a nabízí jediné místo pro správu vašich zařízení/periferních zařízení. Příslušenství Bluetooth, bezdrátové doky, bezdrátové ovladače Xbox a mediální zařízení lze nyní objevovat a spravovat ze stejného místa pomocí stejného známého uživatelského rozhraní na počítači i mobilu. Vyslechli jsme také vaši zpětnou vazbu a přidali možnost odpojit a znovu připojit vaše zvuková zařízení Bluetooth přímo z této stránky Nastavení. Vyzkoušejte novou stránku a dejte nám vědět, co si myslíte, prostřednictvím Centra zpětné vazby!
Nové možnosti nastavení zobrazení: Na základě zpětné vazby k nejčastěji používaným nastavením jsme aktualizovali Nastavení zobrazení. Na obnovené stránce zobrazení bylo provedeno mnoho změn, aby byla stránka přehlednější a snadněji použitelná, včetně možnosti změnit rozlišení přímo z hlavní stránky Nastavení zobrazení.
Nižší modré světlo: Systém Windows nyní může automaticky snížit množství modrého světla vyzařovaného z vašeho počítače v noci. Nastavení pro zapnutí nebo vypnutí této funkce a použití místního západu a východu slunce nebo vlastního plánu jsou v Nastavení -> Systém -> Displej. Pokud potřebujete rychle přepsat plán nebo chcete vždy ruční ovládání, můžete tuto rychlou akci povolit v Nastavení->Oznámení a akce. Využijte tuto možnost na pár nocí a pošlete nám zpětnou vazbu prostřednictvím Centra zpětné vazby, rádi bychom věděli, co si myslíte!
Nové nastavení pro každou aplikaci Surface Dial: Vývojáři aplikací mají možnost poskytnout vlastní nástroje pro Surface Dial, když jej používají v rámci své aplikace. Kromě toho si Windows Insiders s Surface Dials nyní budou moci přizpůsobit výchozí sadu nástrojů pro jednotlivé aplikace počínaje tímto sestavením. Nastavte klávesové zkratky, které jsou nejsmysluplnější pro konkrétní aplikace – jako Ctrl + Delete ve Wordu 2016 nebo CTRL + Tab v poznámkách. Přejděte do Nastavení > Zařízení > Kolo ještě dnes, vyzkoušejte to a podělte se o své myšlenky! Aktualizovali jsme také tvůrce vlastních nástrojů, abyste nyní mohli nastavit klávesové zkratky, které obsahují řadu běžných symbolů.
Přizpůsobení systému Windows nyní podporuje nejnovější barvy: Chápeme, jak důležité jsou barvy pro přizpůsobení prostředí Windows a že někdy trvá několik pokusů najít tu perfektní, která bude odpovídat vašemu pozadí. Někdy si vyberete novou barvu, zavřete Nastavení, jen abyste zjistili, že zvolená barva není úplně to, co jste hledali. Máme řešení! S Build 15002 jsme přidali novou sekci „nedávné barvy“ do Nastavení > Přizpůsobení > Barvy, takže si můžete snadno vybrat mezi barvami, pro které jste se rozhodli v minulosti.
Správa motivů Windows v Nastavení: Jak jsme již zmínili v minulosti, jednou z našich snah je konsolidovat Nastavení a Ovládací panel a vaši zpětnou vazbu využíváme k upřednostnění konvergence do Nastavení. Jsme rádi, že můžeme odhalit další část tohoto projektu: Správa motivů se nyní přesunula z ovládacího panelu do aplikace Nastavení. Najdete ji spolu se všemi ostatními známými možnostmi přizpůsobení v části Nastavení > Přizpůsobení. Vyberte si jeden ze svých nedávných motivů nebo vytvořte a uložte vlastní nové. Jak byste chtěli, aby se nastavení dále vyvíjelo? Dejte nám vědět v Centru zpětné vazby!
Vylepšené nastavení prostředí mezi zařízeními: S aktualizací Anniversary jsme přidali možnost pro vývojáře aplikací vytvářet prostředí pro různá zařízení. Uživatelé mohou tuto funkci pro svůj účet aktivovat nebo deaktivovat prostřednictvím Nastavení > Soukromí > Obecné „Umožnit aplikacím na mých ostatních zařízeních otevírat aplikace a pokračovat v práci na tomto zařízení“. S Build 15002 jsme toto nastavení přesunuli na jeho vlastní stránku – novou položku v Nastavení > Systém, nazvanou „Prožitky mezi zařízeními“ a přidali jsme novou rozevírací nabídku, která vám umožní přepínat mezi Moje zařízení nebo Všichni. Pokud se chcete dozvědět více o zkušenostech, příkladech, které mohou vývojáři aplikací vytvořit, podívejte se tento blog příspěvek.
Podpora měřeného ethernetového připojení: Na základě vaší zpětné vazby jsme do ethernetových (LAN) připojení přidali možnost „Nastavit jako měřené připojení“. Nastavení > Síť a internet > Ethernet. Stejně jako u mobilního širokopásmového připojení a připojení Wi-Fi vám tato možnost pomáhá omezit využití dat na pozadí z některých aplikací a poskytuje vám větší kontrolu nad tím, jak jsou data přes ethernetové připojení využívána.
Zlepšení vašeho přesného používání touchpadu:
Úprava ovládání hlasitosti: Když k ovládání hlasitosti přiřadíte přejetí třemi nebo čtyřmi prsty, při změně hlasitosti se nyní zobrazí uživatelské rozhraní ovládání hlasitosti. Vyladili jsme také gesto, takže nyní stačí méně přejíždění, abyste upravili hlasitost o významnou hodnotu
Vyleštění stránky nastavení touchpadu: Na základě zpětné vazby od uživatelů jsme provedli některá vylepšení uživatelského rozhraní na nové stránce nastavení touchpadu, včetně vytvoření dvou nových skupin pro přejetí třemi a čtyřmi prsty, aktualizace hledaných výrazů, aby byly lépe zjistitelné, poskytnutí větší flexibility při ovládání toho, jak fungují klepání, a opravy problém, kdy se v nastavení touchpadu vedle názvu nezobrazovala ikona.
BSOD je nyní GSOD
Ve snaze snadněji rozlišit zprávy programu Windows Insider od zpráv z produkčních sestavení jsme aktualizovali stránku kontroly chyb (modrá obrazovka) na zelenou. Vydané verze Windows 10 budou mít nadále klasickou modrou barvu, včetně finálního vydání Windows 10 Creators Update.
Rychlé vytváření virtuálních strojů v Hyper-V
Hyper-V Manager má novou stránku, která umožňuje rychlejší a jednodušší vytváření virtuálních strojů. Stačí otevřít Správce Hyper-V a kliknout na „Rychlé vytvoření“. Jednoduchý průvodce vám pomůže nastavit virtuální počítač pomocí několika kliknutí. Po vytvoření virtuálního počítače vám stránka s potvrzením umožní se k němu připojit nebo zadat pokročilá nastavení.
Toto je stále ve vývoji a rádi bychom slyšeli váš názor. Až budete příště potřebovat virtuální počítač, vyzkoušejte to a pošlete nám svůj názor!
Zlepšení zážitku z aktualizace
Na základě zpětné vazby, kterou jste s námi sdíleli, jsme již provedli řadu aktualizací a dnes vám s radostí oznamujeme, že k vám míří další:
- Přidali jsme možnost, která vám umožní pozastavit aktualizace v počítači až na 35 dní. Chcete-li zařízení pozastavit, přejděte na stránku Pokročilé možnosti v Nastavení služby Windows Update. Tato funkce bude k dispozici v edicích Windows Professional, Education a Enterprise.
- Přidali jsme možnost, která vám nyní umožní rozhodnout, zda při aktualizaci systému Windows zahrnout aktualizace ovladačů či nikoli. Tato funkce bude k dispozici v edicích Windows Professional, Education a Enterprise.
- Na stránku Nastavení služby Windows Update jsme přidali novou ikonu, aby bylo snazší na první pohled vidět stav aktualizací. Tento stav aktualizace a zkušenosti jsou v souladu se zkušenostmi, které najdete v novém řídicím panelu programu Windows Defender.
- Udělali jsme určitá vylepšení naší logiky, abychom lépe zjišťovali, zda se displej počítače k něčemu aktivně používá, jako je promítání, a abychom se vyhnuli pokusům o restart.
- Windows Insiders s edicí Windows Home nyní také budou moci využít zvýšené maximální 18hodinové okno pro aktivní hodiny.
Vylepšení Windows Information Protection pro firemní zákazníky
Umístění pracovních souborů na vyměnitelné disky: Někteří podnikoví zákazníci zjistili, že uložení pracovních souborů na vyměnitelnou jednotku by jim kvůli šifrování zabránilo v přístupu k souborům na jiném zařízení. Přidali jsme výzvu, která vám umožní vybrat si, co chcete v tomto případě udělat, což by mělo usnadnit přenos pracovních souborů na vyměnitelný disk:
- Při kopírování zašifrovaných souborů Windows Information Protection (WIP) na vyměnitelný disk se nyní ptáme, zda chcete soubory zachovat jako pracovní, převést je na osobní nebo zrušit operaci kopírování.
- Při ukládání zašifrovaných souborů Windows Information Protection (WIP) na vyměnitelný disk se nyní ptáme, zda chcete soubory zachovat jako pracovní, převést je jako osobní nebo uložit do jiného umístění.
Otevřít dialog pro pracovní soubory v osobních aplikacích: Společnosti používající Windows Information Protection (WIP) chráníme zobrazením varovné zprávy při otevírání pracovních souborů v nepovolených aplikacích (jinými slovy v aplikacích, které nejsou na seznamu povolených aplikací, které lze použít v podnikovém prostředí). Při otevírání souborů WIP v nepovolených aplikacích nyní informujeme zákazníka, že soubor je pracovní soubor a nelze jej převést na osobní v nepovolených aplikacích.
Můžete si přečíst více o ochraně informací systému Windows v systému Windows 10 zde.
Experimenty se spotřebou energie na vybraných zařízeních s Windows 10
Provádíme experimenty na malé sadě zařízení Insider, abychom vyhodnotili nadcházející funkci Windows 10 Creators Update, která pomáhá zlepšit výdrž baterie Windows. V závislosti na konfiguraci experimentu můžete ve správci úloh vidět jednu nebo více aplikací hlášených jako „přiškrtené“ (viz příloha). Experiment by neměl mít žádný znatelný dopad na vaši uživatelskou zkušenost a těšíme se na vaši zpětnou vazbu. Podělte se s námi o své zkušenosti prostřednictvím centra zpětné vazby (v kategorii „Výkon“ a podkategorii „omezené aplikace“). Na podporu tohoto experimentu někteří z vás také uvidí nový posuvník napájení v rozbalovací nabídce baterie; stále experimentujeme s těmito režimy napájení, které tento posuvník nastavuje. Zůstaňte naladěni na další aktualizace v polovině února 2017.
Co je opraveno
- Aplikace 3D Builder byla přesunuta do složky „Windows Accessories“ na Start.
- Opravili jsme problém, kdy tlačítka jasu displeje na některých zařízeních nefungovala podle očekávání.
- Opravili jsme problém, kdy displej mohl zůstat černý po obnovení z režimu spánku, pokud je připojen displej USB.
- Opravili jsme problém, kdy otevření aplikace, která používá fotoaparát, jako je aplikace Fotoaparát, někdy vedlo ke kontrole chyb.
- Opravili jsme chybu ve službě RPCSS, která zase měla za následek, že někteří Insideři zaznamenali CRITICAL_PROCESS_DIED kontroly chyb v posledních sestaveních.
- Opravili jsme problém s dotykovými klávesnicemi, které někdy vyžadují více kliknutí k vyvolání na nedotykových počítačích.
- Opravili jsme problém, kdy nástroj Vyčištění disku někdy neočekávaně zobrazil soubory nástroje Windows Update Cleanup o velikosti 3.99 TB.
- Aktualizovali jsme naši logiku, takže pokud je okno Microsoft Edge úzké a Cortana má tip, Cortana se zobrazí pouze jako ikona v adresním řádku. Pokud okno rozbalíte, uvidíte celý návrh jako předtím.
- Aktualizovali jsme popisky pro panel oblíbených položek v Microsoft Edge, aby byly delší než názvy webů zkráceny.
- Opravili jsme problém, kdy se na stránce nastavení touchpadu přes Nastavení > Zařízení > Touchpad nezobrazovala ikona vedle názvu v navigačním panelu.
- Opravili jsme problém, který mohl mít za následek nedávný pokles spolehlivosti Action Center pro Insidery.
- Aktualizovali jsme dialogové okno Vlastnosti reproduktoru, abyste nyní mohli konfigurovat prostorový zvuk pro různé koncové body. Pokud má aktuální přehrávací zařízení povolený prostorový zvuk, bude to nyní indikovat ikona hlasitosti v oznamovací oblasti.
- Udělali jsme několik vylepšení v backendu, jak se uživatelé připojují k zařízením, jako jsou displeje Miracast a další počítače. Používejte uživatelské rozhraní Connect (WIN+K) jako obvykle a odešlete zpětnou vazbu, pokud narazíte na nějaké problémy.
- Odstranili jsme přesměrování mspaint.exe na Paint 3D – oceňujeme každého, kdo se podělil o zpětnou vazbu na prostředí Paint 3D, prosím pokračujte.
- Opravili jsme problém, se kterým se mohli zasvěcenci setkat u nedávných sestavení, kdy navigace do složek OneDrive mohla neočekávaně způsobit vyskakovací okno s oznámením, že došlo ke „katastrofické chybě“.
- Opravili jsme problém, který mohl způsobit selhání sady Visual Studio při pokusu o otevření, přidání nebo uložení souboru.
- Opravili jsme problém, který způsoboval, že někteří Insideři používající počítače s určitými staršími čipovými sadami viděli barevné rámečky místo textu a různé další uživatelské rozhraní v aplikacích UWP.
- Když použijete Miracast na zařízení, které podporuje vstup (například Actiontec Screenbeam nebo Windows 10 PC s podporou Miracast), nyní se vám zobrazí upozornění na toast, které vám pomůže povolit vstup (dotykem, klávesnicí atd.) na tomto zařízení.
- Opravili jsme problém, kdy klávesy Home a End neočekávaně nefungovaly na určitých stránkách Nastavení, například „Aplikace a funkce“.
- Opraven problém, který mohl způsobit, že některé indikátory průběhu v aplikacích UWP se chvějí nebo chvějí.
Co je rozbité
- Otevřením stránky nastavení baterie přes Nastavení > Systém > Baterie dojde k selhání aplikace Nastavení.
- V kontextové nabídce hlavního panelu chybí možnost aktivovat virtuální touchpad.
- Scénáře Cortany pro různá zařízení na tomto sestavení nebudou fungovat (včetně zrcadlení oznámení, zmeškaného hovoru, sdílení fotek, sdílení tras, vybité baterie a hledání mého telefonu).
- Některé weby v aplikaci Microsoft Edge mohou neočekávaně zobrazit "Nemůžeme se dostat na tuto stránku". Pokud k tomu dojde, zkuste přístup na stránku z karty InPrivate.
- Přetahování aplikací ze seznamu všech aplikací, které se připojí na mřížku startu, nebude fungovat. Zatím klikněte pravým tlačítkem myši na požadovanou aplikaci, abyste ji připnuli.
- Použití kláves CTRL + C pro kopírování v příkazovém řádku nebude fungovat.
- Při projektování na sekundární monitor, pokud nastavíte připojení na "rozšířené", Explorer.exe může spustit shodu v smyčce. Pokud k tomu dojde, vypněte počítač, odpojte sekundární monitor a restartujte počítač.
- Na hlavním panelu může nečekaně chybět tlačítko dotykové klávesnice. Pokud k tomu dojde, otevřete kontextovou nabídku hlavního panelu a vyberte „Zobrazit tlačítko dotykové klávesnice“.
- Na zamykací obrazovce se může zobrazit chyba z Windows Hello s nápisem „Could't turn on the camera“ (Kameru nelze zapnout).
- Změny jasu provedené přes Nastavení > Systém > Displej se po zavření aplikace Nastavení neočekávaně vrátí. Pro změnu jasu v tuto chvíli použijte buď Centrum akcí, plovoucí panel napájení nebo tlačítka jasu
- Seznam aplikací na stránce Surface Dial „Přidat aplikaci“ přes Nastavení> Zařízení> Kolo může být neočekávaně prázdný. Pokud k tomu dojde, klepnutím na tlačítko „Procházet aplikaci“ ve spodní části obrazovky vyberte požadovanou aplikaci.
- Miracast se nezdaří připojit.
- Aplikace Netflix může místo očekávaného video obsahu zobrazovat černou obrazovku. Jako řešení můžete použít Microsoft Edge ke sledování videoobsahu z Netflixu.
- U některých typů hardwaru (např. Acer Aspire) se při spuštění filmu spustí aplikace Netflix.
- Aplikace UWP třetích stran by se na zařízeních zhroutily, pokud by nastavení DPI na počítači bylo >=3 % (obecně to lidé dělají na zařízeních s vysokým rozlišením – Surface book atd.)
- Pokud upgradujete z Windows 8.1 přímo na Build 15002, všechny vaše aplikace z obchodu budou během procesu upgradu ztraceny, ale můžete si znovu stáhnout všechny ztracené aplikace z obchodu.
- Pokud používáte aplikaci Microsoft Edge s programem Narrator, můžete slyšet "neviditelnou položku" nebo ticho při kartování nebo pomocí jiných navigačních příkazů. Můžete použít klávesu Alt + Tab, když se tak stane, abyste se přesunuli od objektu zpět a zpět na prohlížeč Edge. Vypravěč pak přečte podle očekávání.
- Řekl: „Hej, Cortano, zahraj si na „Nefunguje okamžitě po instalaci aplikace. Počkejte 5 minut, než začne indexování, a zkuste to znovu.