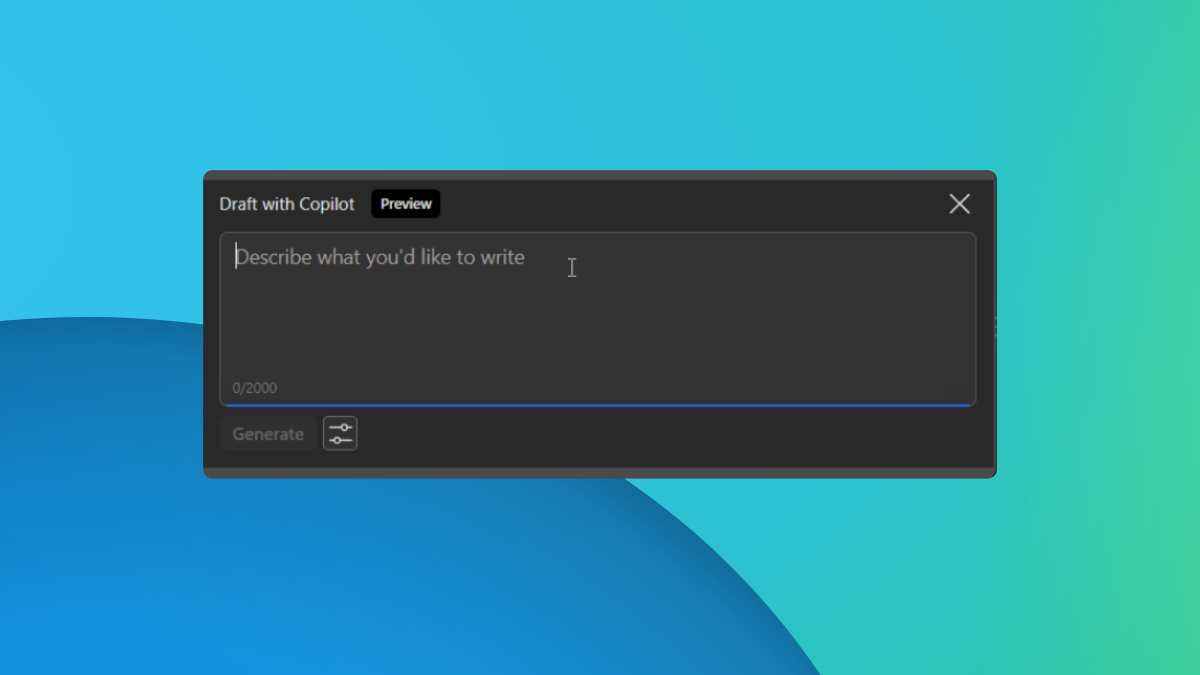Opravte, aby se váš počítač dostal do problémové chyby ve Windows 11
12 min. číst
Aktualizováno dne
Přečtěte si naši informační stránku a zjistěte, jak můžete pomoci MSPoweruser udržet redakční tým Více informací

Windows 11 je nejpohodlnější a nejelegantnější operační systém pro vaše stolní počítače nebo notebooky. Nicméně, protože se jedná o nejpokročilejší operační systém Windows, není bez občasných škytavek. Jedním z takových problémů je chyba „Váš počítač narazil na problém a musí se restartovat“, běžně známá jako chyba modrá obrazovka smrti (BSoD).
Chyba BSoD je chybová zpráva na úrovni systému, která se objeví ve Windows 11, když operační systém narazí na kritický problém, ze kterého se nemůže automaticky zotavit. Tato chyba je ochranným opatřením, které zabraňuje dalšímu poškození vašeho PC spuštěním restartu systému. I když se to může na první pohled zdát alarmující, je navrženo tak, aby udrželo stabilitu a integritu vašeho počítače.
Proč se moje zařízení dostane do problému a je třeba restartovat Windows 11?
Hlavní příčinou chyby modré obrazovky smrti v systému Windows 11 je kritické selhání operačního systému související s konflikty hardwaru nebo ovladačů. Operační systém Windows 11 automaticky spustí tuto chybovou obrazovku, když OS čelí situaci, kterou nemůže automaticky opravit. Aby se předešlo poškození hardwarových komponent, Windows 11 zobrazuje obrazovku BSoD, takže jej vypněte a restartujte, abyste mohli odstranit problémy.
Zde je snímek obrazovky s chybou:
Další důvody chyby „Váš počítač narazil na problém a je třeba jej restartovat“ jsou následující:
- Zastaralé nebo nekompatibilní ovladače zařízení
- Poškozené systémové soubory nebo systémové soubory ovlivněné malwarem
- Přehřátí v důsledku nedostatečné ventilace nebo vadného hardwaru
- Hardwarové problémy, jako je vadná RAM, vadný pevný disk nebo nefunkční zdroj napájení
- Nedávné instalace softwaru nebo aktualizace v konfliktu s operačním systémem
- Změny v nastavení nebo konfiguracích systému, které narušují normální operace
- Nekompatibilita mezi určitými aplikacemi a prostředím Windows 11
Přečtěte si také: Opravit takto chybu Clock Watchdog Timeout
Jak opravit, že váš počítač narazil na problémovou chybu
Když uvidíte chybu BSoD, nemůžete na této obrazovce nic moc dělat, kromě restartování počítače. Prvním krokem při odstraňování problémů je tedy restartování počítače.
Pokud se po restartu počítač normálně zapne a přejde na přihlašovací obrazovku nebo plochu, chyba BSoD je občasná a je způsobena nedávno nainstalovaným softwarem, hardwarem nebo malwarem. Chyby disku v počítačích s pevným diskem (HDD), problémy s paměťovými moduly (RAM) atd. mohou také způsobit chybu BSoD. Chcete-li tedy opravit chybu „Váš počítač se dostal do problému“, postupujte takto průvodce řešením problémů:
Řešení 1: Odinstalujte nedávno nainstalovaný software
- Klepněte na tlačítko V nabídce Start na hlavním panelu.
- Zadejte název aplikace, kterou jste naposledy nainstalovali těsně před chybou BSoD.
- Když se aplikace zobrazí na V nabídce Start , klepněte na tlačítko Odinstalovat .
- Restart váš počítač ještě jednou.
Řešení 2: Odinstalujte nedávno nainstalovaný hardware
Pokud se po instalaci nového hardwaru zobrazí chyba BSoD, postupujte takto:
- Vypněte počítač.
- Odpojte všechny kabely od PC.
- Otevřete boční kryt věže nebo skříně CPU.
- Než se dotknete vnitřních částí CPU, nasaďte si antistatický náramek.
- Případně se můžete uzemnit dotykem kovového povrchu spojeného se stěnou nebo podlahou.
- Nyní vyjměte hardwarovou součást ze slotu na základní desce.
- Zavřete boční kryt věže CPU.
- Zapnutí počítače.
Pokud je váš počítač se systémem Windows 11 notebook, můžete externí hardware připojit pouze prostřednictvím portů USB nebo HDMI. Jednoduše tedy odpojte kabely nového hardwaru a zapněte notebook.
Řešení 3: Vyhledejte a odstraňte malware
- Když jste na domovské obrazovce, stiskněte tlačítko Windows + I klíče dohromady.
- Klepněte na tlačítko Ochrana soukromí a bezpečnost možnost na levém navigačním panelu.
- Vyberte Windows Security menu vpravo a klikněte na Otevřete Zabezpečení systému Windows .
- Nyní klikněte na tlačítko Ochrana před viry a hrozbami kartu pod Zabezpečení na první pohled sekce.
- Klikněte na Možnosti skenování a pak zvolte Full Scan a nakonec klikněte na Skenovat nyní .
Umožněte zabezpečení systému Windows prohledat celý počítač a odstranit veškerý malware přítomný ve vašem počítači. Restartujte, abyste potvrdili, zda se chyba BSoD znovu objeví nebo ne.
Řešení 4: Zkontrolujte volné místo na disku
Instalační jednotka OS Windows 11 musí obsahovat 10 % nebo více volného místa na disku z celé velikosti disku. Pokud je například celková velikost vašeho disku C:/ 200 GB, pak na disku musí být vždy 20 GB volného místa. Tím je zajištěno, že operační systém Windows 11 může provádět automatické opravy zápisem kódů nebo souborů na disk.
Přečti si tohle 10 nejlepších čističů PC pro Windows 11 [zdarma a prémie] článek, kde najdete nejlepší nástroje, které můžete použít k uvolnění místa na disku v počítači se systémem Windows 11.
Řešení 5: Pomocí nástroje Windows Memory Diagnostic Tool opravte problémy s RAM
- Spustit Home menu.
- Typ Windows Memory Diagnostic.
- Klikněte na Windows Memory Diagnostic aplikaci pro otevření nástroje pro diagnostiku paměti RAM.
- Vyberte si mezi možnostmi Restartujte nyní a zkontrolujte problémy (doporučeno) or Zkontrolujte problémy při příštím spuštění počítače. Vyberte možnost.
- Pokud vyberete první možnost, váš počítač to udělá restartovat automaticky. Pokud zvolíte druhou možnost, budete muset ručně restartovat počítač, až budete připraveni spustit diagnostiku paměti.
- Nástroj Windows Memory Diagnostic zahájí testování paměti RAM na problémy během procesu restartování. To může trvat několik minut.
- Po dokončení testu paměti se váš počítač automaticky spustí zpět do systému Windows.
- Otevřete Home menu a typ událost.
- Klikněte na Prohlížeč událostí app.
- Vyberte Systém Nabídka v rámci Windows Záznamy sekce.
- Vyhledejte Výsledky diagnostiky paměti pod Zdroj sloupec.
- Poklepejte na pro zobrazení doporučení.
V závislosti na výsledcích může být nutné vyměnit vadné moduly RAM nebo provést jiná vhodná opatření k vyřešení problémů s RAM ve vašem počítači. Jakmile vyřešíte všechny zjištěné problémy s RAM, váš počítač by měl běžet plynuleji a bez problémů souvisejících s pamětí.
Řešení 6: Najděte chyby disku pomocí nástroje CHKDSK
-
- Hledat CMD v nabídce Start, klepněte pravým tlačítkem myši on Příkazový řádek, a vyberte Spustit jako správce.
- Hledat CMD v nabídce Start, klepněte pravým tlačítkem myši on Příkazový řádek, a vyberte Spustit jako správce.
- Na CMD konzole, zkopírujte a vložte následující příkaz:
CHKDSK C: /F - Udeřil vstoupit provést.
- Stisknout Y pro kontrolu a opravu disku po restartu.
- Restart počítače.
- Projekt CHKDSK proces se zobrazí pod logem Windows 11 na černé obrazovce.
- Počkejte na dokončení procesu.
- Přihlaste se na plochu Windows 11.
Řešení 7: Zkontrolujte chyby systémových souborů pomocí SFC
- Otevřete Příkazový řádek Windows (CMD) nástroj se zvýšenými právy, jak bylo uvedeno výše.
- Typ
sfc /scannowa stiskněte vstoupit. - Nástroj provede kontrolu a opraví chyby systémových souborů, pokud existují.
- Po opravě restartujte počítač.
Řešení 8: Proveďte čisté spuštění
- Stisknout Windows + R k otevření Běh dialog.
- Otevřete Konfigurace systému užitek zadáním
msconfiga stiskněte vstoupit. - v Konfigurace systému okno, přejděte na Služby kartu, zkontrolujte Skrýt všechny služby společnosti Microsoft, A pak klepněte na tlačítko Zakázat vše.
- Klepněte na tlačítko Přihláška .
- Nyní přejděte na Startup záložka Konfigurace systému okno.
- klikněte Otevřete Správce úloh pro správu položek při spuštění jednotlivě.
- Zakázat nepotřebné položky při spuštění kliknutím pravým tlačítkem na ně.
- klikněte OK v Konfigurace systému okna a po výzvě znovu váš počítač k dokončení Vyčistěte Boot proces.
Řešení 9: Zkontrolujte, zda je k dispozici služba Windows Update
- Stiskněte Windows + I klíče k otevření Nastavení.
- Klikněte na Windows Update.
- klikněte Zkontrolovat aktualizace pro vyhledání dostupných aktualizací.
- Prohlédněte si seznam aktualizací a klikněte na Nainstalujte vše or Stažení a instalace .
- Restart váš počítač, pokud k tomu budete vyzváni.
- Můžete kliknout na Zkontrolovat aktualizace znovu pro kontrolu dalších aktualizací.
- Opakujte proces aktualizace podle potřeby.
Po aktualizaci Windows 11 na nejnovější vydání ověřte, zda je chyba vyřešena.
Řešení 10: Udržujte ovladače zařízení aktualizované
- Otevřená Device Manager stisknutím tlačítka Windows + X klíče.
- Vybrat typ zařízení pro které je třeba aktualizovat software ovladače.
- Rozbalte zařízení a vyhledejte ovladač, který je třeba aktualizovat.
- Klepněte pravým tlačítkem myši na řidiči, aby si vybral Aktualizovat ovladač volba.
- Nyní vyberte Hledat automaticky pro aktualizovaný software ovladače.
- Systém Windows po vyhledání nainstaluje nejnovější ovladač.
Nyní restartujte počítač. Od této chvíle byste neměli čelit chybě „Váš počítač narazil na problém a musí se restartovat“ kvůli problémům se zastaralými ovladači.
Řešení 11: Použijte nástroj Obnovení systému
-
- Stiskněte Windows + S klávesy pro otevření V nabídce Start vyhledávací panel.
- Typ Vytvořit bod obnovení, a stiskněte tlačítko vstoupit.
- v Vlastnosti systému okno, klepněte na tlačítko Obnovení systému .
- Na Obnovte systémové soubory a nastavení , klepněte na tlačítko OK další.
- Vyberte si Obnovení systému bod ze seznamu před vámi.
- Musíte vybrat pomocí analýzy dat a časových razítek, kdy systém fungoval dobře.
- klikněte další potvrdit.
- Po stisknutí tlačítka úprava tlačítko, Windows 11 dokončí proces.
- Váš počítač se restartuje a obnoví se do zvoleného stavu.
Doposud jste zkoumali způsoby, jak se dostat z chyby BSoD, pokud váš počítač přejde na plochu. Pokud však nepřejde na přihlašovací obrazovku nebo plochu, postupujte podle těchto metod odstraňování problémů:
Řešení 12: Odeberte nově připojený hardware
Je vysoce pravděpodobné, že hardware, který jste nainstalovali do svého stolního počítače, není kompatibilní nebo narušuje běhové prostředí operačního systému Windows 11. Aby se zabránilo dalšímu poškození jiného hardwaru nebo softwaru, systém Windows 11 vstoupil na obrazovku chyb BSoD.
Dlouze stiskněte vypínač, dokud se počítač nevypne. Poté postupujte podle kroků uvedených v Řešení 2, dříve v tomto článku.
Řešení 13: Pokuste se spustit počítač v nouzovém režimu
- Vypněte počítač dlouhým stisknutím vypínače na věži CPU nebo notebooku, dokud displej nezčerná.
- Nyní stiskněte tlačítko napájení.
- Když se objeví logo výrobce základní desky nebo Windows 11, dlouze stiskněte tlačítko napájení a vypněte počítač.
- Opakujte tento krok ještě jednou.
- Uvidíte Příprava na automatickou opravu obrazovka.
- Počítač se systémem Windows 11 by nyní měl vstoupit do WinRe režim říká Automatické opravy.
- Klepněte na tlačítko Pokročilé volby .
- Na další obrazovce klikněte na Poradce při potížích.
- Nyní klikněte na tlačítko Pokročilé volby .
- Na obrazovce Pokročilé možnosti vyberte Startup Settings.
- klikněte Restart v okně Nastavení spouštění.
- Po restartu byste měli vidět Startup Settings obrazovka.
- Stisknout 4 na klávesnici pro restartování zařízení Safe Mode.
Pokud se můžete přihlásit do Hlavní obrazovka počítače v nouzovém režimu, problém se týká jakékoli nedávno nainstalované aplikace. Odinstalujte tuto aplikaci podle kroků uvedených v řešení 1 dříve v tomto článku.
Jakmile podezřelou aplikaci odinstalujete, restartujte počítač, abyste se vrátili do normálního režimu.
Řešení 14: Opravte instalaci systému Windows
Pokud nouzový režim problém nevyřeší, postupujte takto:
- Opakujte kroky 1 přes 7 in Řešení 13 pro přístup k Automatické opravy obrazovka.
- klikněte Pokročilé volby nyní.
- Odtud klikněte Poradce při potížích > Pokročilé volby dorazit na Startup Repair karty.
- klikněte Startup Repair.
Prostřednictvím různých diagnóz Windows 11 operační systém automaticky opraví problémy s načítáním operačního systému Windows. Po dokončení opravy byste měli vidět přihlašovací obrazovku.
Řešení 15: Proveďte čistou instalaci systému Windows 11
Pokud pro vás žádný z výše uvedených triků nefunguje, musíte zkusit nainstalovat novou kopii systému Windows 11. Pokud vlastníte zaváděcí klíč OS Windows 11, postupujte takto:
- Vypněte počítač.
- Vložte zaváděcí jednotku USB Windows 11 do kteréhokoli z portů USB počítače.
- Stiskněte vypínač.
- Když uvidíte výzvu Stisknutím libovolné klávesy spustíte systém z USB, stiskněte libovolnou klávesu na klávesnici.
- Načte se Windows 11 z USB flash disku.
- Podle pokynů na obrazovce nainstalujte čistou kopii operačního systému Windows 11.
Pokud nemáte spouštěcí USB disk pro Windows 11, můžete si jej vytvořit sami. Pro tento úkol použijte jiný počítač. Chcete-li pokračovat, musíte nejprve shromáždit následující položky:
Přejděte na výše uvedené odkazy a stáhněte si tyto soubory. Poté postupujte takto:
- Poklepejte na ο mediacreationtool.exe Soubor, který jste stáhli.
- Na Instalační program systému Windows 11 dialog, klepněte na tlačítko akceptovat.
- klikněte další v kroku výběru jazyka.
- vybrat USB flash disk a klepněte na tlačítko další pokud chcete vytvořit bootovací USB flash disk.
- Před kliknutím vložte USB flash disk s kapacitou 8 GB nebo více další.
- Před kliknutím vložte USB flash disk s kapacitou 8 GB nebo více další.
- Nebo klikněte ISO soubor a klepněte na tlačítko další vypálit obraz Windows 11 na DVD.
- Před kliknutím vložte disk DVD o velikosti 8 GB nebo více další.
- Nástroj vás požádá, abyste našli Obraz ISO systému Windows 11 které jste si stáhli dříve.
- Dokončete proces podle pokynů na obrazovce.
Řešení 16: Kontaktujte podporu společnosti Microsoft
Pro personalizovanou pomoc s chybami BSoD v zařízeních Surface od společnosti Microsoft nebo Windows 11 zakoupených od společnosti Microsoft se můžete obrátit na Microsoft Support stejně.
Řešení 17: Kontaktujte výrobce hardwaru
Pokud jste si zakoupili stolní nebo přenosný počítač s Windows 11 od výrobců počítačů, můžete také kontaktovat jejich týmy technické podpory. Zde jsou například adresy URL oblíbených značek:
Použijte BSoD Fixer třetí strany
Pokud se vám výše uvedené metody zdají příliš manuální a hledáte automatickou opravu, můžete vyzkoušet aplikaci Fortect. Je to all-in-one nástroj pro opravu systému Windows PC. Funguje to takto:
- Po stažení aplikace Fortect, nainstalujte jej.
- Klepněte na tlačítko Upgradovat/Aktivovat tlačítko v levém dolním rohu aplikace pro aktivaci nástroje.
- Nyní klikněte na tlačítko Spusťte úplné skenování Tlačítko na Hlavní obrazovka.
- Jakmile proces skenování skončí, Fortect doporučí opravy potřebné k odstranění chyby BSoD.
- Pokud je chyba BSoD způsobena vadnými ovladači, nekompatibilními knihovnami DLL a Chyby systému Windows 11, automaticky je opraví.
- Pokud je v systému nějaký nekompatibilní hardware, požádá vás také o odebrání nebo výměnu tohoto hardwaru.
Tento nástroj však můžete použít pouze v případě, že se můžete přihlásit k počítači po havárii způsobené chybou „Váš počítač narazil na problém“.
Proč investovat do čističky vzduchu?
Nyní tedy víte, jak se pohybovat na svém stolním nebo přenosném počítači se systémem Windows 11, pokud se objeví chyba BSoD. Naučili jste se způsoby odstraňování problémů pro oba scénáře, to znamená, že se po chybě můžete přihlásit k PC a i po restartu jste uvízli na obrazovce BSoD.
Pokud článek pomohl nebo chcete poskytnout zpětnou vazbu/návrhy, napište svůj komentář níže.