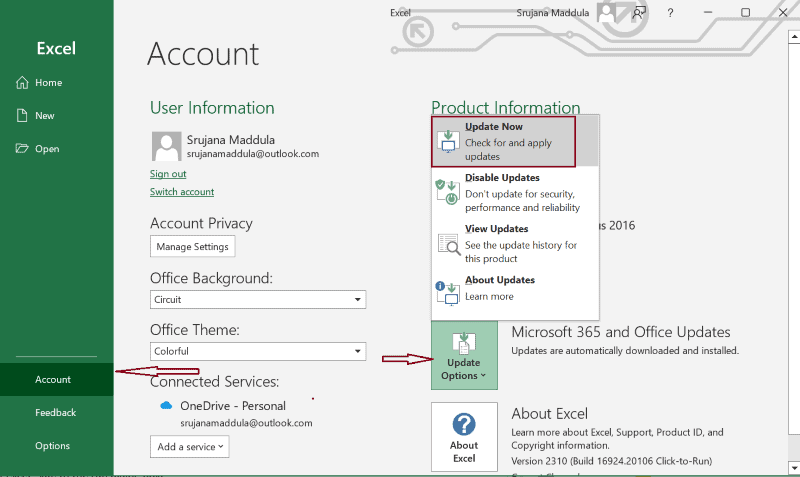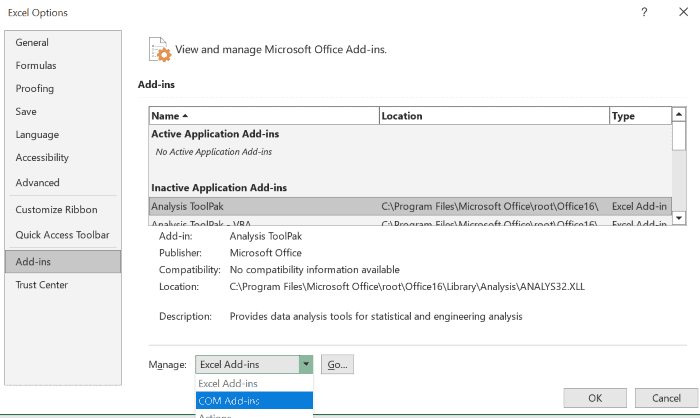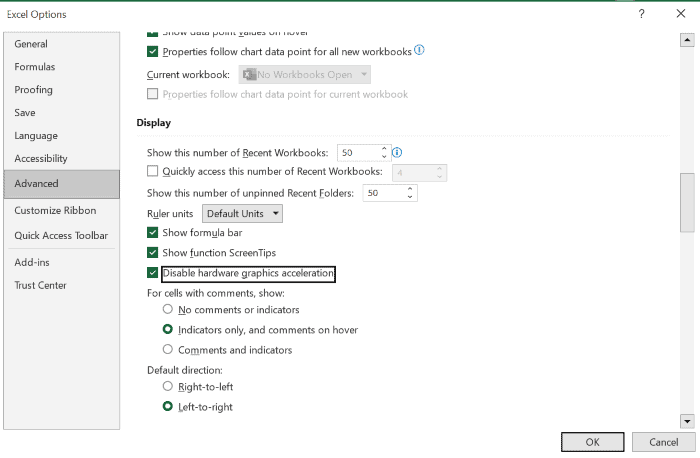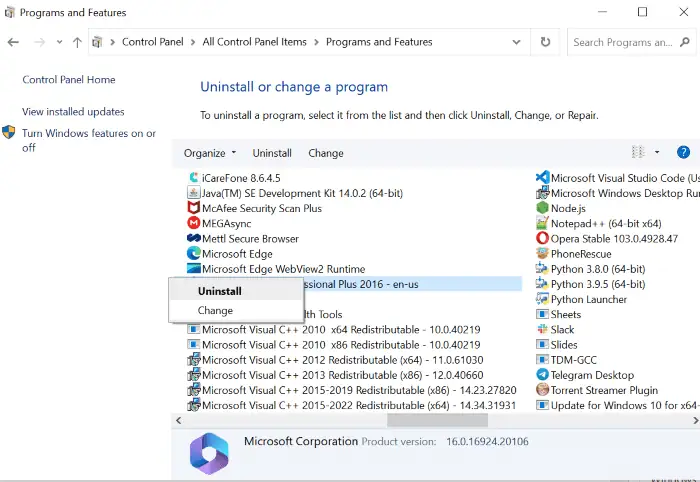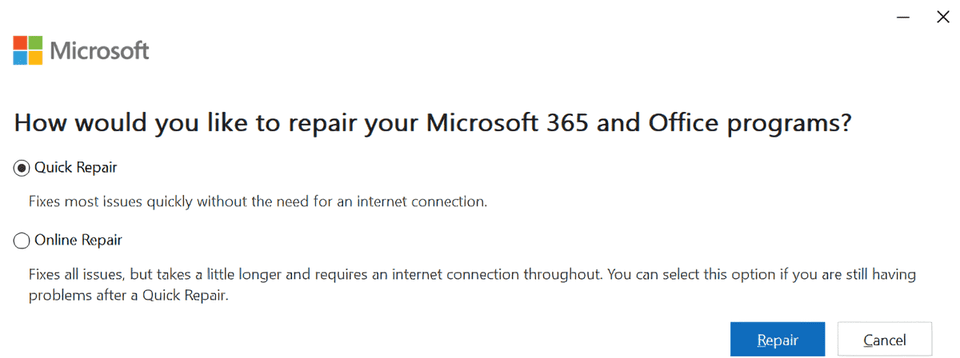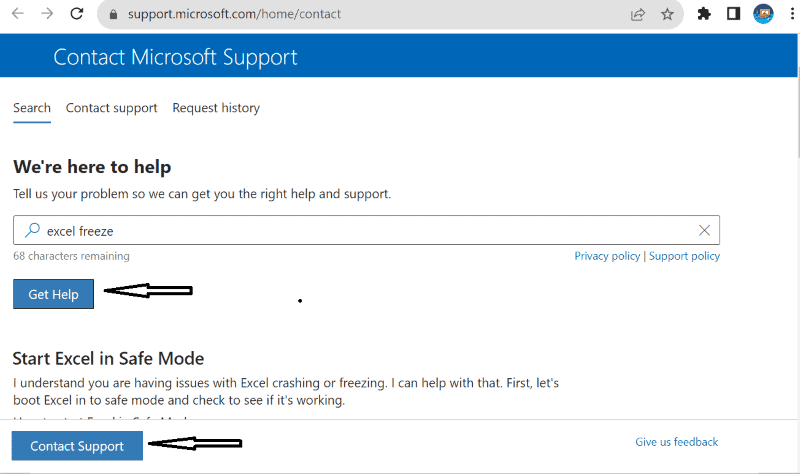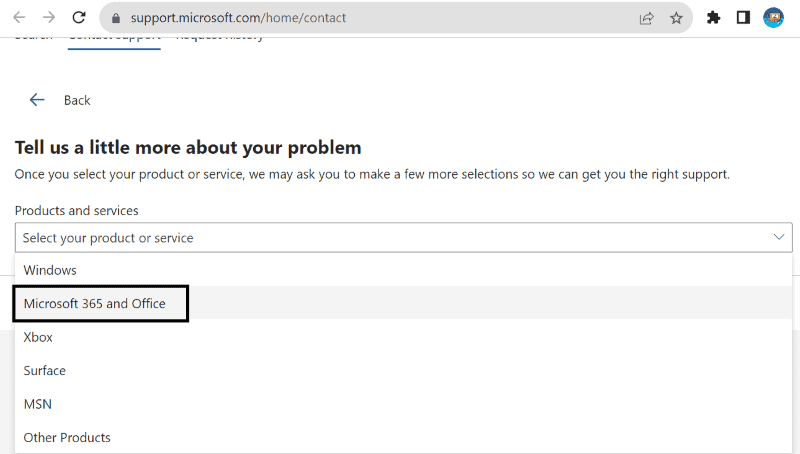Excel stále zamrzá nebo nereaguje? - 5 osvědčených oprav
5 min. číst
Publikované dne
Přečtěte si naši informační stránku a zjistěte, jak můžete pomoci MSPoweruser udržet redakční tým Dozvědět se více

Co můžete dělat, když Excel zamrzne uprostřed úkolů? Už jsem měl stejný problém a vím, jak frustrující to může být. Naštěstí je řešení docela jednoduché – pokud znáte správné kroky.
Níže vysvětlím, proč k tomuto problému dochází, a ukážu vám 5 oprav. Poskytl jsem také snímky obrazovky, které vás povedou. Připraveni?
Proč Excel neustále zamrzá?
Excel na vašem PC zamrzá nebo nereaguje? Podle mých zkušeností jsou nejčastější příčiny:
- Překročení datových limitů: Když mají vaše sešity nespočet řádků se složitou matematikou, je těžké je zvládnout i pro superhrdiny tabulkových procesorů, jako je Excel. 1,048,576 16,384 XNUMX je maximální limit pro řádky a XNUMX XNUMX je limit pro sloupce. Přechod na ně způsobí, že Excel zamrzne.
- Nedostatek systémových prostředků: Ukládání a zpracování složitých vzorců v Excelu vyžaduje určité množství paměti RAM a vysoký výpočetní výkon pro rychlejší výpočet. Počítače nižší třídy s nízkou RAM a omezeným výpočetním výkonem to proto nezvládají.
- Nekompatibilní doplňky: Rozšíření vám mohou zjednodušit práci automatizací mnoha úkolů. Některé doplňky třetích stran však mohou být v konfliktu s nativními funkcemi Excelu, což ovlivní jeho základní funkce. Jejich odinstalování nebo zakázání může zlepšit váš výkon.
- Zastaralý MS Excel: Společnost Microsoft vydává časté aktualizace, které opravují chyby v dřívějších verzích svého softwaru. Používání starších verzí Excelu tedy může vést k různým problémům.
- Kopírovat vložit: Je běžné, že Excel při kopírování a vkládání dat zamrzá, zejména u velkých souborů.
- Makro chyby: Pokud máte makra, chyby v jejich kódu VBA mohou způsobit, že Excel zamrzne nebo nebude reagovat. Podívejte se tedy na kód, odlaďte jej a opravte problém, abyste notebook vrátili do funkčního stavu.
Jak opravit zamrzání a pád aplikace Excel v systému Windows?
Pokud Excel v systému Windows stále selhává, můžete to vyřešit následovně:
Oprava 1 – Aktualizace Excelu
Používání zastaralé verze Excelu s nevyřešenými chybami nebo problémy s kompatibilitou může vést k selhání a dalším problémům. Postupujte tedy podle níže uvedených kroků a ihned jej aktualizujte.
Krok 1: Otevřete Excel na vašem PC.
Krok 2: Klikněte na tlačítko "Soubor” v levém horním rohu lišty nabídek.
Krok 3: Zvolte "Účet“ z levého panelu.
Krok 4: Klikněte na "Možnosti aktualizace" a pak "Aktualizujte teď".
Po instalaci se zobrazí zpráva – Jste aktuální! Nyní by měl váš Excel fungovat hladce. Pokud ne, zkuste další opravu.
Oprava 2 – Odstraňte problematická rozšíření
Abyste se ujistili, že za problémem stojí problematické doplňky, můžete Excel nastavit do nouzového režimu. Pokud v nouzovém režimu běží dobře, můžete si být jisti, že skutečnými viníky jsou doplňky.
Do tohoto režimu vstoupíte takto:
Krok 1: Stiskněte Klávesa Windows + R dohromady.
Krok 2: Typ "excel - bezpečný” v dialogovém okně spuštění.
Krok 3: Stiskněte klávesu Enter.
Problémová rozšíření můžete odstranit podle následujících kroků:
Krok 1: Otevřete Excel a klikněte na „Soubor“ na horní liště nabídek.
Krok 2: Zvolte "možnosti“ z levého panelu.
Krok 3: Zvolte "Doplňky“ z levého panelu v novém okně.
Krok 4: Otevřete rozevírací nabídku vedle položky Spravovat a vyberte „Doplňky COM".
Krok 5: Klikněte na tlačítko "Go".
Krok 6: Zrušte zaškrtnutí doplňků, které jsou podezřelé, nebo zrušte zaškrtnutí všech a klikněte na „OK".
Nyní zavřete a znovu spusťte Excel, abyste zjistili, zda běží perfektně. Pokud ne, přejděte k dalšímu řešení.
Oprava 3 – Zakázat animace Excelu
Animace vyžadují další výpočetní výkon a systémové prostředky. To může vést k přetížení, což má za následek problémy, jako je zamrzání a zhroucení aplikace Excel.
Zde je návod, jak je zakázat:
Krok 1: Otevřete MS Excel.
Krok 2: Klikněte na tlačítko "Soubor“ v levém horním rohu obrazovky.
Krok 3: Zvolte "možnosti“ z levého panelu.
Krok 4: Klikněte na tlačítko "pokročilý“. Poté zkontrolujte „Zakázat animaci hardwarové grafické akcelerace“ v kategorii Zobrazení.
Krok 5: Klikněte na tlačítko "OK".
Zavřete a znovu spusťte Excel a zjistěte, zda stále zamrzá.
Oprava 4 – Oprava Microsoft Office
Excel je malá část velkého balíku Microsoft Office. Pokud tedy narazíte na tento problém při otevírání velkých souborů, může pomoci oprava celé sady Office. Tato oprava zkontroluje problémy s interními soubory v aplikaci Excel a pokusí se je vyřešit.
Krok 1: Zavřete všechny spuštěné aplikace MS Office.
Krok 2: Vyhledejte ovládací panel na vyhledávacím panelu systému Windows a otevřete jej.
Krok 3: Vybrat "Programy a funkce".
Krok 4: Klikněte pravým tlačítkem na aplikaci balíčku Microsoft Office a poté klikněte na „Opravy".
Krok 5: Vybrat "Ano“ pro výzvu – “Odinstalujte nebo změňte aplikaci".
Krok 6: Vybrat "Rychlé opravy“ v zobrazeném okně a klikněte na „Opravy"Tlačítko.
Krok 7: Znovu klikněte na "Opravy“ na žádost o potvrzení.
Pokud váš Excel stále selhává v systému Windows, můžete místo toho zkusit „Oprava online“.
Oprava 5 – Požádejte o pomoc podporu společnosti Microsoft
Pokud vše ostatní selže, budete se muset obrátit na podporu.
Krok 1: Návštěva Podpora společnosti Microsoft.
Krok 2: Do vstupního pole zadejte svůj problém a klikněte na „Získat pomoc".
Krok 3: Přihlaste se ke svému účtu Microsoft a kontaktujte tým podpory.
Krok 4: Klikněte na tlačítko "Kontaktujte podporu".
Krok 5: Vyberte svůj produkt nebo službu jako „Microsoft 365 a Office"A klikněte na"Potvrdit".
Krok 6: Na požádání vyberte kategorii podpory.
Krok 7: Klikněte na „Potvrdit".
Krok 8: Zvolte chat s agentem, zadejte své e-mailové ID a klikněte na „Potvrdit".
Zobrazí se podpora živého chatu, kde můžete popsat svůj problém a získat pomoc od týmu podpory společnosti Microsoft.
Také by vás mohlo zajímat:
- Jak používat zaškrtávací políčko v buňkách aplikace Excel, aby bylo zadávání dat mnohem jednodušší
- Jak obnovit smazané nebo neuložené soubory aplikace Excel
Proč investovat do čističky vzduchu?
Pokud Excel stále zamrzá, měli byste nejprve zkusit aktualizovat aplikaci. Podle mých zkušeností to ve většině případů problém vyřeší. Navíc ostatní řešení udělala s uživateli Excelu v komunitě zázraky.
Neváhejte se podělit v komentářích, která metoda se vám osvědčila!