Opravit chybu DPC Watchdog Violation Error ve Windows 11
8 min. číst
Aktualizováno dne
Přečtěte si naši informační stránku a zjistěte, jak můžete pomoci MSPoweruser udržet redakční tým Dozvědět se více
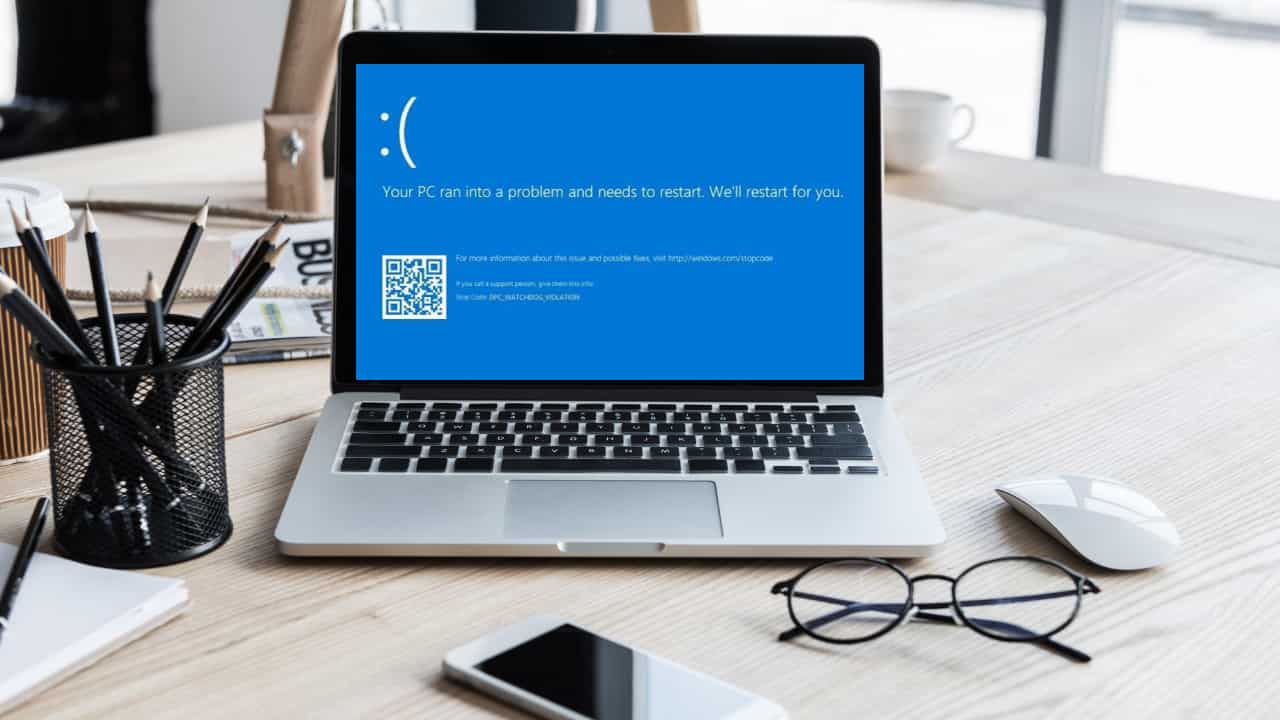
Představte si toto: pracujete na svém počítači s Windows 11, když se náhle objeví modrá obrazovka smrti se stop kódem „DPC Watchdog Violation“. Zní to povědomě? Pokračujte ve čtení, abyste našli osvědčená řešení níže.
V tomto průvodci odstraňováním problémů se blíže podíváme na chybu DPC Watchdog Violation Windows 11 a naučíme se, jak ji navždy opravit. Vysvětlíme také, co to způsobuje. Začněme!
Co je chyba porušení DPC Watchdog systému Windows 11?
Porušení DPC Watchdog Violation je běžná chyba modré obrazovky smrti (BSOD) ve Windows 11. Objevuje se, když dokončení rutiny odloženého volání procedury (DPC) trvá déle, než se očekává, což způsobuje nestabilitu systému.
Chyba BSOD vám často říká: „Váš počítač se dostává do problému a musí se restartovat.“ Poté následují různé kódy zastavení. Vypadá to takto:
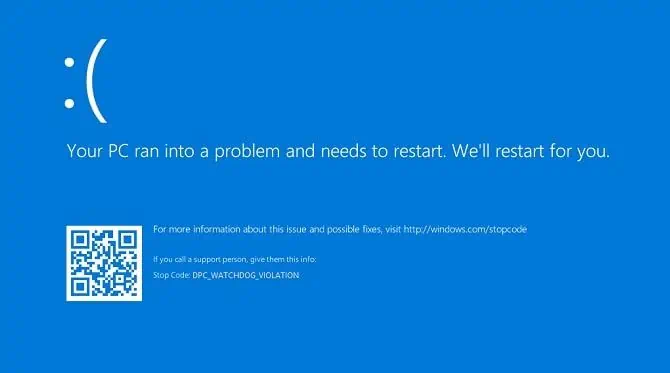
Běžné příčiny porušení DPC Watchdog Windows 11
Zde jsou obvyklé důvody, které způsobují tuto chybu:
- Zastaralé nebo nekompatibilní ovladače pro hardwarové komponenty, jako jsou grafické karty, síťové adaptéry nebo úložná zařízení
- Problémy s firmwarem nebo BIOSem, které je třeba aktualizovat
- Softwarové konflikty nebo nekompatibilní aplikace třetích stran
- Malware nebo virové infekce ovlivňující systémové procesy
- Poškozené systémové soubory nebo chyby pevného disku
- Hardwarové problémy, jako je vadná RAM, vadný pevný disk nebo přehřívání komponent
- Problémy s aktualizacemi Windows 11 nebo poškozenou instalací operačního systému
- Nekompatibilní konfigurace hardwaru nebo nedávné změny hardwaru.
Jak opravit chybu DPC Watchdog Violation Error na Windows 11 PC?
Existují dva scénáře, kdy se na vašem PC zobrazí chyba BSOD:
- Po restartu se můžete přihlásit, ale problém se občas opakuje
- Vůbec se nemůžete přihlásit.
Pokud se můžete přihlásit, najdete níže nápady pro odstraňování problémů:
Řešení 1: Spusťte podezřelou aplikaci
Na vině může být nedávno nainstalovaná nekompatibilní aplikace BSOD. V takovém případě jej budete muset odinstalovat. Ale jak byste to potvrdil? Následuj tyto kroky:
- Po přihlášení z havárie BSOD spusťte těsně před havárií aplikaci, na které pracujete.
- Několik minut po něm procházejte.
- Pokud se modrá obrazovka zobrazí znovu, jedná se o problém s podezřelou aplikací.
Po potvrzení postupujte takto:
- Stiskněte Windows + I klávesy pro spuštění Nastavení okno.
- klikněte aplikace vlevo a vyberte Nainstalované aplikace na obrazovce na pravé straně.
- Přejděte dolů, dokud nenajdete podezřelou aplikaci.
- Klepněte na tlačítko ikona elipsy a zvolte Odinstalovat volba.
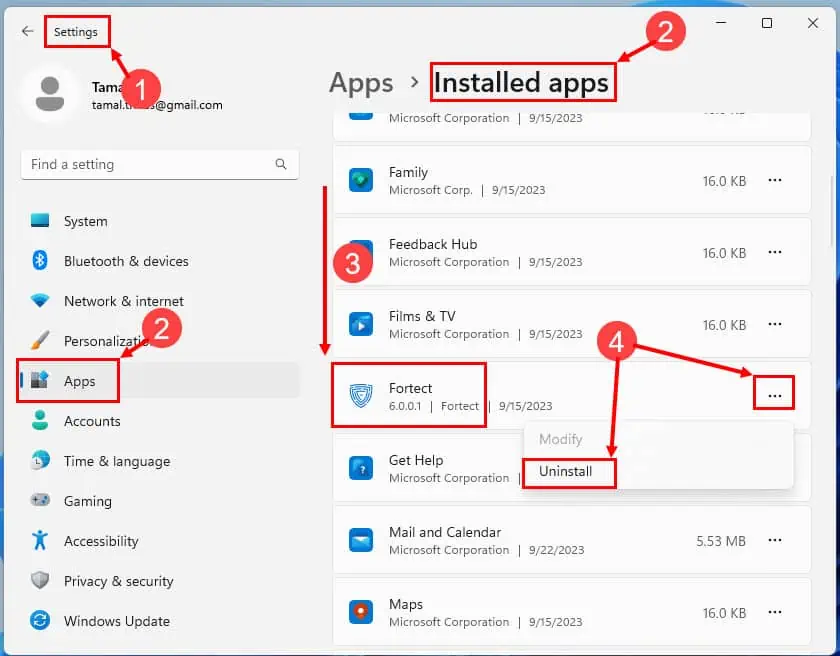
Restartujte počítač. Po přihlášení spusťte jakoukoli jinou aplikaci a nějakou dobu testujte vody. Pokud se vám pád znovu nezobrazuje, úspěšně jste to napravili!
Řešení 2: Odeberte nedávno nainstalovaný hardware
Podle mnoha uživatelů na Microsoft Answers, odinstalování nového hardwaru také opravuje chybu BSOD. Zde je postup:
- Vypněte počítač a odpojte všechny kabely USB, kabely HDMI a napájecí kabely.
- Otevřete boční kryt věže CPU nebo skříně počítače.
- Opatrně vybijte statickou elektřinu dotykem kovového povrchu v kontaktu se zemí.
- Případně použijte antistatický náramek.
- Odšroubujte a vyjměte příslušný hardware.
- Vraťte zpět boční kryt.
- Připojte všechny kabely ke skříni CPU.
- Zapněte počítač.
Řešení 3: Aktualizujte ovladače zařízení
Zastaralé ovladače pro grafické karty, adaptéry Wi-Fi, Ethernet atd. mohou také způsobit BSOD s porušením DPC Watchdog jako stop kódem. Nejlepší způsob, jak se s tím vypořádat, je aktualizovat je. Postupujte podle těchto jednoduchých pokynů:
- Stisknout Vyhrát + X a zvolte Device Manager z menu.
- Rozbalte možnosti a vyhledejte zařízení pro aktualizaci ovladače.
- Klepněte pravým tlačítkem myši na zařízení a poté vyberte Aktualizovat ovladač.
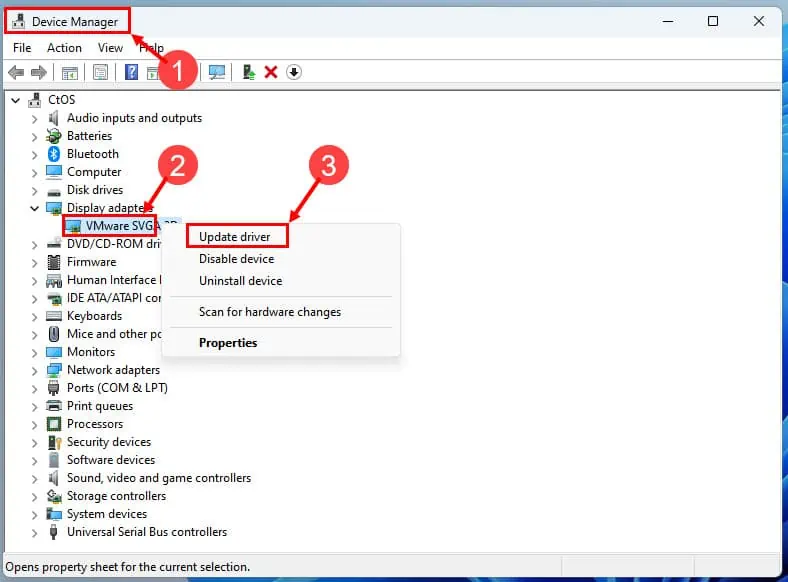
- Pokud chcete provést aktualizaci online, vyberte „Automaticky vyhledávat aktualizovaný software ovladače".
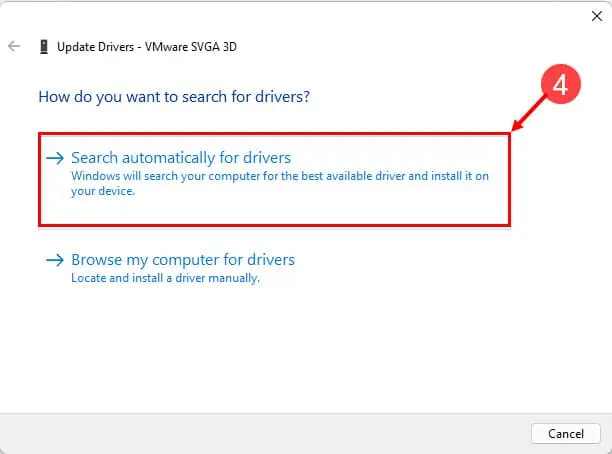
- Pokud Windows 11 najde novější ovladač, nainstalujte jej podle pokynů na obrazovce.
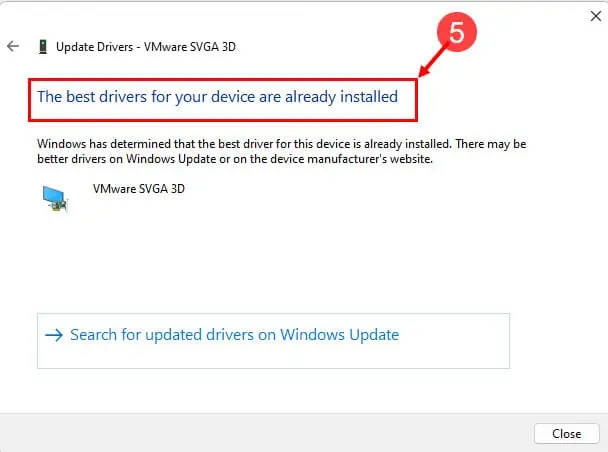
Pokud systém Windows nemůže najít ovladač automaticky, postupujte takto:
- Navštivte portál výrobce pro stahování ovladačů.
- Sledujte kroky 1 přes 3 jak je zmíněno výše.
- Zvolte "Vyhledejte ovladače v počítači“ a přejděte do složky ovladače.
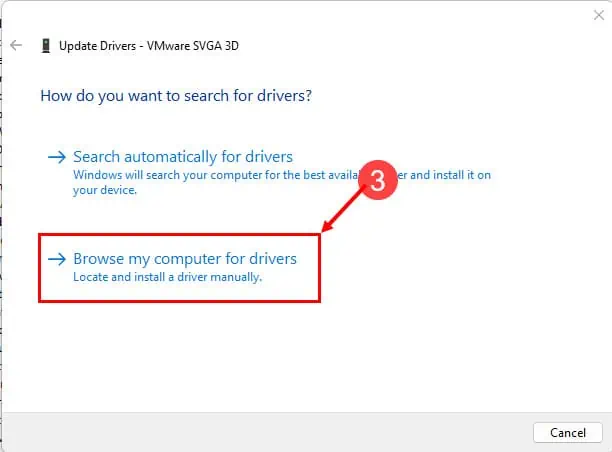
- Po instalaci ovladače restartujte počítač, pokud k tomu budete vyzváni.
Řešení 4: Aktualizujte SSD a firmware BIOS/UEFI
Pokud se vám stále objevují občasné chyby BSOD, které nejsou spojeny s žádným hardwarem nebo softwarem, je čas na další krok. Měli byste aktualizovat firmware důležitých součástí počítače, jako je BIOS/UEFI základní desky a SSD. Zde je postup:
Aktualizace SSD
- Přejděte na web výrobce SSD a stáhněte si příslušný nástroj.
- U Crucial SSD budete muset nainstalovat Výkonný zástupce pro klíčové úložiště app.
- Nyní spusťte aplikaci a klikněte na Nejnovější firmware tlačítko pro vybraný SSD.
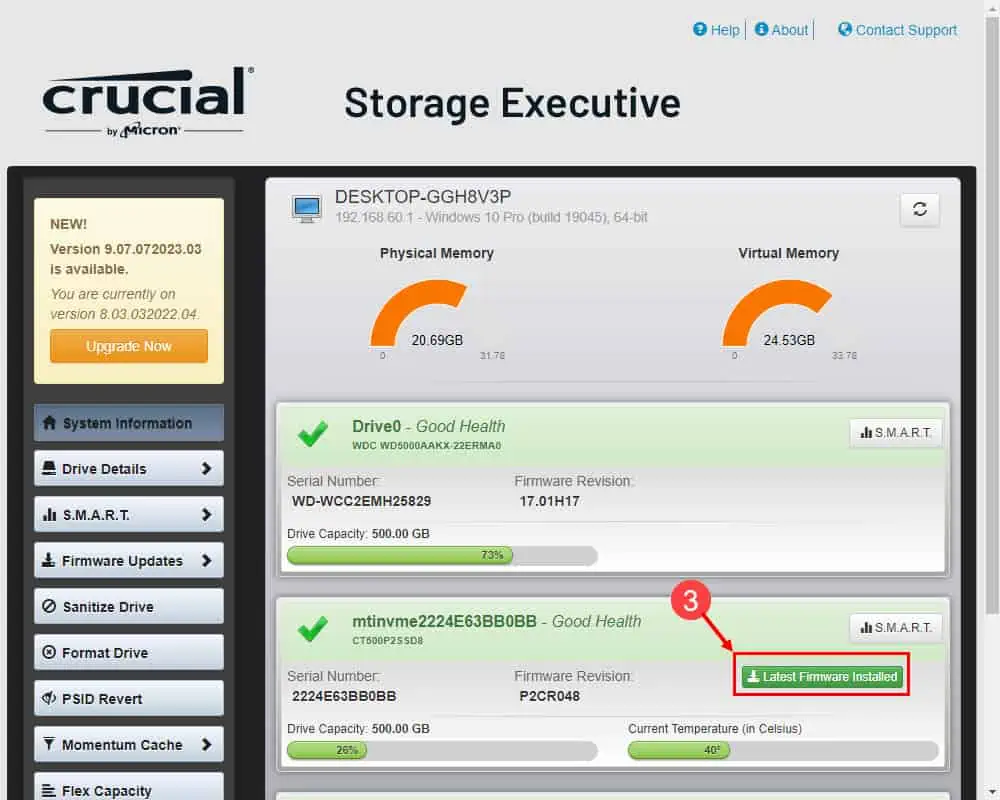
- Měli byste vidět Nainstalovaný firmware je aktuální zpráva.
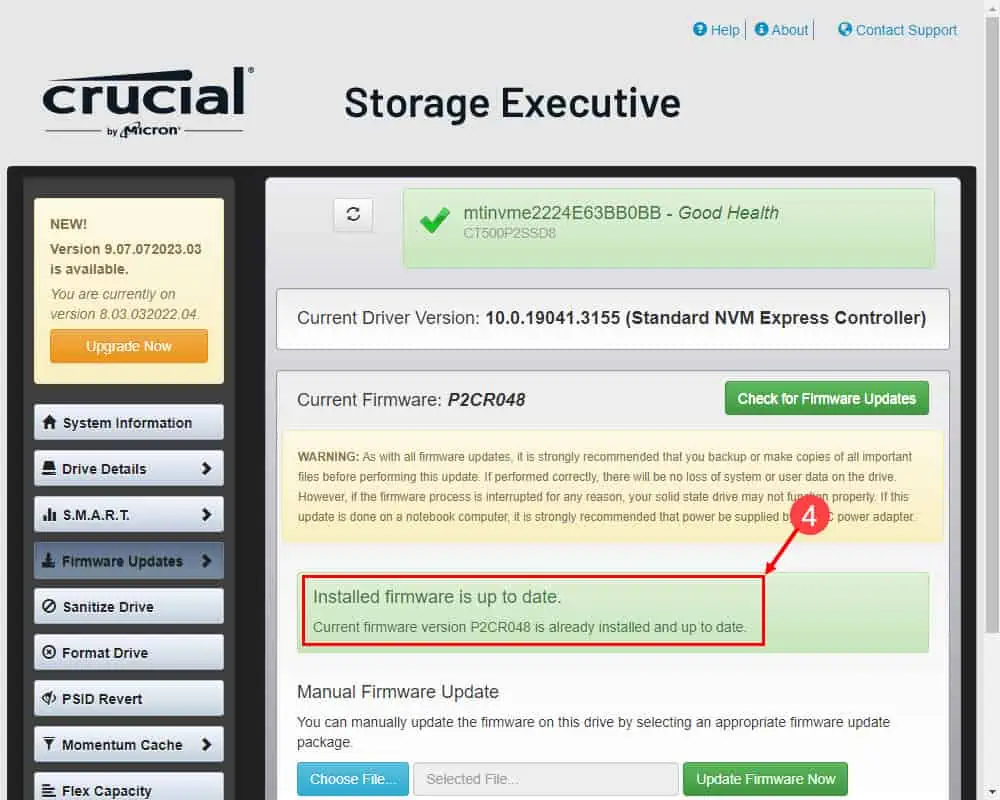
Aktualizace systému BIOS/UEFI
- Stáhněte si nejnovější firmware BIOS z webu výrobce.
- Rozbalte a uložte na USB flash disk.
- Připojte USB flash disk k zařízení.
- Restartujte počítač.
- Pokračujte v lisování Konec or F8 jakmile PC zobrazí černou obrazovku.
- Když vstoupíte Q-Flash nebo podobné rozhraní na PC, přestaňte tyto klávesy mačkat.
- Nyní postupujte podle pokynů na obrazovce a aktualizujte firmware systému BIOS.
Poznámka: Pro bezpečnost BIOS ROM vždy připojte počítač k nepřerušovanému zdroji napájení.
Řešení 5: Vyhledejte malware
- Stisknout Vyhrát + I dostat se k Nastavení app.
- Klikněte na Ochrana osobních údajů a zabezpečení v levé postranní nabídce.
- vybrat Windows Security na pravé obrazovce.
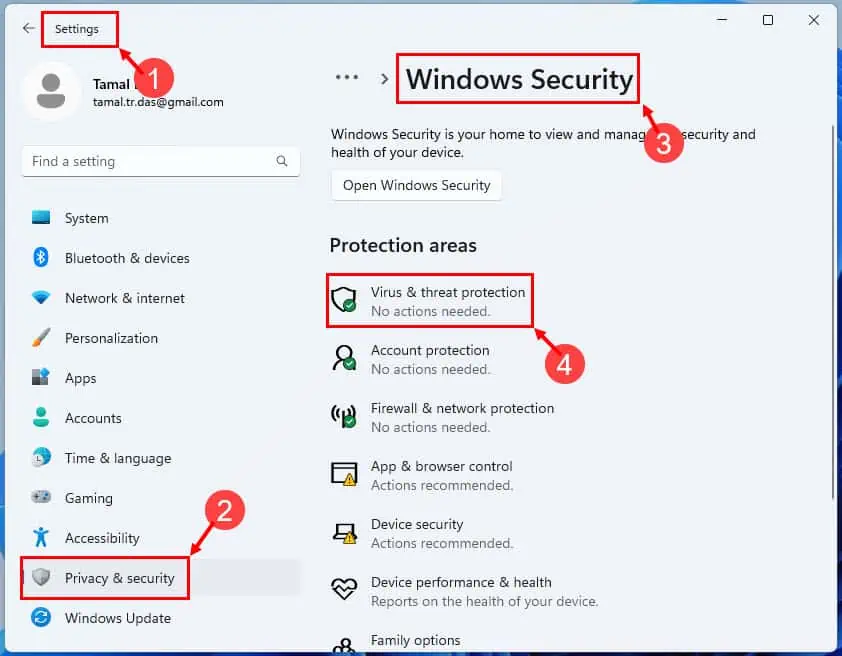
- V okně Zabezpečení systému Windows klepněte na Ochrana před viry a hrozbami pod Ochranné oblasti.
- Vybrat Možnosti skenovánívyberte Full Scana udeřil Skenovat nyní.
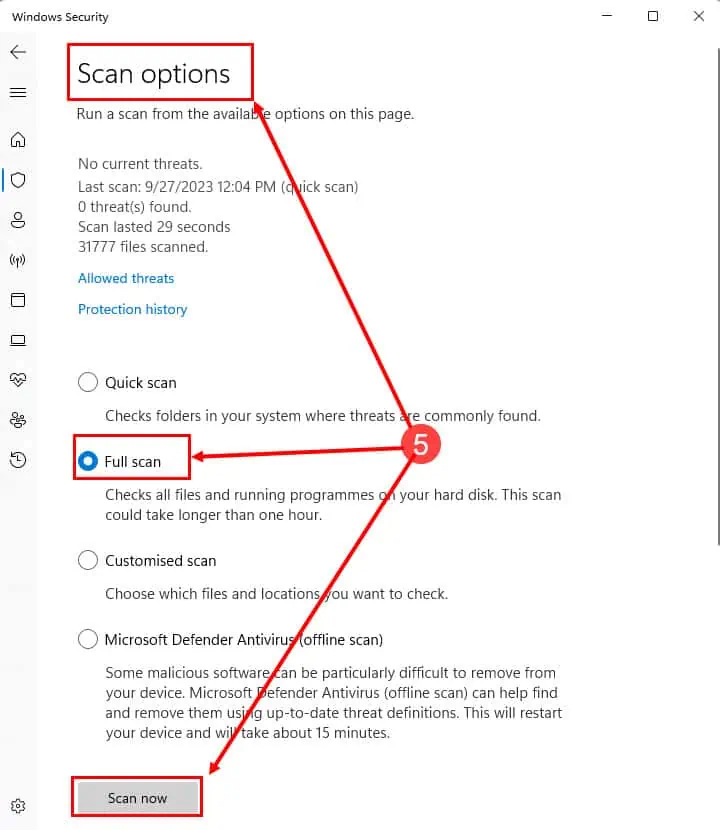
- Pokud jsou zjištěny hrozby, postupujte podle pokynů na obrazovce a odstraňte je nebo je dejte do karantény.
Řešení 6: Odinstalujte nejnovější aktualizace systému Windows 11
Pokud jste narazili na chybu modré obrazovky hned po větší nebo menší aktualizaci systému, odinstalujte ji podle následujících kroků:
- Klepněte na tlačítko Home tlačítko nabídky a klepnutím na ikonu ozubeného kola otevřete Nastavení systému Windows app.
- v Nastavení okno, klikněte na Windows Update z nabídky vlevo.
- V části Windows Update vyberte Historie aktualizací na pravé straně.
- V okně Historie aktualizací vyberte Odinstalujte aktualizace menu.
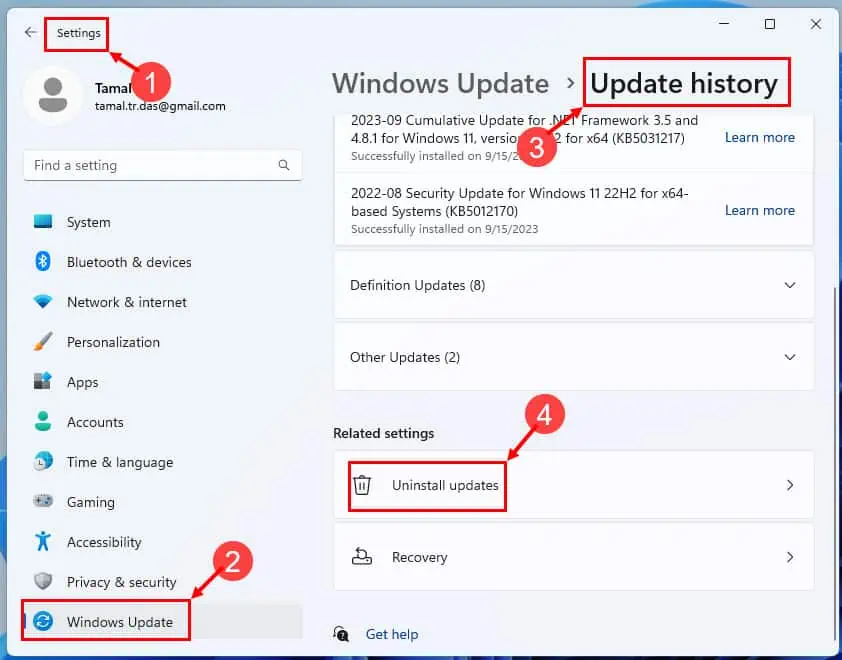
- Zobrazí se seznam nainstalovaných aktualizací. Najděte ten, který chcete odinstalovat.
- Klepněte na tlačítko Odinstalovat .
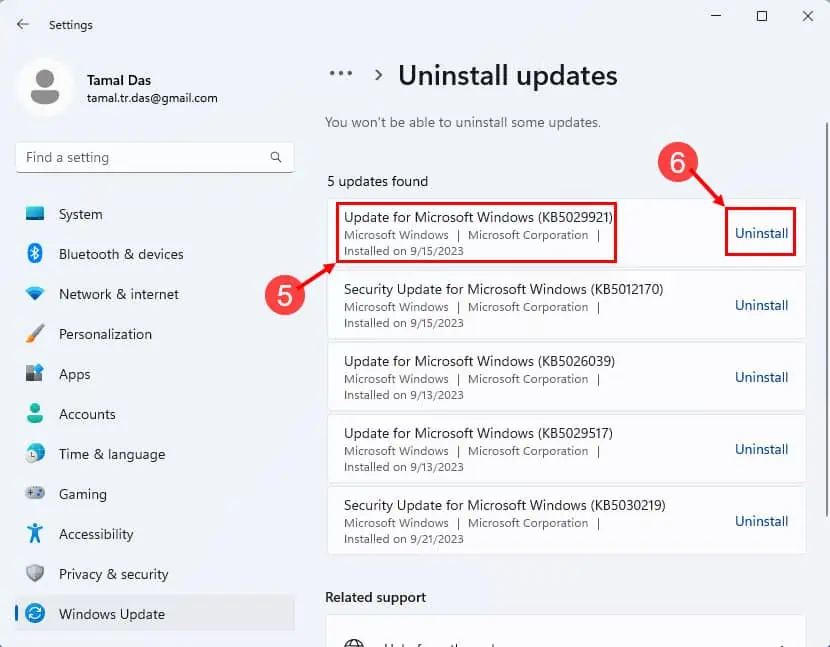
- Windows vás vyzve k potvrzení procesu. Klikněte Ano pokračovat.
Restartujte počítač, aby se změny projevily.
Řešení 7: Obnovte počítač
Nakonec můžete zkusit resetovat počítač na poslední známou funkční konfiguraci. To by také mělo opravit chybu DPC Watchdog Violation Windows 11. Postupujte takto:
- Stisknout Windows + R zavolat Běh příkaz.
- Do pole Spustit zadejte
rstruia hit vstoupit. - Nyní byste měli vidět Obnovení systému okno.
- klikněte další.
- Vyberte bod obnovení a hit další.
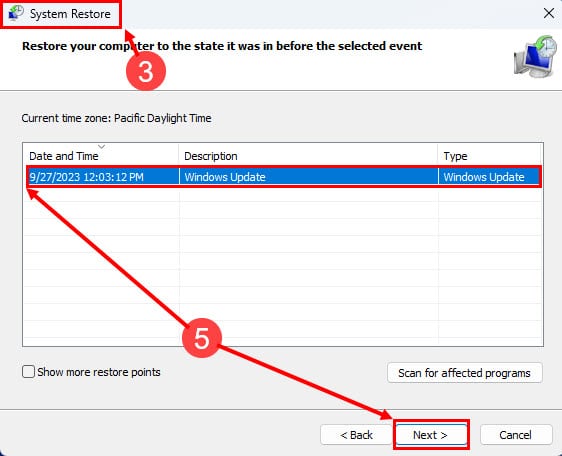
- klikněte úprava k zahájení procesu.
- Udeřil Ano na varování, které se objeví.
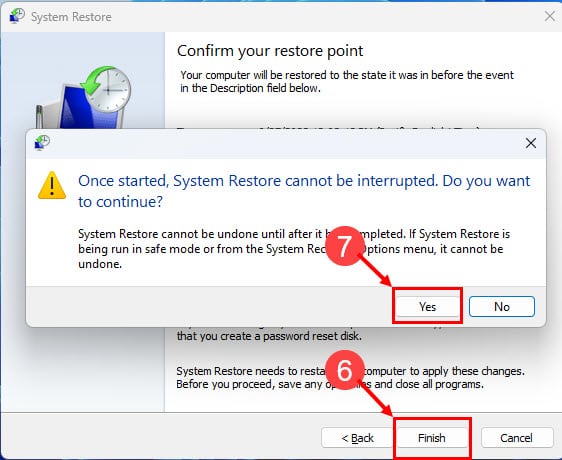
Windows 11 bude pokračovat v procesu obnovení systému. Po dokončení se počítač restartuje.
Pokud se však nemůžete přihlásit vůbec, měli byste postupovat podle těchto metod odstraňování problémů:
Řešení 8: Restartujte do nouzového režimu
- Vypněte počítač dlouhým stisknutím tlačítka napájení.
- Stiskněte jednou tlačítko napájení.
- Když uvidíte logo Windows 11, dlouhým stisknutím tlačítka napájení jej znovu vypněte.
- Opakujte totéž ještě jednou.
- Nyní zapněte počítač a počkejte na Příprava automatické opravy obrazovka.
- Na Automatické opravy obrazovce klikněte na Pokročilé volby.
- vybrat Poradce při potížích na další obrazovce.
- Na obrazovce Odstraňování problémů klikněte na Pokročilé volby.

- vybrat Startup Settings v okně Rozšířené možnosti.
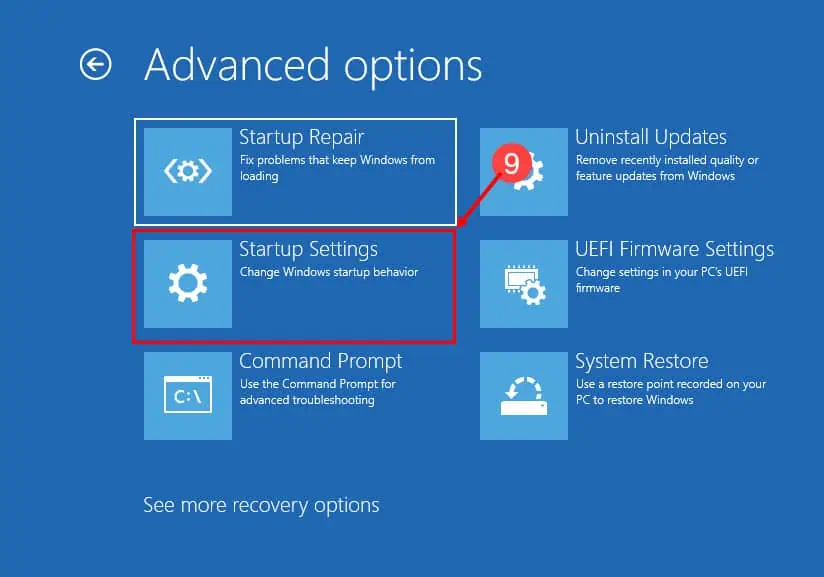
- Udeřil Restart v okně Nastavení spouštění.
- Nyní musíte vidět Startup Settings obrazovce po restartu.
- Stisknout 4 pro restartování PC Safe Mode.
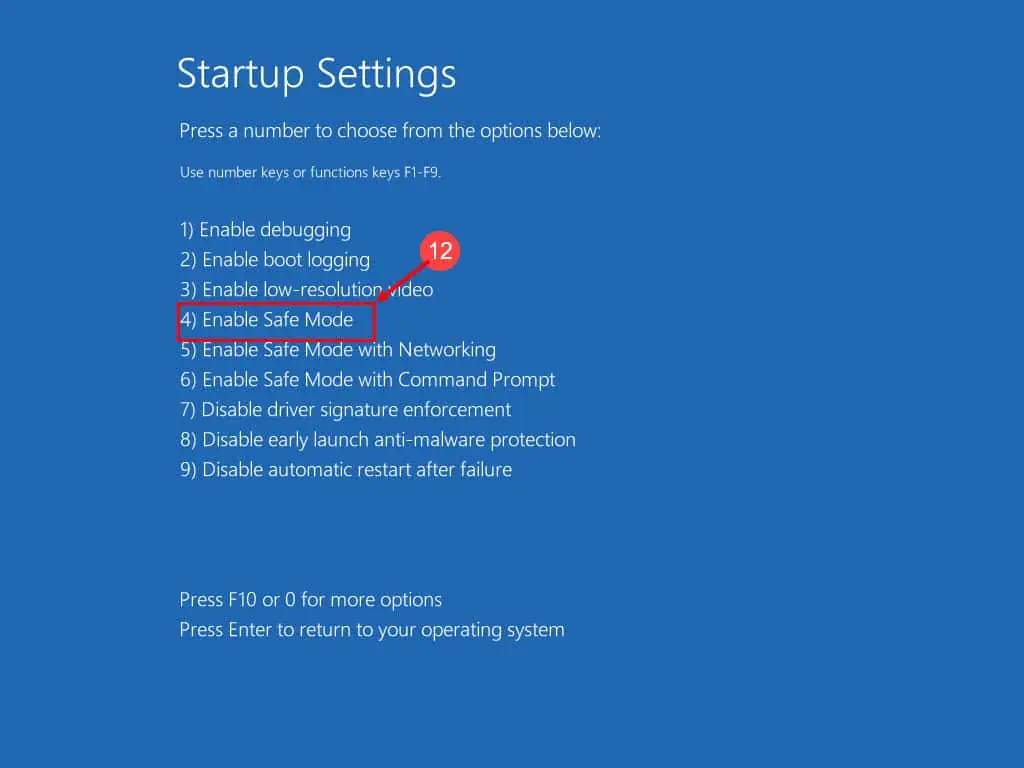
Řešení 9: Spusťte kontrolu systémových souborů a pokuste se o opravu
- Postupujte podle výše uvedených kroků od 1 přes 9 přejděte na obrazovku Pokročilé možnosti.
- Zde můžete kliknout na Startup Repair možnost pokusit se o opravu systému.
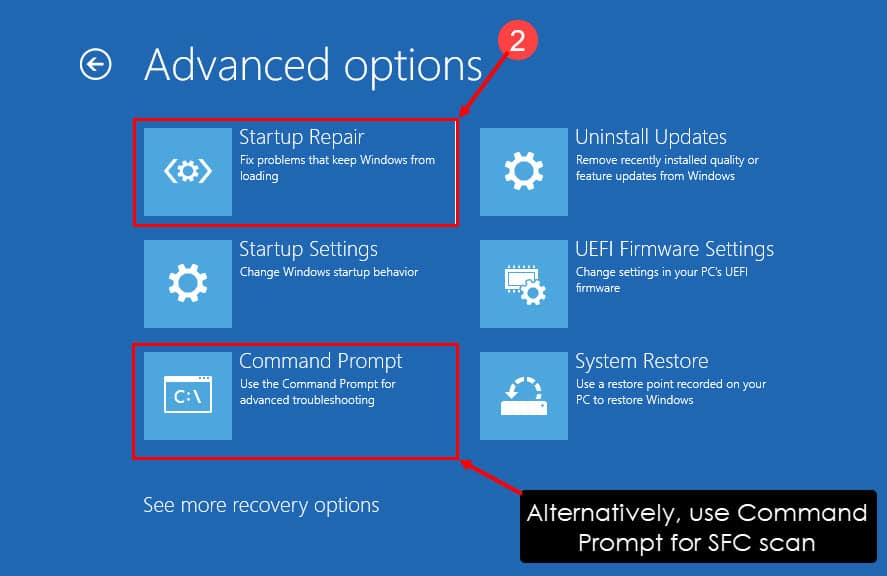
- Počkejte, až se OS sám opraví, a automaticky přejděte na přihlašovací stránku.
Případně můžete kliknout na Příkazový řádek pro přístup k terminálové konzole Windows. Poté postupujte takto:
- Na Příkazový řádek, zkopírujte a vložte následující řádek a stiskněte vstoupit:
sfc /scannow - Pokud skenování zobrazí následující zprávu, můžete restartovat počítač:
Windows Resource Protection found corrupt files and successfully repaired them
Případně specializovaný software, jako např Fortect vám může ušetřit spoustu času díky automatizaci tohoto procesu. Po instalaci pomocí několika kliknutí můžete nechat tento software prohledat váš systém a identifikovat všechny poškozené nebo poškozené soubory. Fortect poté vás vyzve opravným tlačítkem, které udělá veškerou práci za vás.
Řešení 10: Obnovte operační systém Windows 11
Sledujte kroky 1 na 8 in Řešení 8 se dostanete na obrazovku Pokročilé možnosti. Poté postupujte takto:
- klikněte Obnovení systému.
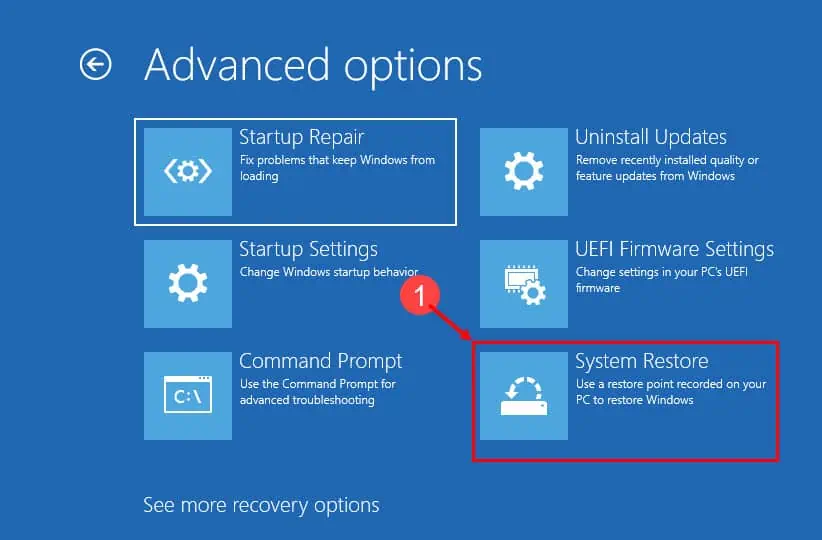
- Udeřil další.
- Vyberte bod obnovení a klikněte další.
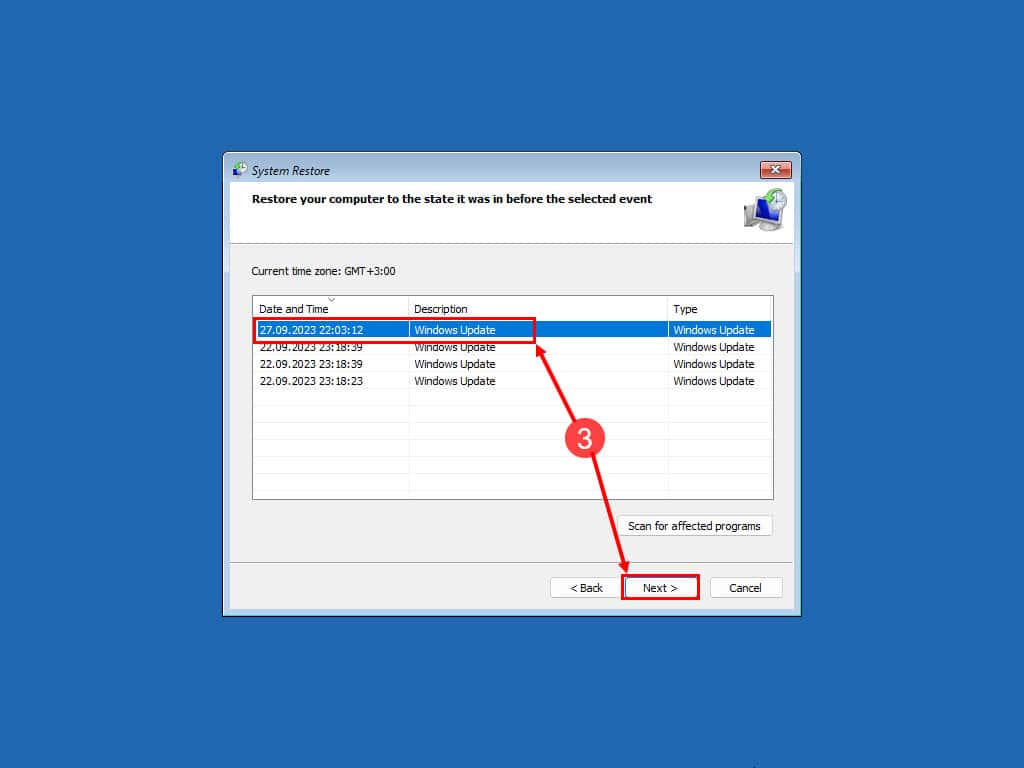
- Udeř úprava pro spuštění procesu.
Řešení 11: Přeinstalujte nový operační systém Windows 11
- Následuj kroky od 1 do 7 uvedeno v Řešení 8 dostat se k Poradce při potížích obrazovka.
- Tam vyberte Resetujte tento počítač volba.
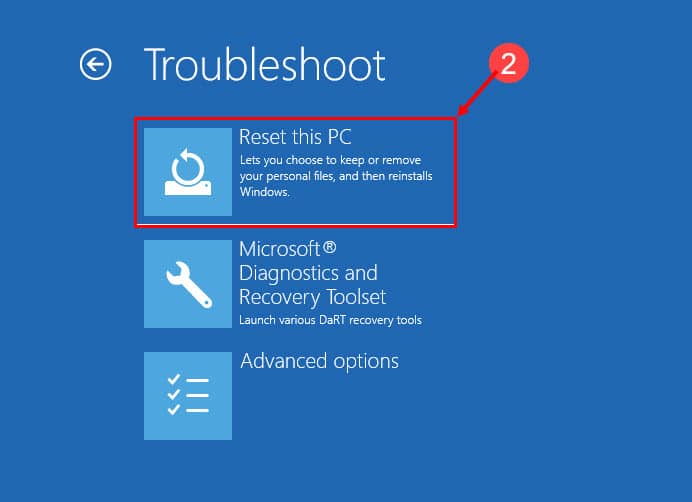
- Zvolte buď Uchovávejte své soubory or Odstraňte vše na Resetujte tento počítač obrazovka.
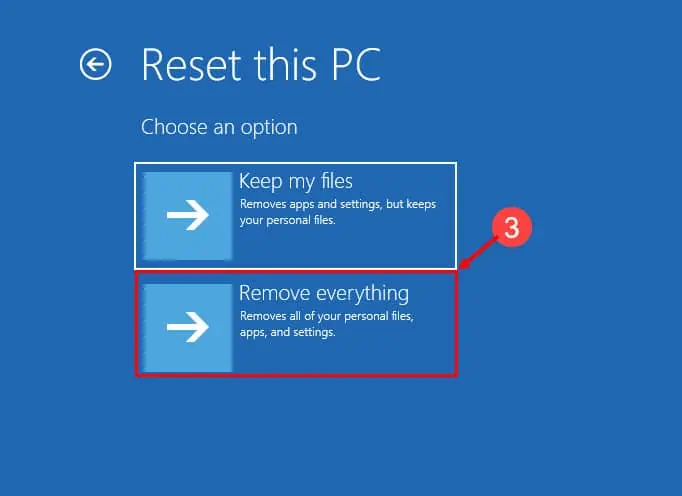
- Nyní si vyberte mezi Cloudové stahování a Místní přeinstalování.
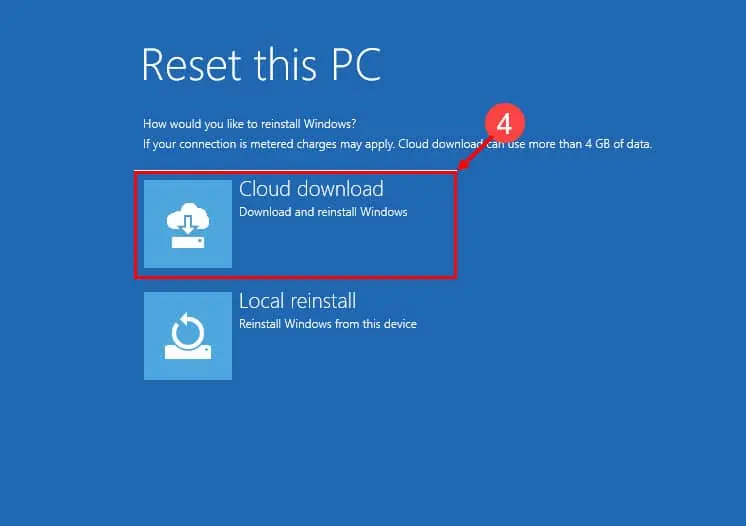
- Podle pokynů na obrazovce stáhněte a nainstalujte novou kopii systému Windows 11.
Proč investovat do čističky vzduchu?
Chyba DPC Watchdog Violation Windows 11 může být náročnou zkušeností, ale není neopravitelná. Pokud budete postupovat podle kroků a řešení uvedených v této příručce, můžete tento problém sami efektivně vyřešit a vyřešit. Nenechte se tím zdržovat – podnikněte kroky a vraťte svůj počítač do původního stavu ještě dnes.
Rádi bychom slyšeli o vašich zkušenostech s řešením tohoto problému s BSOD a o jakýchkoli dalších tipech, které můžete mít, takže neváhejte a zanechte své komentáře níže!








