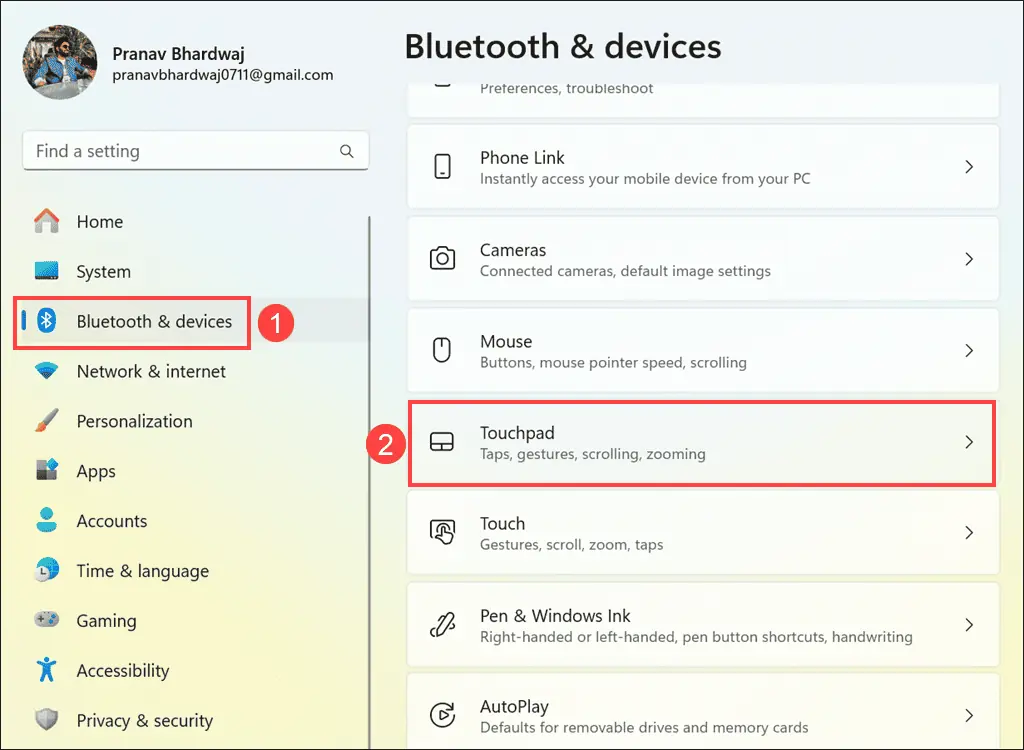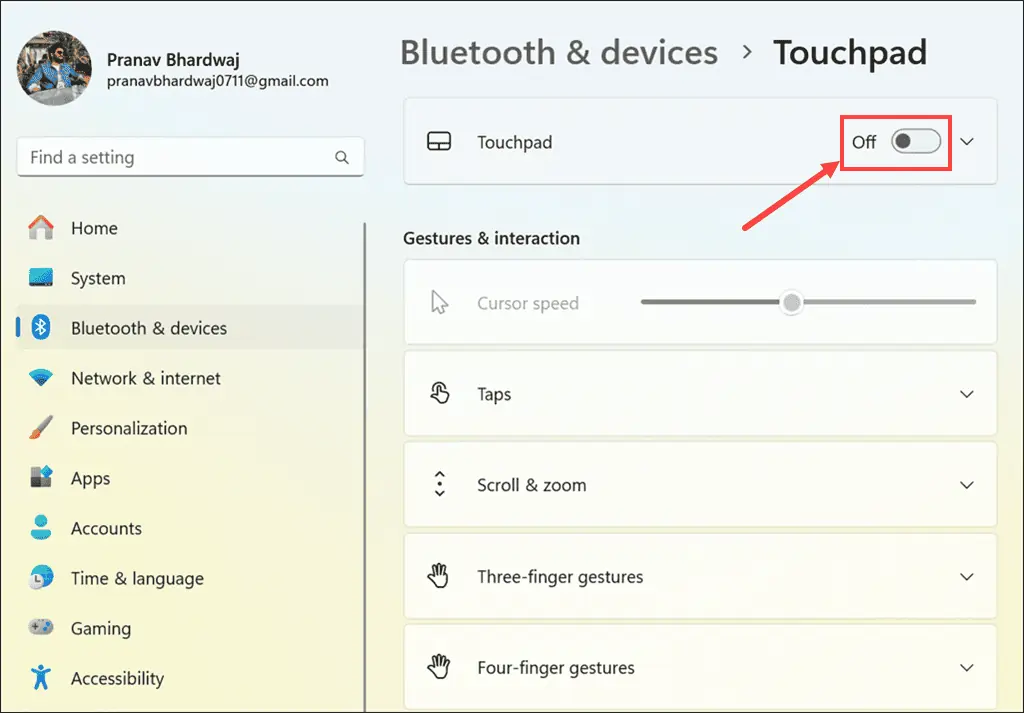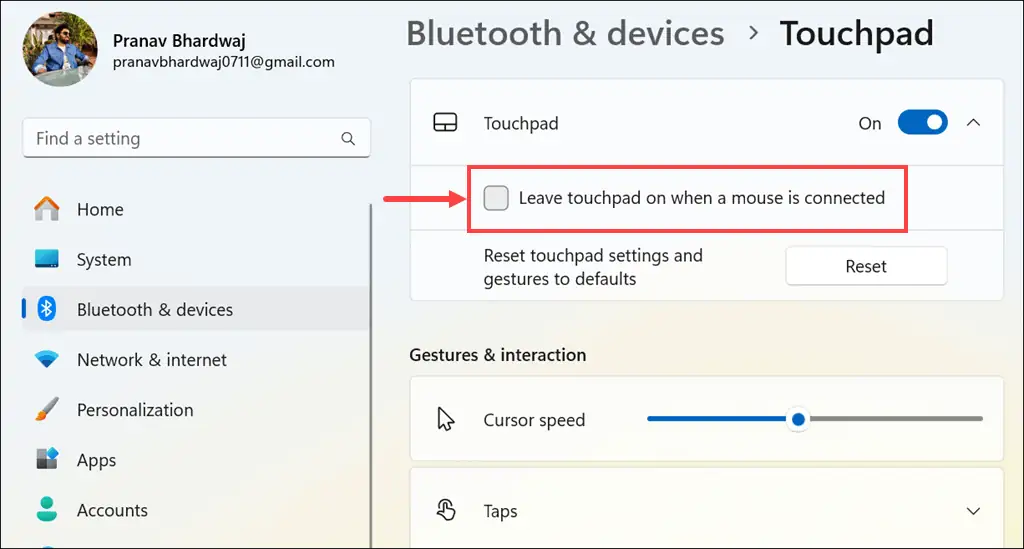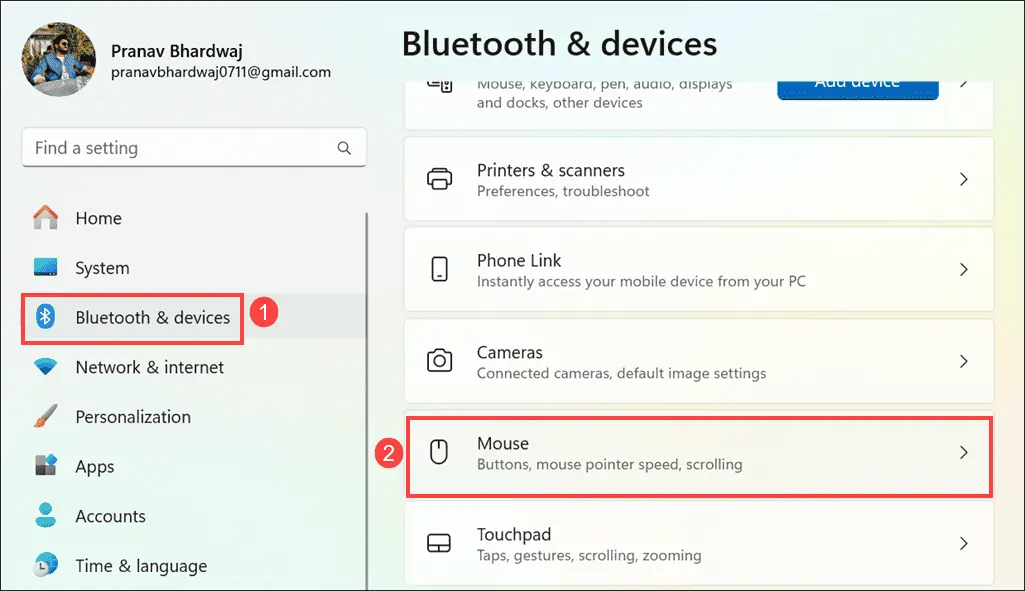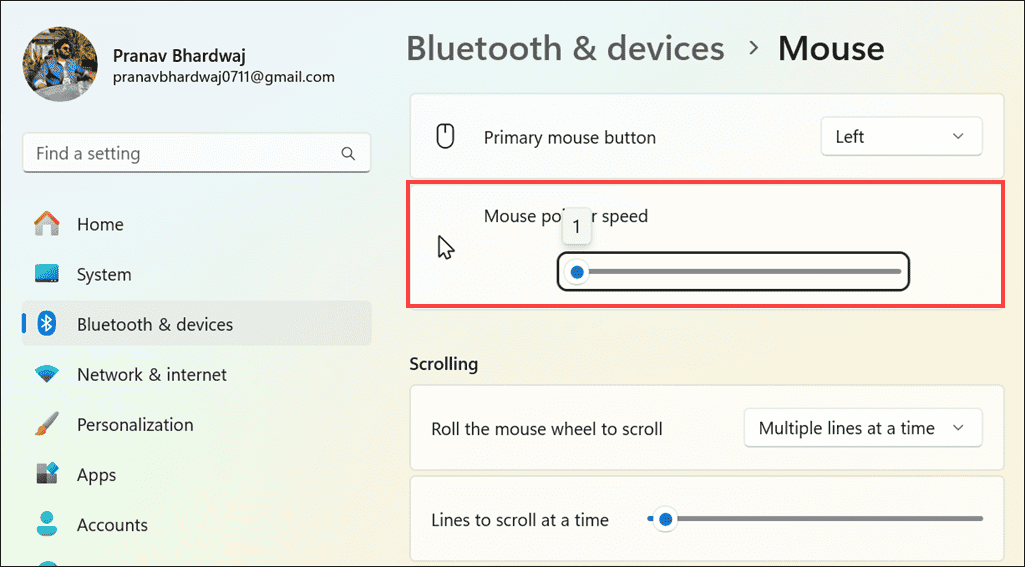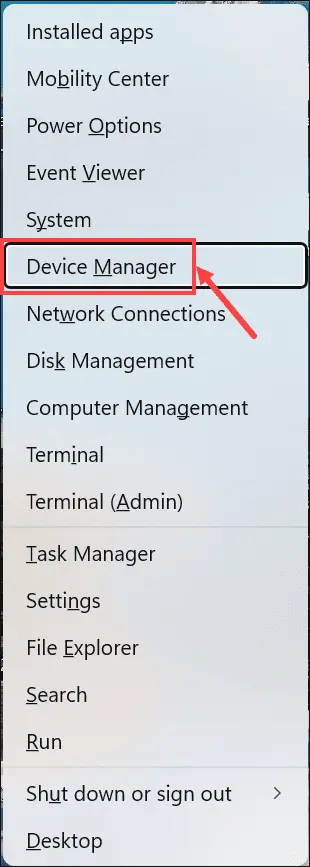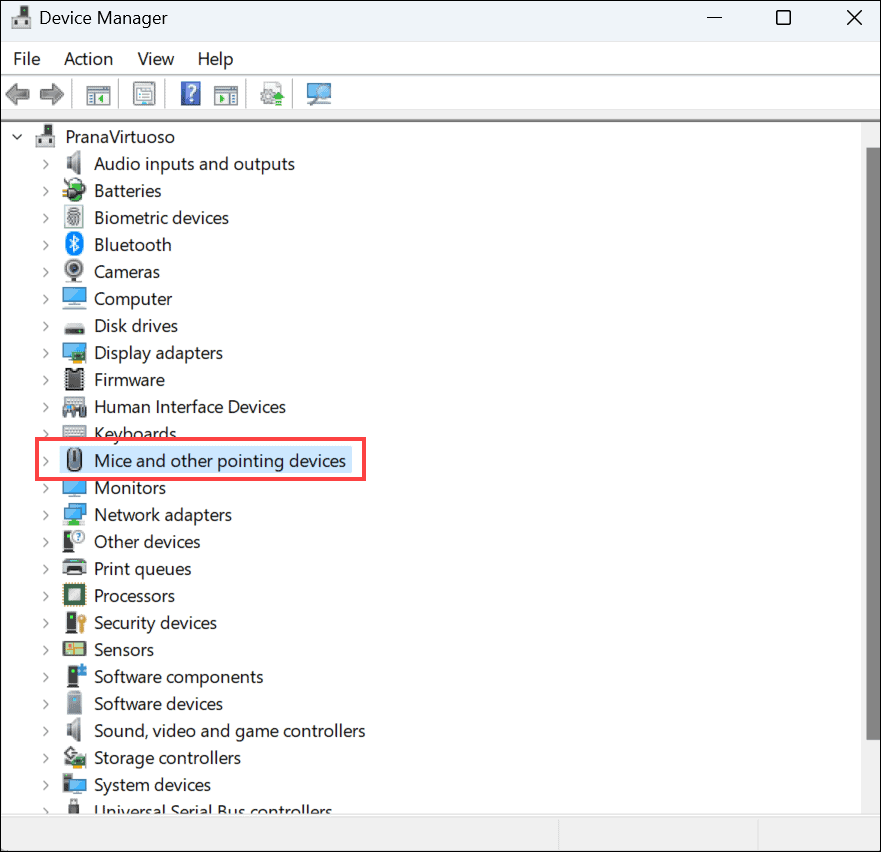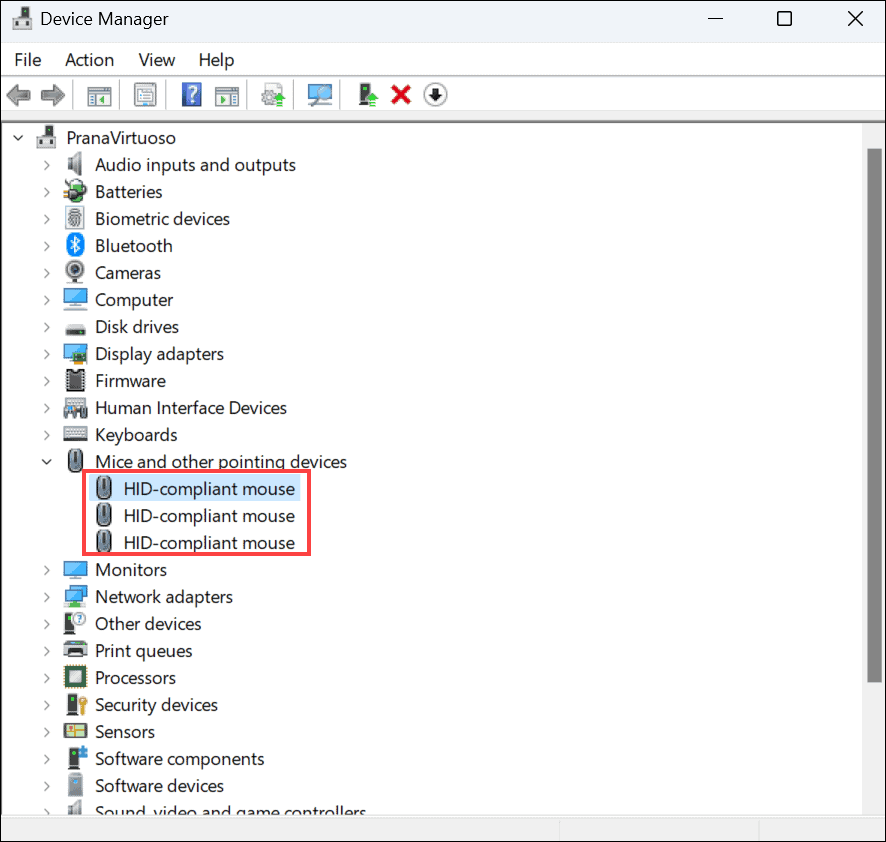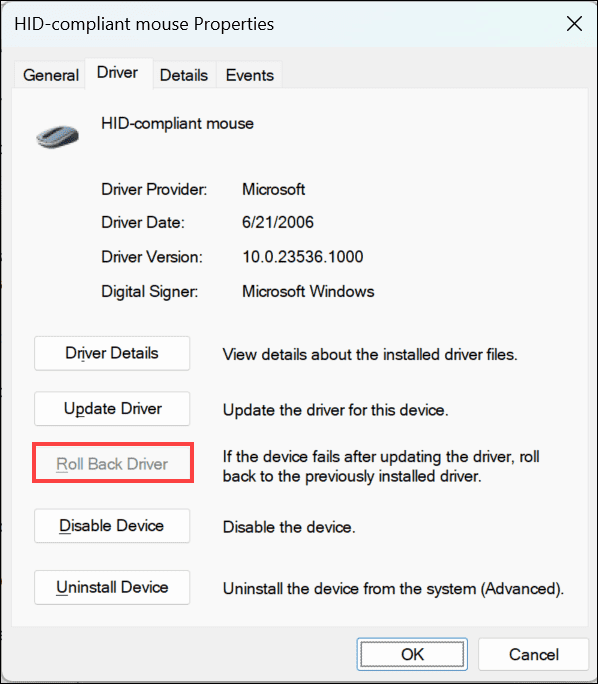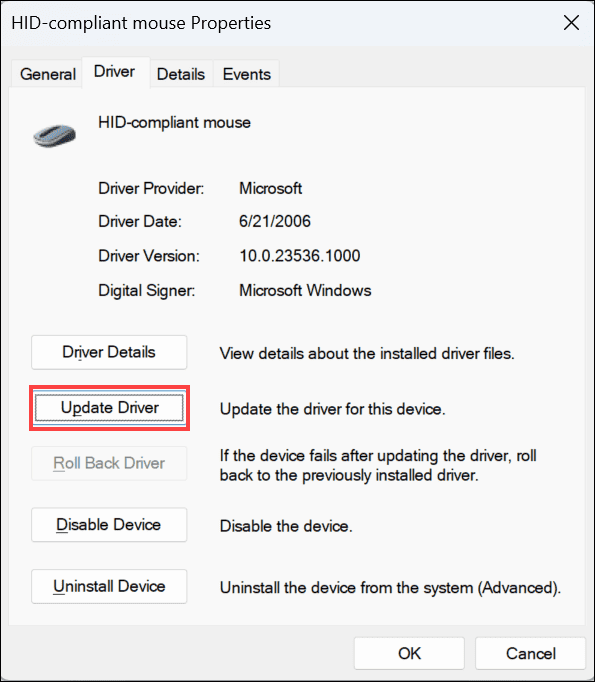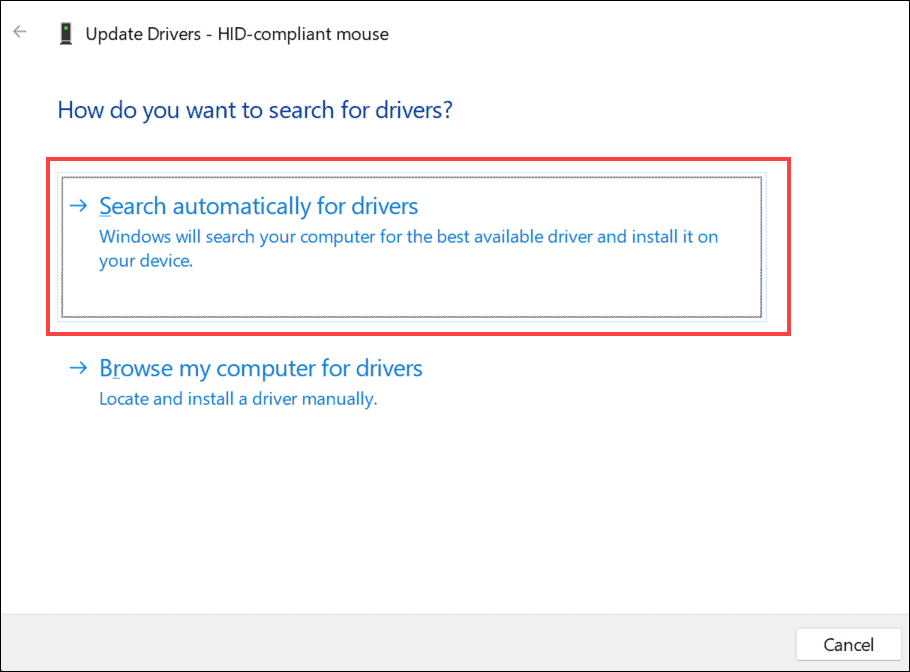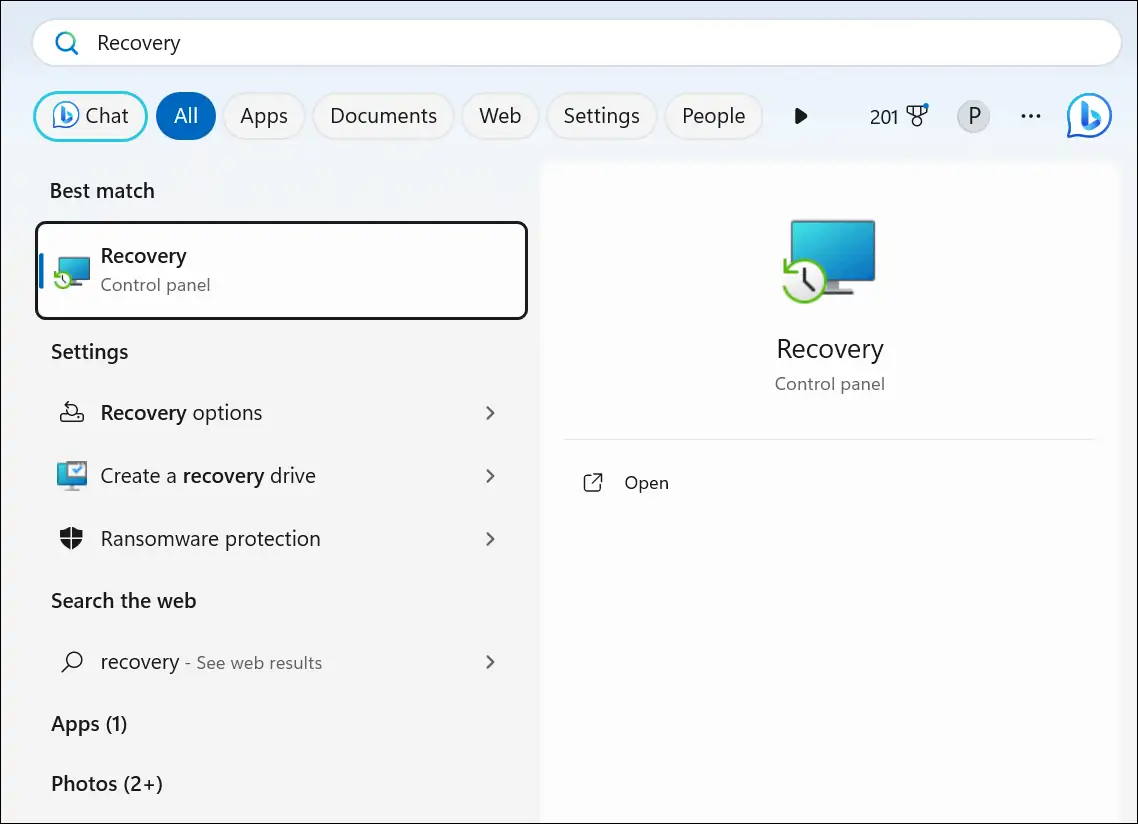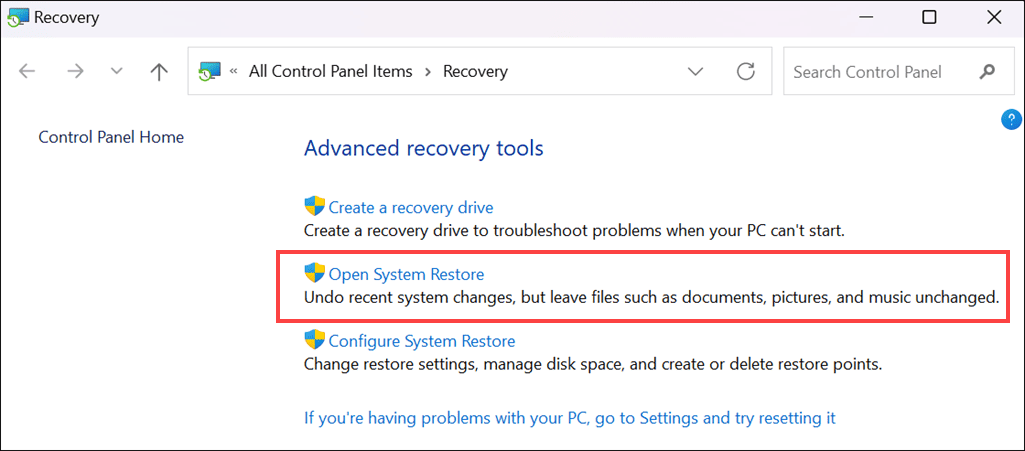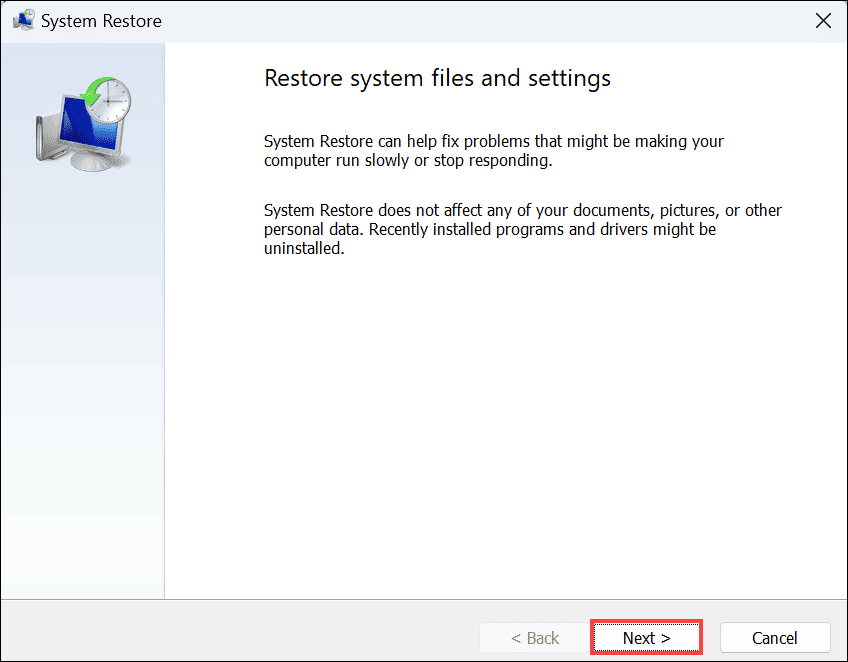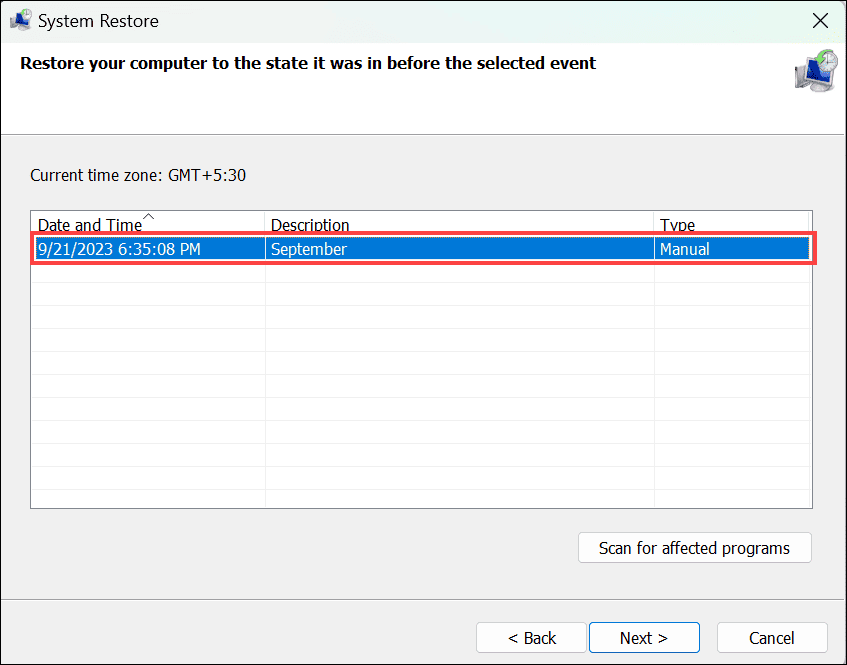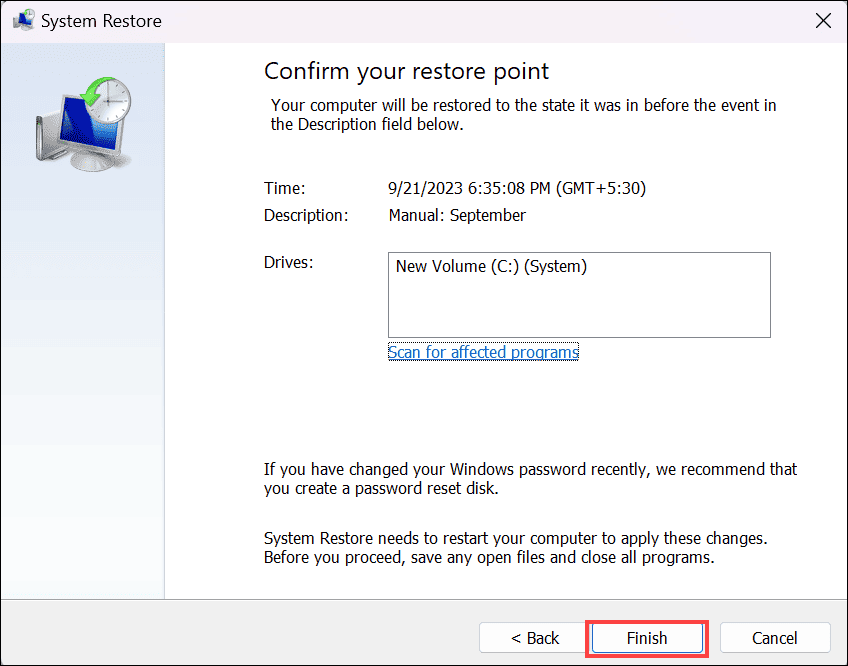Kurzor zamrzne ve Windows 11 - 9 snadných způsobů, jak to opravit
6 min. číst
Publikované dne
Přečtěte si naši informační stránku a zjistěte, jak můžete pomoci MSPoweruser udržet redakční tým Dozvědět se více
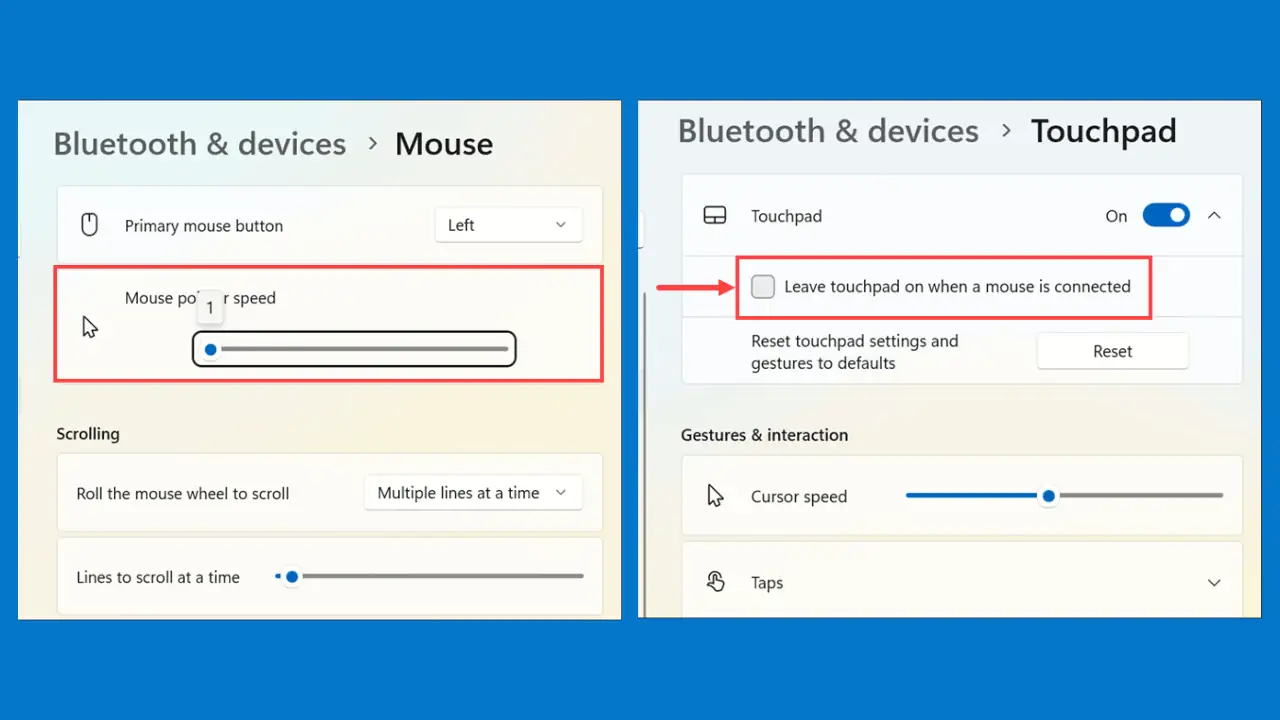
Co můžete dělat, když vám zamrzne kurzor myši ve Windows 11? Tento nepříjemný problém činí i ty nejzákladnější úkoly na vašem počítači výzvou.
Po nějakém výzkumu na platformách jako Reddit, Quora a dalších fórech jsem vyzkoušel všechny doporučené metody k vyřešení tohoto problému. Ve skutečnosti však fungovalo pouze 9. Takže, pokud jste unaveni z nesprávného chování kurzoru myši, držte se!
Proč zamrzne kurzor myši ve Windows 11?
Než se ponoříme do řešení, je důležité pochopit, co způsobuje problém. Podle mých zkušeností jsou nejčastější důvody:
Hardware problémy
- Problémy s bateriemi: Pokud používáte externí myš Bluetooth, nízká úroveň nabití baterie může vést k zamrznutí kurzoru.
- Problémy s bezdrátovým připojením: Slabá nebo nestabilní připojení Bluetooth mohou narušit funkčnost myši.
- Vadný kabel myši: U kabelových externích myší může poškozený nebo uvolněný kabel způsobit zamrznutí kurzoru.
Problémy se softwarem a ovladačem
- Zastaralé nebo poškozené ovladače myši: Zastaralé nebo poškozené ovladače myši mohou vést k zamrznutí kurzoru.
- Malware nebo virové infekce: Škodlivý software může zasahovat do systémových operací a způsobovat problémy s kurzorem.
- Problémy se službou Windows Update: Nekompatibilita s nedávnými aktualizacemi Windows 11 může někdy způsobit zamrznutí kurzoru.
Jak opravit zamrznutí kurzoru ve Windows 11
Pokud máte co do činění s nereagujícím kurzorem, mám řadu řešení, která vám pomohou vrátit se na správnou cestu. Konkrétní metoda, kterou byste měli použít, závisí na povaze vašeho problému s kurzorem a typu myši, kterou používáte.
1. Vyměňte baterie
Pokud používáte externí myš Bluetooth a dochází k zamrzání kurzoru, může to být způsobeno nízké úrovně baterie. Najděte přihrádku na baterie na externí myši Bluetooth, otevřete ji a vyměňte staré baterie za nové. Poté zkontrolujte, zda je zamrznutí opraveno.
2. Zajistěte nepřerušené bezdrátové připojení
Udržování stabilního bezdrátového připojení je zásadní, aby se zabránilo zamrznutí kurzoru v externí myši Bluetooth. Může existovat problém s Bluetooth připojením systému.
Zkontrolujte, zda Bluetooth funguje správně a ujistěte se, že to funguje neexistují žádné fyzické překážky or elektronická zařízení rušící signál. Udržujte myš v přiměřeném dosahu od počítače, aby bylo připojení silné. Pokud kurzor stále zamrzá, zrušte spárování myši se systémem a znovu ji spárujte.
3. Zkontrolujte kabel externí myši
Pokud používáte kabelovou externí myš a čelíte problémům se zamrzáním kurzoru, zkontrolujte kabel myši, zda není poškozený nebo uvolněné připojení.
Postupujte podle těchto rad:
- Zkontrolujte celou délku kabelu myši, zda není viditelně poškozen, jako jsou řezy nebo roztřepení.
- Ujistěte se, že je kabel pevně připojen k myši i portu USB na počítači.
- Pokud zjistíte poškození kabelu, zvažte jeho výměnu za nový.
- Ujistěte se, že pro myš používáte vysoce kvalitní a kompatibilní kabel.
4. Aktivujte Touchpad v Nastavení
Někdy může být touchpad na vašem notebooku neúmyslně deaktivován, což vede k problémům se zamrznutím kurzoru.
Postup povolení:
- Spusťte Nastavení systému Windows ve vašem systému pomocí Windows + I kombinace kláves.
- Pomocí navigačních kláves (nahoru, dolů, doleva, doprava) na klávesnici přepněte na Bluetooth a zařízení kartu v levém podokně. Poté použijte Tab klíč k dosažení Zařízení možnost vpravo. Nyní pomocí klávesy se šipkou dolů sáhněte na Touchpad a stisknutím klávesy enter ji vyberte.
- V nastavení „Touchpad“ přejděte na přepínací tlačítko vedle Touchpad a stisknutím mezerníku ji zapněte.
- Poté stisknutím klávesy Enter rozbalte sekci Touchpad a zaškrtněte políčko „Když je připojena myš, nechte touchpad zapnutý” pomocí mezerníku.
5. Upravte rychlost ukazatele myši
Nízká rychlost ukazatele myši může ovlivnit pohyb kurzoru, takže se občas zadrhává nebo zamrzá.
- Znovu spusťte Nastavení systému Windows a přejděte na Bluetooth a zařízení kartu v levém podokně.
- Na pravé straně vyberte Mouse pomocí kombinace tabulátoru a navigačních kláves, jak bylo uvedeno výše.
- V nastavení myši použijte tabulátor k dosažení části „Rychlost ukazatele myši“ a pomocí šipka vpravo, upravte rychlost myši na posuvníku. Nastavte ji na optimální úroveň, při které nedochází k zadrhávání nebo zamrzání kurzoru.
6. Vraťte ovladač myši zpět
Pokud jste nedávno aktualizovali ovladač myši a nyní dochází k zamrzání kurzoru, může pomoci vrácení ovladače na předchozí verzi.
Zde je návod:
- Stiskněte Windows + X otevřete kontextovou nabídku tlačítka Start.
- vybrat Device Manager z nabídky otevřete okno Správce zařízení.
- V okně Správce zařízení stiskněte tabulátor a použijte klávesa se šipkou dolů dostat se do kategorie označené „Myši a další polohovací zařízení. " Rozbalte jej pomocí pravým tlačítkem se šipkou.
- Stisknutím klávesy Enter na zařízení myši uvedeném v části „Myši a další ukazovací zařízení“ otevřete okno vlastností
- V okně vlastností myši přejděte na „Řidič” pomocí kláves Tab a šipek.
- Dosah Roll Back Driver pokud je k dispozici, a stiskněte Enter. Dokončete proces podle pokynů na obrazovce.
7. Aktualizujte ovladač myši
Zastaralé nebo poškozené ovladače mohou vést k různým problémům v systému, včetně zamrzání kurzoru. Proto je vždy důležité udržovat ovladače aktualizované.
Zde je návod:
- Postupujte podle kroků 1-4 předchozí metody, abyste se dostali do okna vlastností myši.
- Přepněte na Řidič pomocí kláves Tab a šipek.
- Dosah Aktualizovat ovladač a stiskněte Enter.
- V okně „Aktualizovat ovladače“ vyberte Vyhledávejte automaticky ovladače a stiskněte Enter pro zahájení procesu aktualizace.
- Dokončete proces aktualizace ovladače podle pokynů na obrazovce.
Můžete také použít specializovaný software pro aktualizaci ovladačů věci zjednodušit.
8. Spusťte Antimalwarovou kontrolu
Malware nebo virové infekce může zasahovat do systémových operací, což vede k problémům se zamrzáním kurzoru. Spuštění antimalwarové kontroly může pomoci identifikovat a odstranit takové hrozby. Antimalwarovou kontrolu můžete spustit pomocí třetí strany antivirové/antimalwarové aplikace nebo vestavěnou úplnou kontrolu systému Windows Defender.
9. Obnovte systém Windows do předchozího stavu
Pokud jste nedávno nainstalovali a 11 Windows update které mohly způsobit problémy se zamrznutím kurzoru, můžete obnovit systém do předchozího stavu.
Zde je návod:
- Stiskněte Windows + S kombinaci kláves pro aktivaci vyhledávacího pole Windows.
- Typ "Obnova“ a výběrem jeho ikony z výsledků vyhledávání otevřete možnost Obnovení v Ovládacích panelech.
- Pomocí klávesy Tab přejděte na Open System Restore a stiskněte Enter.
- V okně Obnovení systému přejděte na další a stiskněte Enter.
- Vyberte jeden z bodů obnovení pomocí klávesy se šipkou a stiskněte klávesu Enter.
- Nakonec vyberte úprava potvrďte obnovení systému a podle pokynů na obrazovce obnovte systém do předchozího stavu.
Proč investovat do čističky vzduchu?
Zamrznutí kurzoru ve Windows 11 může být nepříjemné, ale po vyzkoušení a testování různých metod jsem našel těchto devět snadných oprav. Ať už problém spočívá ve vašem hardwaru, softwaru nebo nastavení systému, nyní máte k dispozici řadu metod odstraňování problémů. Nezapomeňte udržovat svůj systém aktualizovaný, provádějte pravidelné antimalwarové kontroly a v případě potřeby zvažte odbornou pomoc.