Nejlepší nástroje pro opravu spouštění systému Windows 10 a 11: Snadné odstraňování problémů
10 min. číst
Aktualizováno dne
Přečtěte si naši informační stránku a zjistěte, jak můžete pomoci MSPoweruser udržet redakční tým Více informací
Klíčové poznámky

Hledáte nejlepší nástroje pro opravu spouštění pro Windows 10 a 11? Čelí problémům s bootováním na vašem PC je velmi nepříjemné a může značně ovlivnit váš pracovní den a každodenní život. Ať už používáte Windows 10 nebo 11, budete muset najít správný software, který tuto situaci zvládne.
Z tohoto důvodu jsem se podíval na několik populárních řešení, abych zjistil, zda stojí za to. Vyzkoušel jsem je a zdokumentoval celý svůj proces pomocí snímků obrazovky níže. Nakonec jsem vybral ty, které fungovaly nejlépe – pro vaše pohodlí.
Tak se na to podíváme, jo?
Testování parametrů
Abych poskytl jasné a správné informace, dal jsem si čas na analýzu schopností velké dávky softwaru pro opravu bootování.
Zde je rychlý přehled mého testovacího procesu:
- Začal jsem vytvoření zálohy všech mých důležitých dat abyste zajistili, že nedojde ke ztrátě dat.
- Testovaný software byl staženo z oficiálních zdrojů s nejnovější verzí.
- Mám simulované problémy se spouštěním virtuálního počítače aby nedošlo k poškození mého PC.
- K vyřešení problému jsem použil software.
- Sestavil jsem výsledky a vytvořil toto seznam z dat.
| Vývoj | Funkčnost a kompatibilita | Uživatelská přívětivost | Spolehlivost a bezpečnost | Možnosti obnovení a zálohování | Podpora a dokumentace |
|---|---|---|---|---|---|
| Oprava spouštění systému Windows | Windows 10 / 11 | *** | ***** | Omezený | Omezený |
| Fortect | Windows 10 / 11 | **** | ***** | Ano | Omezený |
| Média pro instalaci systému Windows | Windows 10 / 11 | **** | ***** | Ano | Omezený |
| EASEUS Partition Mistr | Windows 10 / 11 | ***** | ***** | Ano | dobrý |
| Správce pevného disku Paragon | Windows 10 / 11 | ***** | ***** | Ano | dobrý |
| 4DDiG Windows Boot Genius | Windows 10 / 11 | ***** | ***** | Ano | Omezený |
Jaké jsou nejlepší nástroje na opravu spouštění pro Windows 10 a 11?
Pojďme najít váš ideální nástroj pro opravu Windows 11:
1. Oprava spouštění systému Windows – nejlepší způsob opravy s přístupem na plochu
Windows Startup Repair je dobře známý výchozí nástroj pro opravu spouštění systému Windows. Byl vytvořen k vyřešení běžných problémů, které mohou bránit správnému spouštění (spouštění) vašeho počítače.
Tento nástroj je součástí Windows 10 a 11 a dokáže opravit problémy, jako je chybějící nebo poškozené systémové soubory. Také zajišťuje, že můžete identifikovat problém a podle toho reagovat, ale nezjistí ani neopraví selhání hardwaru. Stejný princip platí pro zastavení virových útoků nebo napravit škody jimi způsobené.
Níže vidíte, jak získat tento nástroj v obou operačních systémech:
- Windows 10
- Stiskněte Win + I kombinaci kláves pro otevření Nastavení.
- Otevřená Aktualizace a zabezpečení A zvolte Obnova.
- Klepněte na tlačítko restart Nyní pod tlačítkem Pokročilé nastavení vstup.
- Vybrat Poradce při potížích, poté klepněte na tlačítko Pokročilé možnostia dále vyberte Startup Repair.
- Windows 11
- Stiskněte Ctrl + Alt + Del a na obrazovce, která se objeví, klikněte na Uzamknout.
- Stiskněte směna a klepněte na Výkon tlačítko v pravé dolní části obrazovky.
- Pokračujte v držení směna a klepněte na tlačítko Restart.
- Zobrazí se modrá obrazovka s možnostmi.
- Vybrat Poradce při potížích z nabídky a klikněte na Pokročilé možnosti.
- vybrat Startup Repair k zahájení tohoto procesu.
Systém se po provedení těchto kroků na mém počítači s Windows 11 normálně spustil. Přestože je efektivní, pro začínající uživatele může být trochu komplikovaný.
Klady:
- Snadné použití, jakmile pochopíte, jak to funguje
- Automaticky provádí diagnostiku a řeší běžné problémy
- Nevyžaduje žádnou další instalaci, protože je zabudován do systému
Nevýhody:
- Nezjistí ani neopraví žádné hardwarové poruchy
- Lze k němu přistupovat ručně pouze v případě, že spuštění načte plochu.
2. Fortect – Nejlepší pro řešení problémů s hardwarem a ochranu
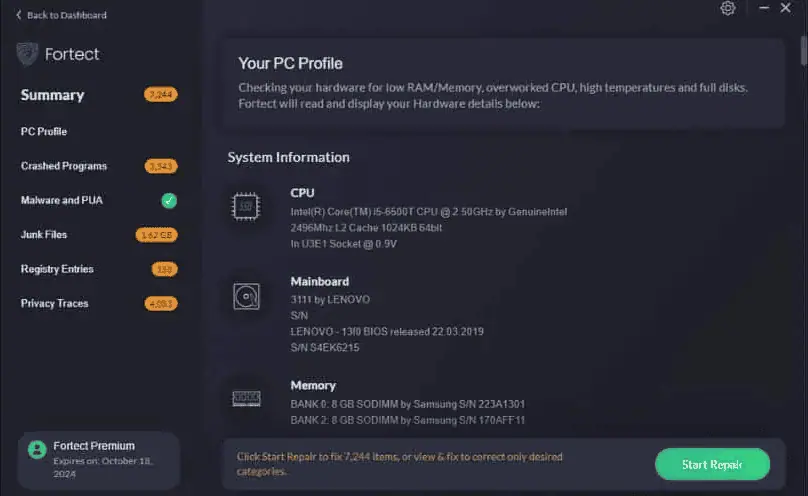
Fortect je nástroj pro opravu spouštění systému Windows 10, který detekuje a oslovuje základní problémy ve vašem OS. Po provedení kontroly systému poskytuje přístup k šest různých nabídek palubní deskys, což vám umožní vyřešit každý problém samostatně nebo opravit všechny zjištěné problémy současně.
Také to pomáhá detekovat a opravit malware na vašem PC, než se to zhorší.
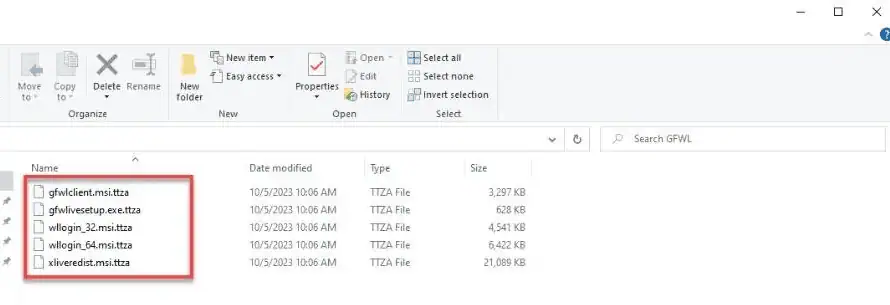
Fortect dokáže vyhledat data procházení uložená na vašem PC různými aplikacemi, obvykle shromážděná z vašeho hlavního webového prohlížeče. Pro ochranu vašeho soukromí můžete tato data smazat.
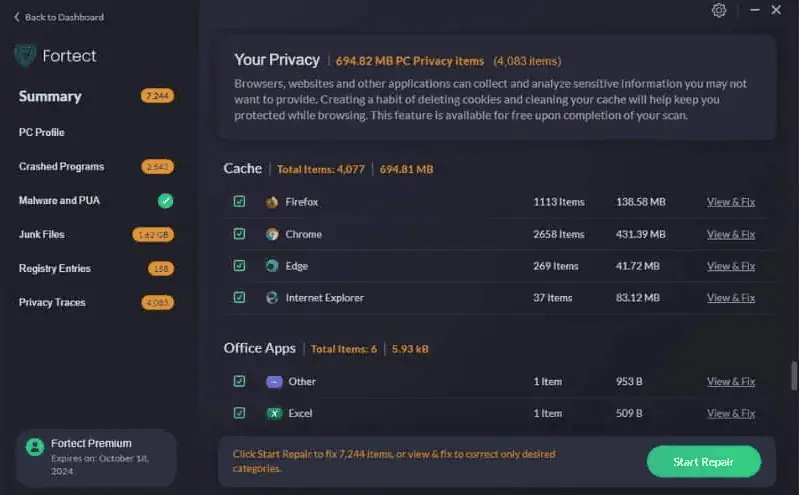
Zde je návod, jak jej použít k vyřešení problémů se zaváděním:
- Získejte instalační soubor z oficiálních stránek a nainstalujte jej.
- Otevřete Fortect v počítači a kliknutím na „Spustit skenování“ zahajte vyhledávání problémů.
- Zkontrolujte seznam zjištěných problémů zobrazený po skenování.
- Kliknutím na „Spustit opravu“ opravíte všechny zjištěné problémy.
- Restartujte systém, aby byly opravy plně aplikovány.
Pokud můžete zavést systém v nouzovém režimu nebo jste se mohli vrátit na plochu a chcete plně opravit systém, Fortect je vynikající řešení.
Klady
- Opravuje Windows, aktualizuje ovladače a chrání před malwarem.
- Má čisté a snadno použitelné rozhraní.
- Opravuje systémové soubory, registr Windows a chybějící soubory.
- Identifikuje problémy s hardwarem a navrhuje upgrady.
Nevýhody
- Bezplatný plán vám umožňuje skenovat počítače se systémem Windows, ale k použití všech oprav potřebujete prémii.
- Během procesu opravy využívá více systémových prostředků.
3. Instalační médium Windows – nejlepší způsob opravy bez přístupu k ploše
Windows Installation Media slouží jako spolehlivý nástroj pro opravu Windows 10. Umožňuje vám to vytvořit bootovací USB nebo DVD. Je součástí Windows 10 a 11, takže k němu budete mít vždy přístup.
Pokud ve vašem počítači chybí nebo jsou poškozené systémové soubory, které brání správnému spuštění operačního systému, může vám pomoci tento nástroj. I když se to může zdát jako jednoduchá aplikace, je to jeden z nejúčinnějších způsobů, jak vyřešit problémy s bootováním.
Ukážu vám, jak:
- Stáhněte si ISO Windows od společnosti Microsoft. Ujistěte se, že jste vybrali verzi, kterou jste již nainstalovali.
- Vytvořte spouštěcí jednotku USB nebo DVD pomocí Média pro instalaci systému Windows.
- Změňte nastavení systému BIOS nebo UEFI na mít USB zařízení vybrané jako první možnost v zaváděcí sekvenci.
- Klepněte na tlačítko Opravte propojení s počítačem otevřít Pokročilá obnova.
- Vybrat Pokročilé možnosti, Klepněte na tlačítko Poradce při potížícha poté otevřete Startup Repair.
- Dokončete proces opravy podle pokynů na obrazovce.
Tento opravný nástroj nahradí všechny poškozené nebo chybějící soubory a vyřeší tak problémy, které způsobují, že se systém nespustí.
Klady:
- Vytváří zaváděcí USB nebo DVD
- Výchozí aplikace dostupná ve Windows 10 a 11
- Efektivní při řešení běžných problémů se zaváděním způsobených poškozenými nebo chybějícími systémovými soubory
Nevýhody:
- Vyžaduje ruční stažení souboru ISO Windows 10/11
- Nevhodné pro úplné začátečníky
4. EaseUS Partition Master – komplexní nástroj pro správu disků
EASEUS Partition Mistr je výkonný nástroj pro správu disků, který vám může pomoci vyřešit problémy se zaváděním. Dokáže vyřešit různé problémy související s HDD, včetně poškození disku, převodu atd.
Je částečně zdarma k použití a funguje bezchybně na Windows 10 a 11. Uživatelsky přívětivé rozhraní mi usnadnilo přístup ke všem nástrojům, které jsem potřeboval.
I když mám s používáním softwaru bohaté zkušenosti, mohu s klidem říci, že tuto aplikaci pochopí, použije a rychle se zorientuje každý začátečník.
Co vyniklo během mého testovacího procesu, byla jeho schopnost ukázat vám jakékoli změny předtím, než je skutečně aplikujete na váš systém.
Můžete tak předejít chybnému rozhodnutí. Kromě toho EaseUS také podporuje konverzi datových disků na MBR/GPT. Celkově je to skvělý nástroj pro Správa disků Windows 10.
Klady:
- Uživatelsky přívětivé rozhraní s přímým přístupem ke všem možnostem
- Umožňuje vám zobrazit náhled jakýchkoli změn
- Obsahuje širokou škálu funkcí souvisejících s HDD pro kompresi, rozdělení a sloučení oddílů
Nevýhody:
- Poměrně cenově
- Software si účtuje příplatek za vytvoření spouštěcího disku pro Linux
5. Paragon Hard Disk Manager – Výkonný HDD Manager s funkcemi zálohování
Správce pevného disku Paragon je další účinný nástroj pro správu disků, který nabízí širokou škálu funkcí. Tento software byl vytvořen hlavně proto, aby zajistil, že budete mít vždy aktualizovanou a užitečnou zálohu, na kterou se můžete spolehnout v případě selhání systému Windows.
Aby byla ještě efektivnější, využívá cloudové zálohování. Vyzkoušel jsem tento software kvůli jeho schopnosti vytvářet rychle se načítající disky USB nebo CD pro obnovu, což by bylo užitečné při problému se zaváděním.
Jak můžete vidět z obrázku výše, zahájení procesu obnovy je velmi snadné. Jediné, co musíte udělat, je otevřít Nastavení a nástroje oddíl, zvolte Nástroj pro tvorbu obnovovacích médiía poté vyberte typ, který potřebujete.
Po dokončení procesu na obrazovce jsem vytvořil médium USB pro obnovení pro Windows 11.
Nově vytvořené zaváděcí USB lze nyní používat například s instalačním médiem Windows.
Klady:
- Jasné a pro začátečníky přívětivé rozhraní
- Pokrývá širokou škálu funkcí souvisejících se správou disků
- Snadno vytváří zálohy dat a ukládá je do cloudu
- Může vytvořit zaváděcí USB/DVD/CD pro váš proces odstraňování problémů s operačním systémem
Nevýhody:
- Software je omezen pouze na uživatele Windows
- Všiml jsem si, že časové odhady procesů jsou často nespolehlivé
6. 4DDiG Windows Boot Genius – uživatelsky přívětivý Windows Bootable USB Creator
4DDiG Windows Boot Genius je další komplexní nástroj, který vám pomůže spravovat a řešit chyby spouštění systému Windows. Dokáže opravit poškozený registr, chyby v registru a mnoho dalších problémů.
Chcete-li zahájit proces opravy bootování, musíte nejprve připojit vyměnitelný USB disk. 4DDiG jej poté použije k vytvoření zaváděcího disku pro váš proces obnovy.
Po stažení balíčku ISO jej software automaticky nainstaluje na vyměnitelné úložiště USB.
Po vytvoření zaváděcího zařízení USB budete připraveni zahájit proces obnovy systému Windows a vyřešit případné problémy se zaváděním.
Software také obsahuje instrumentální část, která uživatelům umožňuje porozumět tomu, jak bootovat z vyměnitelného USB. Navíc máte možnost kliknout Zobrazit podrobné návody a dokonce se podívejte na video průvodce.
Tyto soubory informací jsou užitečné pro začátečníky i zkušené uživatele.
Klady:
- Dokáže opravit různé chyby spouštění systému Windows
- Pokrývá širokou škálu dalších známých možných chyb
- Rychle vytvoří spouštěcí disk, který lze použít k odstraňování problémů
Nevýhody:
- Někteří uživatelé hlásili, že podpora není tak užitečná
- Někteří uživatelé si stěžovali na občasné problémy s vracením peněz
Výběr správného nástroje na opravu bot pro vaše potřeby
Při výběru byste měli zvážit tyto faktory:
- Kompatibilita platformy – Je zřejmé, že budete chtít software, který je kompatibilní s Windows 10 a 11.
- Přístup na plochu – Některé chyby jsou tak závažné, že nebudete mít přístup k ploše. V takové situaci budete omezeni na možnosti opravy, které fungují, i když se váš operační systém nespustí.
- Vestavěné nástroje nebo nástroje třetích stran – Výchozí programy Windows jsou pohodlné, ale relativně omezené. Pokud chcete více než jen základní, můžete se rozhodnout pro další služby.
- Spolehlivost – Měli byste si vybrat pouze služby opravy spouštění, které mohou trvale vyřešit širokou škálu problémů se zaváděním.
- Snadné použití – Budete chtít nástroj, který je intuitivní a snadný. Plusem jsou navíc užitečné návody a pokyny.
- Možnosti zálohování – Některé programy obsahují vestavěné zálohování dat pro případ selhání systému Windows.
- Extra funkce – Kromě opravy spouštění můžete najít software pro správu disků, odstraňování problémů s hardwarem, odstraňování malwaru a další.
Proč investovat do čističky vzduchu?
Ať už tedy používáte Windows 10 nebo 11, tyto nástroje vám mohou poskytnout vynikající vodítko a pomoci vyřešit problémy se spouštěním počítače.
Zabýval jsem se vestavěnými nástroji, jako je Oprava spouštění a instalační média Windows. Zahrnul jsem i to nejlepší Software pro opravu PC možnosti (po přísném testování), jako je EaseUS Partition Master, Paragon Hard Disk Manager a 4DDiG Windows Boot Genius. Nástroje třetích stran jsou celkově o něco uživatelsky přívětivější, ale budou fungovat i výchozí možnosti.
Neváhejte se podělit o svůj výběr v sekci komentářů níže!




























Uživatelské fórum
0 zprávy