6 nejlepších způsobů, jak převést DVD na MP4 zdarma v roce 2024 [PC a online]
9 min. číst
Aktualizováno dne
Přečtěte si naši informační stránku a zjistěte, jak můžete pomoci MSPoweruser udržet redakční tým Dozvědět se více
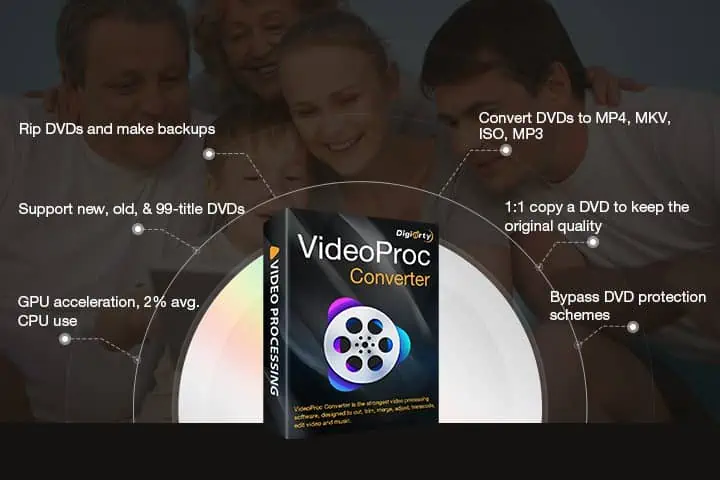
| Sponzorováno |
Poptávka po DVD na video trhu klesá. Navíc se zdá, že infiltrace streamovacích služeb do mediálního průmyslu dále znevýhodňuje již tak zranitelný trh. Pokud se vám na policích hromadí nepřeberné množství DVD a přejete si zabezpečit svou fyzickou sbírku před možným poškozením a zefektivnit přehrávání DVD ve všech vašich moderních technologiích, bylo by moudré převést DVD do MP4 nebo jiných digitálních formátů. V tomto tutoriálu představíme 6 nejlepších způsobů, jak můžete zdarma převést DVD na MP4 ve Windows 11/10, Mac a online.
Převod DVD na MP4 pomocí VideoProc Converter
Nejlepší pro: Ripování a převod jakéhokoli DVD chráněného proti kopírování ve špičkové kvalitě, rychlosti a velikosti.
Navrženo jako all-in-one převodník DVD na MP4, Převaděč VideoProc dokáže bez námahy převést jakýkoli celovečerní DVD na MP4, vysoce komprimovaný HEVC, (vícestopý) MKV, HEVC, obraz ISO, MPEG a různé další formáty pro iPhone, iPad, Android, HDTV, Mac, PSP, Xbox, VLC, atd., ripování a kopírování DVD v poměru 1:1 bez ztráty kvality, ať už jsou staré nebo nové s opatřeními na ochranu proti kopírování. Navíc díky jedinečné hardwarové akceleraci úrovně 3 lze celý proces konverze DVD do MP4 výrazně zkrátit a vylepšit. Pokud si nejste jisti, který konvertor DVD na MP4 použít pro ripování a konverzi velkého počtu DVD, VideoProc Converter může být vaší ideální volbou.
Co může nabídnout nejlepší převaděč DVD na MP4:
- Podpora široké škály formátů a převést DVD na digitální soubory jako MP4, AVI, WMV, FLV, MPEG, MKV, MOV a další.
- Ripujte prakticky jakýkoli typ DVD do MP4: Disney DVD, 99-titulové DVD, DVD chráněné DRM, standardy NTSC nebo PAL atd.
- Nejrychlejší řešení pro převod DVD na MP4 na Mac a Windows 11/10/8/7 s plným využitím hardwarové akcelerace.
- Upravte své DVD video pomocí nástrojů, včetně otáčení, stříhání, ořezávání a přidávání titulků, vodoznaků a dalších.
- Kompletní sada DVD řešení: Ripování DVD, konverze, úpravy, komprese, nahrávání, stahování a další.
Nevýhody:
- Nepodporuje verzi pro Linux.
Jak převést DVD na MP4 pomocí VideoProc Converter:
Krok 1. Zdarma si stáhněte VideoProc Converter a spusťte jej. Přejděte na panel DVD, klikněte na Disk DVD a načtěte zdrojové disky DVD.
Zaškrtněte 'Auto Detect' pro identifikaci typu systému souborů disku a klikněte na 'Hotovo'.
Krok 2. Přejděte na kartu Video v dolní části a vyberte MP4 H.264. Nebo můžete přejít do části Cílový formát, kde najdete další profily formátů pro kopírování DVD do počítače.
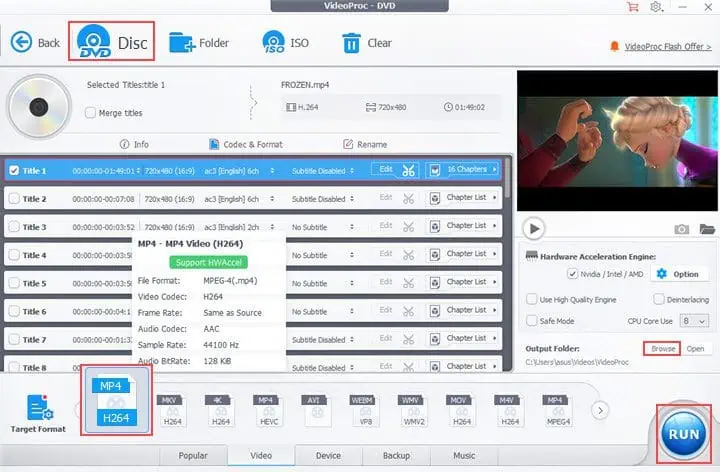
Krok 3. Nastavte výstupní složku a stiskněte Spustit pro převod DVD na MP4.
Převod DVD na MP4 pomocí VLC
Nejlepší pro: základní konverzi a přehrávání DVD.
Jako další optimální řešení pro převod DVD na MP4 nabízí VLC silnou schopnost otevírat a převádět DVD, Blu-ray, audio CD a SVCD/VCD na MP4, MKV, TS WebM a další, bez nutnosti instalovat další balíčky kodeků. VLC je prvním přehrávačem, který podporuje přehrávání DVD zašifrovaných pomocí Content Scramble System (CSS) na Linuxu a macOS, ale nemusí selhat při dešifrování a ripování DVD pomocí sofistikovanějších ochranných opatření.
Klady:
- Bezplatný a open source převodník DVD na MP4, který by mohl běžet na Windows, Mac, Linux, iOS, Android atd.
- Podpora široké škály kodeků, jako je HEVC, AV1, DivX, MPEG2, XviD, VP9 atd.
- Intuitivní a snadno se učí pro většinu uživatelů.
Nevýhody:
- Převod DVD na MP4 pomocí VLC je ve srovnání s jinými možnostmi relativně pomalejší.
- Omezené možnosti úpravy videa.
- Během převodu VLC DVD na MP4 nelze změnit rozlišení, datový tok, poměr stran, hlasitost a další.
Jak převést DVD na MP4 pomocí VLC:
Krok 1. Zdarma si stáhněte VLC do počítače a otevřete jej.
Krok 2. Přejděte na kartu Média > Otevřít disk. Klepnutím na tlačítko Procházet vyberte DVD, které chcete převést na MP4. Pomocí níže uvedené možnosti můžete nastavit počáteční pozici nebo kapitolu pro převod určitých částí do MP4.
Krok 3. Vyberte Převést/Uložit a ve vyskakovacím okně vyberte Video – H.265 + MP3 (MP4) nebo H.264 + MP3 (MP4).
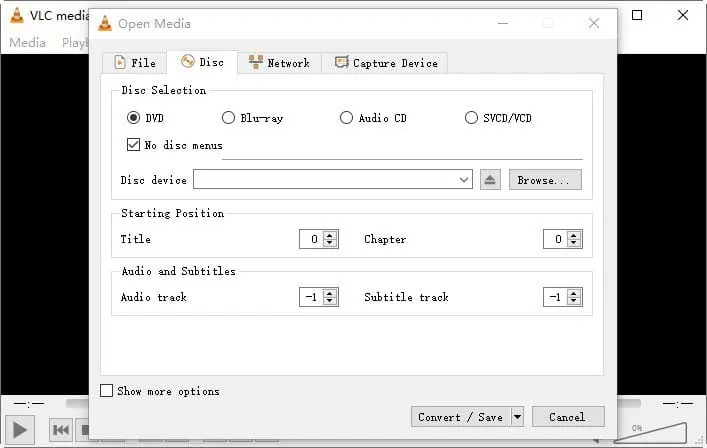
Krok 4. Zadejte cestu pro uložení a stiskněte Start pro bezplatný převod DVD na MP4.
Převod DVD na MP4 pomocí ruční brzdy
Nejlepší pro převod nechráněných DVD na MP4 pokročilejším způsobem
HandBrake, bezplatný open-source media konvertor založený na FFmpeg, dokáže snadno ripovat DVD, Blu-ray disky a obrazové soubory ISO a převádět je na MP4, MKV, WebM atd. DVD ripper nepodporuje přímo dešifrování DVD, ale dokáže stále přistupovat a číst některá CSS a DVD uzamčená regionem, některá s nainstalovanou VLC libdvdcss. Kromě toho nabízí HandBrake rozsáhlou míru kontroly nad soubory DVD, včetně možností úpravy režimů kódování videa, rozlišení, datového toku, stop titulků, výběru titulu/kapitoly, rozměrů videa a filtrů.
Klady:
- Zdarma, open source a multiplatformní.
- Flexibilní nastavení ripování a konverze DVD a široká škála metod kódování.
- Podporujte nejmodernější a nejrozšířenější video kodeky.
Nevýhody:
- Žádná přímá podpora pro disky DVD chráněné proti kopírování.
- Pro začátečníky je vyžadována křivka učení.
- Nepodporují bezztrátové ripování a kopírování DVD.
Jak převést DVD na MP4 pomocí ruční brzdy:
Krok 1. Stáhněte si HandBrake do počítače a otevřete jej.
Krok 2. Vložte DVD do optické jednotky, klikněte na Open Source pro načtení zdroje DVD a počkejte, až program načte a naskenuje vaše DVD tituly.
Poznámka: Nainstalujte si prosím soubor Libdvdcss do svého počítače, pokud je DVD, obraz ISO nebo složka DVD, kterou chcete převést na MP4, zakódována pomocí CSS nebo kódu regionu.
Krok 3. Ve výchozím nastavení bude vybrán hlavní titul pro nekomerční DVD a můžete také ručně vybrat titul ze šifrovaných DVD pomocí VLC.
Krok 4. Jako cílový formát bude ve výchozím nastavení vybrán formát MP4 a můžete použít uvedené možnosti k přizpůsobení parametrů videa a zvuku, nastavení rozlišení a provedení dalších nezbytných úprav.
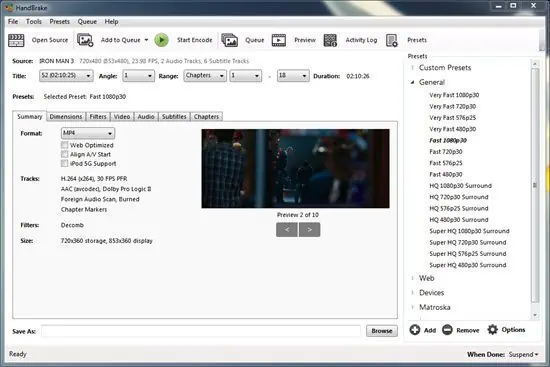
Krok 5. Klikněte na tlačítko Procházet a vyberte, kam chcete uložit převedené DVD video. Stisknutím Start Encode převedete DVD na MP4.
Převeďte DVD na MP4 pomocí Freemake DVD Ripper
Nejlepší pro převod DVD na MP4 bez speciálních znalostí
Jako jeden z nejlepších bezplatných DVD ripperů na trhu dokáže FreeMake převádět DVD na video soubory MP4, WMV a AVI a také vypalovat videa na DVD nebo Blu-ray. Převaděč DVD na MP4 také obsahuje předkonfigurované profily pro herní konzole, chytré telefony a tablety, což uživatelům usnadňuje převod a optimalizaci jejich mediálních souborů. Freemake však není zcela zdarma a pro odemknutí všech pokročilých funkcí je vyžadován poplatek za předplatné.
Klady:
- Snadno převeďte DVD na MP4 nebo vypalte video na DVD.
- Spousta předvoleb na výběr.
- Komplexní sada nástrojů pro úpravy, které lze využít.
Nevýhody:
- Bezplatná verze je dodávána s vodoznakem
- Pomalá rychlost konverze DVD na MP4.
- Dostupné pouze pro Windows.
- Nelze získat přístup k diskům DVD chráněným proti kopírování
Jak převést DVD na MP4 pomocí Freemake DVD Ripper:
Krok 1. Stáhněte si zdarma převaděč DVD na MP4 a spusťte jej v systému Windows.
Krok 2. Stiskněte tlačítko DVD a načtěte zdroj DVD.
Krok 3. Vyberte tlačítko „do MP4“ ve spodní části a v případě potřeby upravte nastavení ve vyskakovacím okně. Poté klikněte na Převést pro ripování DVD do MP4.
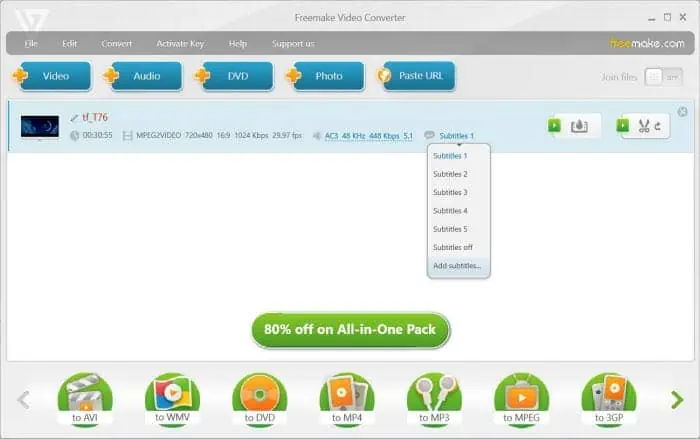
Převod DVD na MP4 pomocí MediaCoder
Nejlepší pro: bezplatné a přizpůsobitelné kopírování a převod DVD
MediaCoder, naprogramovaný jako bezplatný program pro překódování médií s otevřeným zdrojovým kódem, dokáže převádět DVD do nejpopulárnějších video a audio formátů, jako je H.264/AVC, H.265/HEVC, VP8/VP9 a další. Program do svých služeb integruje nejmodernější audio/video technologie a zahrnuje extrémně bohatou sadu parametrů překódování pro úpravu a ladění, což uživatelům umožňuje mít úplnou kontrolu nad procesy překódování a ripování DVD.
Klady:
- Zdarma převést DVD na MP4 na Mac a Windows.
- Řešení typu vše v jednom pro dávkové ripování disků DVD a konverzi video a audio souborů.
- Podpora hardwarové akcelerace pomáhá dosáhnout vysokého výkonu.
Nevýhody:
- Rozhraní je pro začátečníky trochu zastrašující.
- Převod DVD na MP4 bývá pomocí MediaCoderu trochu pomalý.
Jak převést DVD na MP4 pomocí MediaCoder:
Krok 1: Zdarma si stáhněte MediaCoder, nainstalujte jej a otevřete v počítači.
Krok 2: Klikněte na nabídku Soubor > vyberte zdroj DVD a klikněte na Přidat stopu.
Krok 3: Klikněte na kartu Video > Povolit funkci Video. Z rozbalovací nabídky vyberte MPGE4.
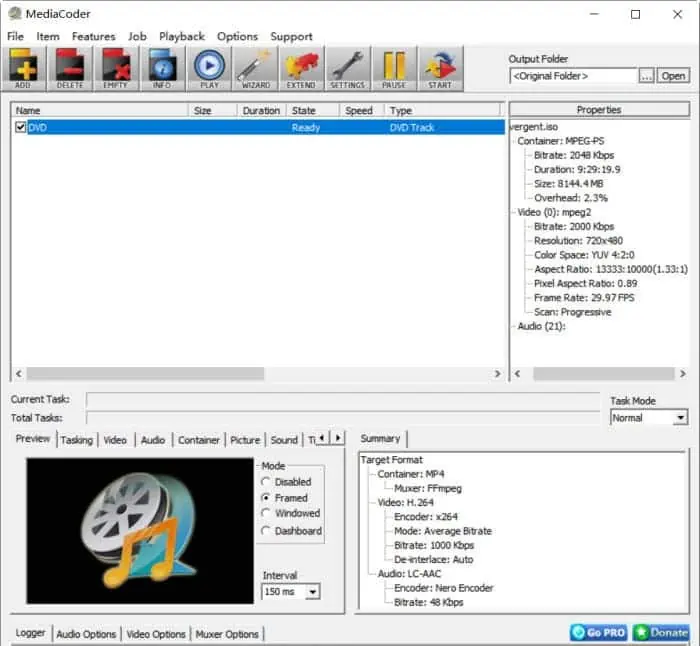
Krok 4: Určete výstupní složku a kliknutím na Start převeďte DVD na MP4 na Mac/Windows.
Převod DVD na MP4 online
Nejlepší pro převod DVD na MP4 bez instalace jakéhokoli softwaru.
Pro ty, kteří hledají řešení z DVD do MP4, ale zdráhají se používat jakýkoli software třetích stran, by byl online nástroj skvělou cestou ven. A mezi nejrůznějšími online převaděči DVD na MP4 jsme pro vás vybrali ten nejlepší – Online Video Converter, snadný online převaděč médií, který dokáže ripovat DVD do MP4 jednoduchými kliknutími bez vodoznaku.
Klady:
- Převeďte DVD do MP4 online snadno bez instalace jakéhokoli softwaru.
- Pokročilá nastavení pro další vylepšení vašeho videa.
Nevýhody:
- Je vyžadováno stabilní připojení k internetu.
- Omezená velikost nahrávaného souboru v bezplatné verzi.
- Bezpečnost nelze zaručit.
Jak převést DVD do MP4 online zdarma
Krok 1. Přejděte na online převodník DVD na MP4. A ujistěte se, že jste nahráli zdroj DVD do počítače.
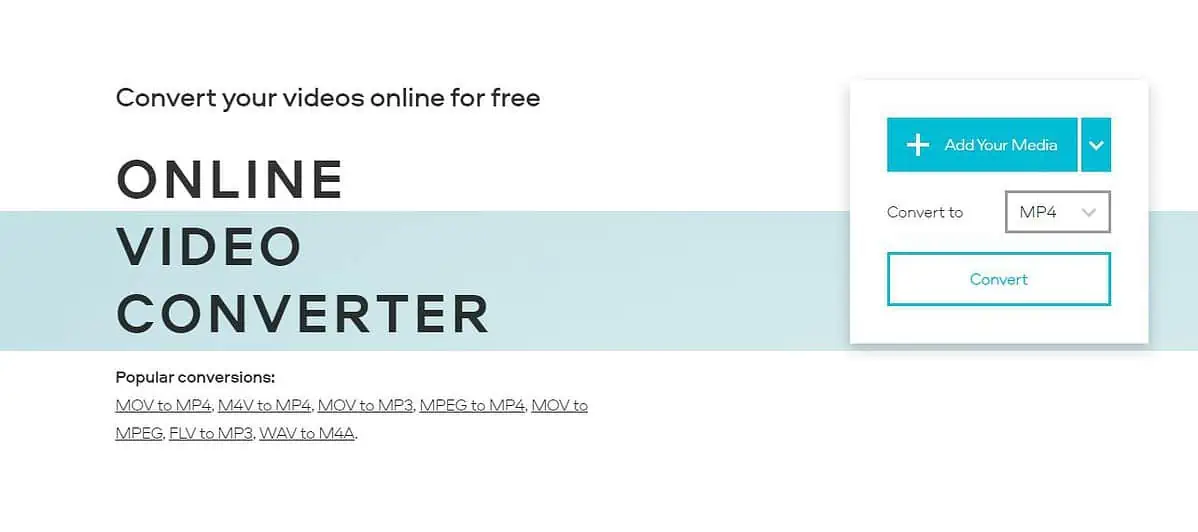
Krok 2. Vyberte MP4 jako výstupní formát a kliknutím na Převést zkopírujte DVD do MP4. Po dokončení převodu bude převedený soubor DVD videa automaticky stažen do vašeho počítače; pokud ne, můžete proces zahájit ručně stisknutím tlačítka Stáhnout.
Nejčastější dotazy
Převod DVD na MP4 je legální
Vytváření záložních kopií DVD za účelem porušení práv původního tvůrce, zejména pokud jde o komerční redistribuci, je považováno za nezákonné. To platí bez ohledu na to, zda někdo legálně vlastní obsah. Zákonnost převodu DVD na MP4 pro osobní použití však závisí na konkrétních zákonech každé země.
Jak převést DVD na MP4 pomocí Windows Media Player
Windows Media Player nemůže převést DVD na MP4 kvůli ochraně proti kopírování DVD a nepodporovaným kodekům. Kromě toho společnost Microsoft odstranila funkci přehrávání DVD z WMP od Windows 8. Pokud tedy chcete převést DVD na MP4 v systému Windows, doporučujeme místo toho použít jiné nástroje pro ripování DVD.
Jak převedu chráněné DVD na MP4?
Před převodem se ujistěte, že máte legální vlastnictví obsahu DVD. Poté použijte nástroj pro ripování DVD, který dokáže obejít opatření na ochranu proti kopírování, jako je VideoProc Converter. Po stažení programu do počítače importujte DVD a měl by být schopen identifikovat vhodný titul pro analýzu.








