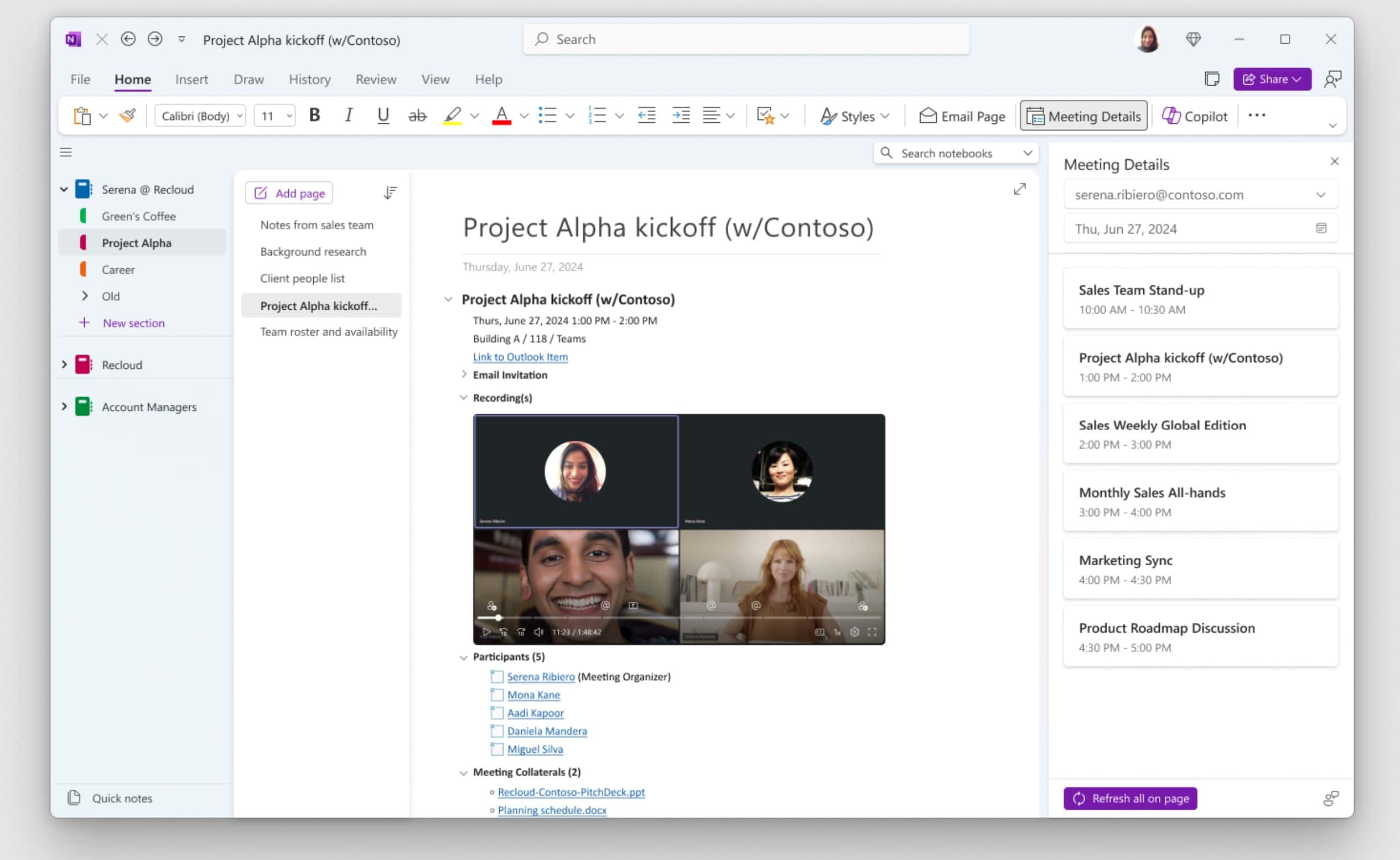Windows 10 - The Review
41 min. read
Published on
Read our disclosure page to find out how can you help MSPoweruser sustain the editorial team Read more
It’s time for another new major update for Windows. This time around, though, it’s the last version of Windows, and it’s Windows 10.
What happened to Windows 9? Some say “seven ate nine” while some say that the OS version number conflicts with Windows 95 and 98. There were quite a few murmurings about Windows One as well, but that’s not happening since Bill Gates has already released Windows One. So, Windows 10 it is.
It’s the last Windows ever, it’s available to Windows 7 and Windows 8.1 users for free, it’s familiar, and it’s fast – so how good is the operating system? Let’s find out.
Before we go any further, though – I should probably note that as this is the last version of the OS, it’ll be evolving over the coming months. Unsurprisingly enough, there has been a couple of rumors about the upcoming update for Windows 10 already, which is reportedly coming out in October. Nonetheless, this won’t be the definitive review of Windows 10 – it’ll be getting new features over time, and it should be getting better with every update (if Microsoft sticks to its plans for making Windows 10 the last version of Windows and doesn’t plan on making Windows 11).
The Start Menu is back
Microsoft is finally bringing back the start menu Windows XP and Windows 7 users loved. The new Start Menu, however, is a bit better than the Windows 7 Start Menu. First of all, the new Windows 10 has a new base – unlike the old Start Menu (DirectUI), the new Start Menu on Windows 10 is based on XAML and that brings some new features to the Start Menu.
The Start Menu on Windows 10 brings a lot of customization feature, and if you’ve been following Windows 10 news lately – you may know that Microsoft is focusing on making the operating system more personal for users with new customization features.
So, what’re the customization features? Well, there are a couple.
The new Start Menu on Windows 10 lets users change the color of the Start Menu. You can choose to make it match with your Windows 10 Accent Color, you can choose to make it dark (which is the default selection) or you can choose to match the color of your desktop wallpaper. Yes, these may not be some major customization features – but these are quite an important customization features that users will love.
Microsoft didn’t stop there – the company is taking customization to the next step. The new Windows 10 Start Menu lets users change the quick shortcuts (Downloads, File Explorer, Settings) – you can now remove those quick shortcuts and even add your own shortcuts to the basic Windows folders, which is a very nice feature. These are some great customization features for the new Windows 10 Start Screen that should be loved by power users, as well as new users.
So is the new Start Menu all about customizations? Nope.
The Start Menu on Windows 10 includes the ability to show live tiles. Yep, you can have live tiles on the Windows 10 Start Menu – and let me tell you, these live tiles are really useful. Just like on Windows 8/8.1, you can easily pin any app to the Start Menu, and they’ll show you live updates. The new Start Menu on Windows 10 has a better way of grouping tiles, moving tiles, as well as resizing the tiles.
Microsoft has also included some sweet animations for the live tiles – for example, one of the animations slide up the live tile data while the other one is a “3d flip” animation. Another nice feature of the Windows 10 Start Menu is that it’s resizable unlike the older versions of the Start Menu/Screen. However, one thing I don’t like about the resizable Start Menu is that you can’t resize it however you want – it’ll only expand by 2 blocks (1 wide tile and 1 medium tile) horizontally. Though it’s worth noting that it can fluidly resize vertically. But, nonetheless, resizing is a great feature on the new Start Menu and it allows users to make their Start Menu how they want it to be.
The new Start Menu also comes with an improved user interface as you may expect. The user profile has been moved to the top and the power buttons and quick shortcuts are at the bottom. One other thing that’s really nice about the Start Menu when it comes to its design, is the Aero-like blur+transparency effect, which looks pretty sweet. If you don’t like blur and transparency on the Start Menu, there’s an option to disable it as well.
Start Screen on Tablet
As you may know, The start screen on Windows 10 can also be re-enabled either in tablet mode or via settings. However, if you have a tablet device, the full-screen tablet will be the default for you.
So how’s the new Start Screen on the tablet?
It’s pretty good, but it doesn’t beat the Windows 8/8.1 Start Screen. All of your tiles appear on the Start Menu, just like it did on Windows 8/8.1 – however, the scrolling is vertical and it isn’t a good experience for bigger tablets. If you’ve been using Windows 8/8.1 on a tablet, you probably know and loved the horizontal scrolling for the Start Screen – but if you upgrade to Windows 10, I’m pretty sure you’ll miss this feature.
It’s entirely dependent on your tastes of course. I find the vertical navigation quite good on a 7-inch tablet and not on larger tablets while our friend over at WMPU, Michael Allison enjoys the experience on his Surface pro 3.
The new Start Menu on Windows 10 is missing quite a few features over the Start Screen on Windows 8.1. Microsoft has removed the gestures that allowed users to reveal the All Apps section. On Windows 8/8.1, you’d be able to reveal the All Apps section by swiping up from the bottom – however, on Windows 10, the only way to reveal is it to click on the hamburger icon on the top-left hand side of the Start Menu or the All Apps icon on the bottom-left hand side of the Start Menu. This may not be a big deal to some users, but to me, this is a major feature that Microsoft really should’ve added. Being able to open the all apps section with a swipe was one of the features that I really loved on Windows 8/8.1 – and just like most users, I’ll be missing that feature a lot. But hey, the new Start Menu is better on Windows 10 – which is a good thing (until 2020) since most users are on the desktop.
Overall, the Start Menu on Windows 10 is pretty great. It’s familiar for Windows 7 and XP users, and offers a great and improved user experience for those users. However, if you’re upgrading from Windows 8/8.1 and use tablet, you may not be impressed by the usability of the Start Screen. It’s a couple of good customization features, allowing users to make it more personal. I’m a big fan of the new Start Menu, and most Windows 8/7/XP should be happy with the new Windows 10 Start Menu as well.
Microsoft Edge
Internet Explorer is dead. Well, sort of – it’s no longer the default browser on the Windows, and you can find it on the Windows Accessories list. But hey, there’s a better replacement for Internet Explorer. The replacement isn’t the best, it’s still quite rough but nonetheless: meet Microsoft Edge – the new default browser on Windows 10.
Microsoft Edge includes a new rendering engine. The new rendering engine is faster, it plays well with websites as well. Now that Microsoft has fixed the rendering engine for its default browser on Windows, let’s talk about Edge’s other features and issues.
First, let’s take a look at the issues. Unlike Internet Explorer, Microsoft Edge isn’t stable – the browser crashes pretty often, and you’ll see that the browser freezes every now and then. However, other than random crashes, you’ll hardly any other annoying issues.
Microsoft Edge also includes developer tools aka F12 Tools. And let me tell you, I’m a web developer and I don’t like Edge’s F12 tools. To be honest, it shouldn’t be known as its own F12 tools – opening the F12 tools on Edge basically opens Internet Explorer’s F12 tools in a new window. That means, you can’t dock the F12 tools – and that’s a major issue.
If you’re a web developer, you probably know the drill – when you open up the F12 tool, you expect it to be docked at the bottom in the same window – but that’s not entirely the case and I’m pretty sure most developers won’t like the user experience.
When it comes to the features, though, the F12 tools for Edge include quite a lot of new features. With Windows 10, Microsoft is adding improved CSS editing workflow, detailed information about Cookies, access to Local and Session storage, and some other improvements. Unfortunately, though, Microsoft Edge is still missing major developing features like a Device Mode which allows developers to test how a website may look on different devices – and it also allows them to work with responsive sites in a better way – this is one of the reasons why I’ll be sticking with Google Chrome until Microsoft brings some drastic improvements to the developer tools for Edge.
That’s all the major things that I don’t like about Edge. But, there are a lot more things that I like. Let’s start with the Cortana integration – for those who don’t know, Microsoft Edge integrates with Cortana to increase your productivity. On Microsoft Edge, you can just select a phrase and Ask Cortana, and she will pop-up from the right and give you some information (if available) and search results – this is a really neat feature, to be honest. You can also search for phone specifications – so, for example, if you select the word “Lumia 930” and Ask Cortana, she will show you the specifications of the Lumia 930.
Microsoft Edge’s address bar also includes Cortana integration built-in. For example, the personal assistant can help you get the directions to a business, help you track a flight, get the stock info and weather info right on the address bar. So, for example, if you want to know Microsoft’s stock info ($MSFT), you can just type MSFT in the address bar and Cortana will show you the Microsoft stock. Cortana can also show you details about businesses or restaurants. For example, if you visit a restaurant website, Cortana will pop up on the address bar saying that the personal assistant can help you get directions and more. And clicking on the address bar will open up Cortana on the sidebar which will show you information, reviews and address for that specific restaurant. Cortana will also allow you to call the restaurant using Skype, and get directions from Maps.
Cortana’s integration on Microsoft Edge is pretty solid – however, it doesn’t work all the time – for example, it mostly won’t pop up to help you get directions to a restaurant on the address bar. Other than the Cuoco Seattle’s website, Cortana doesn’t seem to work with other restaurants. I’m not sure if websites need to specify their addresses or phone numbers using “<meta>” tags – but for now, this feature doesn’t seem to work with most websites, which is obviously an issue.
Microsoft Edge also includes a lot of other features. For example, the New Tab page of Edge is pretty unique – it displays the latest news based on the topics you’re interested in from MSN. The New Tab page also displays recommended apps from the Windows store and shows the top websites with links to their official Windows apps if they’re available, which is pretty nice. The New Tab page also displays the Weather, Sports and Stock info which most users will also like.
Another new feature on Microsoft Edge is the sketching feature – which basically allows you to sketch over a webpage, take notes and share it with others via OneNote. The feature will be mostly used by users who own devices with touch displays – however, if you’re using a device with non-touch displays, you probably will not use it. As I own a desktop as well, I don’t see myself taking notes with my mouse, but this is indeed a great feature for devices with touch displays – especially for tablets.
Microsoft has also included a Reading Mode for Edge – for those unfamiliar, the reading mode will allow users to get a book-like view of an article from any website. The feature seems to work with all websites pretty well – however, if you try to open the reading mode on a regular website (that’s not an article or a news site), the reading mode doesn’t succeed to provide better as you may expect. Nonetheless, the Reading Mode is a pretty nice feature that major browsers like Chrome is missing.
Another nice feature of Edge is the dark mode – which basically displays a dark interface for the browser. If you’re not a big fan of light/white themes, you’ll probably like this feature – however, most websites on the internet don’t include a dark theme which is pretty disappointincortanag but that’s not really Microsoft Edge’s fault. Nonetheless, the dark theme of Edge is pretty hot, and it’ll probably most of the programmers happy.
Microsoft has also packed a decent number of options with Edge, you can disable cookies, enable Do Not Track, change the default search engine, disable Flash, and much more. The browser lets you change the search engine to any site that supports OpenSearch – unfortunately, though, changing the default search engine will disable Cortana features for the address bar as the personal assistant is powered by Bing.
Microsoft Edge is still missing a major feature – extension support, but Microsoft said it’s coming soon – so we’ll just have to wait for it, but having support for extensions on Day 1 would allow Edge attract power users. Oh, also, Microsoft Edge’s branding is pretty sweet and it’ll probably loved by users in the coming months.
Overall, Microsoft Edge is decent – it’s not better than its competitors, but it’s expected to get better in the coming months – at least it’s stability will improve even if it doesn’t get extension support and better F12 tools sometime soon.
Cortana
Cortana has travelled from Windows Phone to the desktop on Windows 10. Yes, Microsoft’s personal assistant is now on the desktop, and unsurprisingly enough, I’ve already started talking to my computer.
The personal assistant is on the taskbar, and you can open it just by saying “Hey Cortana”. After opening up Cortana, it’ll show you a feed which basically includes news articles for your interests, info about the sports teams you are following, movie trailers, flights, weather. Cortana on Windows 10 is just like Cortana on Windows Phone – all the voice commands that you’re familiar with on Windows Phone works without any issues on the desktop.
Cortana on Windows 10 allows you to manage your Notebook, which is basically a database of all the things that you’re interested in. The Notebook syncs between all of your devices where your Microsoft Account is signed in – that means, if you own an Android device and use Cortana, your Notebook and other reminders will be available on your Windows 10 computer as well.
Just like Cortana on other platforms, you can add reminders based on time, place, and person which is also very nice. However, one of the best feature of Cortana on Windows 10 is its fast searching capabilities. It’s mostly very fast on searching files and apps – it usually takes less than 5 seconds on my current computer – which isn’t a beast (4GB RAM and no SSD). But seriously, Cortana’s search feature is blazing fast on Windows 10 – it’s faster than Windows 7, and obviously, Windows 8. It’s worth noting that you can also search other queries on Cortana, but that’ll basically open up Bing on the default web browser.
Microsoft is expected to add Cortana integration to Office 2016 sometime soon, but until then, you’ll just have to wait.
Overall, Cortana on Windows 10 is really good. It can help you search things, sing you a song, and it’s a pretty sweet new addition to Windows. If you upgrade to Windows 10, you’ll soon find yourself talking to your computer – which, may seem a bit weird – but hey, it’s the future.
Store
Just like Windows 8, the latest version of Windows includes a new Store. The new Store on Windows 10 is nothing like the old Windows 8 store. It’s mostly better than the old Store, but it’s not perfect yet.
The new Store on Windows 10 includes a new design, a better search, and the best thing about it? It’s unified.
The Windows 10 Store includes four sections – Home, Apps, Games, Music and Movies & TV. The Home page shows all the popular apps and games and recommended apps. The homepage of the Store is perfect – everything you need is there. From the top free apps to the top paid games, and everything else you might be interested in is there.
When you head over to the Apps page, you’ll be presented with a handful of apps. At the top, you’ll see a slider with all the popular apps – presented in a beautiful user interface. Following the slider, there’s the recommended apps section aka Apps that Microsoft has picked for you — this is really smart thinking by Microsoft, the company is showing the apps that you might be interested in rather than showing the top apps – which does indeed improve the user experience.
Unfortunately, the app recommendation isn’t perfect – and I’ve noticed that it often shows random recommendations. For example, it often keeps showing me the HP All-in-One Printer Remote app – which is for HP printers that I never owned or connected with my PC. It also showed me the VKontake app – which I never searched for or visited its website and I’m not from Russia either (VKontake is a Russian social network). To be honest, this “picks for you” recommendation wasn’t great on Windows 8.1 either – so I’m hoping Microsoft will be bringing improvements to its algorithm for its app recommendation feature.
Just like the homepage of the Store, the Apps page then shows the top apps, best-rated apps, app categories, etc. Moving onto the Games page, it’s the same case here – the picks for you recommendation aren’t perfect but to be honest, recommending games using algorithms is a bit hard — so I don’t really mind if the recommendations aren’t right here.
Moving on to the Music and Movies & TV pages, it’s pretty much the same case here again – new music, top selling movies, etc. The music listing pages lets you listen to the previews while the movie listing pages lets you watch the trailers. Overall, these pages are pretty good.
However, where the new Store really shines is its search results. Microsoft has finally fixed the search issue for its Store. The new Windows Store shows you the apps you search for – and the apps that are related to the search term – no other crapp (crap apps). Previously, the Windows Store would show a lot of garbage apps – especially on search results. However, Microsoft has made drastic improvements to its search algorithm for Windows 10, which seems to cut most of the garbage apps out and it shows you the apps that you actually searched for.
Even if you’re not happy with the app search results, there’s also some options to refine the search results. Microsoft has added the option to filter apps by categories, as well as sub-categories. For example, if you search for “Despicable Me” and looking for the game, the Store may show you the tracks from the movie, as well as the albums – and you can simply choose to search on the Game’s category only. And if you want to make the search results even better, you can just choose another sub-category such as “Family & Kids”.
The Windows Store also includes the ability to update apps automatically, which is pretty nice. It’s also worth noting that the new Store can deliver updates for Windows runtimes. However, there’s one thing about the new Store that I don’t really like. On the new Windows Store, you can’t edit/view your account’s details, payment options or even redeem a gift code right on the app – clicking on the links from the app’s navigation opens up these on the browser – which is kind of disappointing.
So what about the app gap? Well, it should be improving if everything goes according to Microsoft’s plan. Microsoft has introduced some tools such as Project Astoria and Islandwood which allows Android and iOS developers to bring their apps to Windows with some tiny changes in the code. These tools are expected to offer an easy process of porting an app from Android and iOS.
Microsoft expects Android and iOS developers to use its tools to bring their apps to the Microsoft ecosystem. The Windows Universal App platform is also pretty darn amazing – for example, if you make an app for PCs, you’ll be easily able to make it work on the Mobile, Xbox, the Surface Hub and the HoloLens. Microsoft expects Windows 10 to attract more developers to come to its platform, and use its tools to reach more users. Windows 10 has just started rolling out, so we’ll just have to wait and see if developers are indeed interested in making apps for Windows 10.
Nonetheless, the new Windows Store is undoubtedly better than the old Windows Store.
Settings
Microsoft is finally taking steps to kill the Control Panel. It’s not gone yet, but don’t be too surprised if it gets killed sometime soon. So why is Microsoft killing the Control Panel and what’d be the replacement? The new Settings app.
Windows 10 includes a new Settings app which packs a lot more options than the Windows 8/8.1 Settings app. From the ability to change your wallpaper to the ability to start up Narrator – everything is there.
Alongside including new options, the new Settings app also includes a much more organized user interface. It’s pretty easy to navigate around the app, everything is categorized and it’s just a better experience when it comes to navigation.
Unfortunately though, there are still some things that need to old Control Panel. For example, if you want to manage your Devices & Printers, you’ll need to open up the Control Panel – there’s a shortcut on the new Settings app, but that basically opens up the Control Panel dialog.
To be honest, I didn’t really expect Microsoft to completely kill the Control Panel. The Control Panel is familiar to Windows 7 and 8/8.1 users and removing it completely will mean that some of these users will be clueless where Microsoft put the old stuff – and it may just turn to the new Start Menu controversy. However, Microsoft will probably kill the Control Panel slowly.
Overall, the new Settings app is much better than the old Windows 7 and 8/8.1 Settings app. I really like the Settings app on Windows 10, and I feel kind of bad when I need to open up the Control Panel to dive deep into the OS’ settings. But hey, things are improving and that’s definitely a good thing.
Xbox + Windows 10 == awesome
Note: The following review of the Xbox app on Windows 10 is based off our Editor in Cheif, Pradeep’s comments about it. As I don’t have an Xbox, I couldn’t test the game streaming feature – however, Pradeep has tested game streaming, as well as the Xbox app on Windows 10 and here’s the review of the app based on his comments:
Alongside lots of improvements and new features, Microsoft is introducing a new Xbox app with a lot of cool features on Windows 10. If you own an Xbox One, you’re gonna love Windows 10 – here’s why.
The Xbox app lets you view your Xbox feed right on your Windows 10 computer. You can access the activity alerts, message your Xbox friends, view other users’ profile and some other features. Overall, when it comes to the social part of the app, the Xbox app is pretty good and it’s indeed much better than the old one.
The best feature of the Xbox app is the game streaming feature. If you own an Xbox One, you’ll be able to stream your Xbox’s screen on your Windows 10 computer. The game streaming feature basically streams the whole Xbox dashboard, and not just the games. As you may expect, the streaming isn’t smooth – if you stream a game, there will be frame drops here and there. To be honest, if you’re a “pro gamer”, you probably won’t like this streaming feature as the streaming isn’t very smooth. And to be fair, Microsoft can’t really do anything as the connection is completely wireless.
The Xbox app also includes Game DVR which is a pretty nice feature that lets you record games. Interestingly enough, this feature can also be used to record any other app – which is a plus point, to be fair.
I really like the Xbox app on Windows 10 – however, it’d be nice if Microsoft integrates the app with Cortana, allowing for voice control features without kinect. Nonetheless, overall, the Xbox app is pretty sweet, but it surely won’t be loved by pro gamers.
Apps
Windows 10 also includes a handful of new pre-installed apps. From the Weather app to the Calculator, everything has been updated with Windows 10. All of these apps are universal, meaning that they’ll offer a similar experience on the Mobile as well.
Let’s start of the News app – this is probably my favourite app on Windows 10. The old MSN News app didn’t really offer a good experience – at least for desktop users. But just like the other things, Windows 10 also fixes this issue. The News app on Windows 10 offers a great user interface, full of pretty images. The user interface is very beautiful and clean – just how you’d expect a News app to look. The app is also full of some sweet animations, which makes the user experience even better.
When it comes to features, the News app won’t disappoint you either. The app lets you choose the region of your interest, and it’ll show the news from that country only – which is a very handy feature if you don’t care about other countries’ politics and other general news. There’s also a Local page on the News app which displays the local news based on your location.
Microsoft also lets you choose your interests – so if you don’t like business or sports news, and like to get tech news only, you’ll easily be able to change those. What I really like about the interest and region feature is that Microsoft lets you set this up when you first open-up the app – ensuring that you don’t see any news that you’re not really interested in.
Another nice feature of the News app is that you can search for any news you want. So, for example, if you want to search for news related to “Windows Mobile”, you can just search it and the app will show you the latest articles from Bing News. Unfortunately though, if any of these articles are from media outlets that aren’t part of MSN News, the News app will basically open up the website inside the app. Obviously, it’ll be very hard to fetch all the articles from millions of sites – but I think Microsoft should use Microsoft Edge’s Reading Mode tech to fetch only the article content. Alongside making the articles look nicer, this would also allow Microsoft remove all auto playing ads – which, let me tell you, are very, very annoying.
Overall, the News app on Windows 10 is much better than the older one. It’s not complete yet, but as Microsoft will be delivering more updates for these apps via the Store soon, we expect it to get better in the near-future.
Moving on, let’s talk about the Money and Sports app. As you may notice, both of these apps are very similar to the News app, but they come with a few more options.
The Money app on Windows 10 comes with the same user interface as the News app, and it’s full of sweet images and animations. Unlike the News app, the Money app shows you a box full of stock info – such as the stock stats for your watchlist, the movers, world markets, currencies, etc. Although I’m not really a stock-guy, this seems to be a very easy way to get the latest stock info that enterprise users may like.
The Money app also includes a Markets page which shows all the latest info for the stock market in nice graphs and offer a very user-friendly interface. There’s also a Watchlist page which basically displays all the latest stock info and News from the web related to your companies on your watchlist. Last but not least is the World Markets page which displays all the latest stock info and market info from around the world.
Microsoft has also added a built-in currency converter, which is indeed a very handy feature. And unsruspringly enough, there’s also a mortgage calculator. Overall, the Money app on Windows 10 is very good as it has everything you need – including a currency converter.
Moving on to the Sports app, things are pretty similar here as well. Just like the Money and News app, you can add your interests, get the latest news, get the latest scoreboard, etc. One thing that I really like on the Sports app is the schedule feature where you can get the latest schedule for a tournament or sport. Overall, the Sports app – just like the Money and News app is pretty good.
Microsoft has updated the Weather app as well. The updated Weather app includes a new user interface, with some sleek animations which makes the user experience a lot better. The homepage of the Weather app shows you the latest weather and the predicted weather for the next few days. When you scroll down, you will see some rich data about the weather, including info on hourly weather, humidity and much more. The Weather app also includes a Maps page where you can see a weather map which is able to highlight the weather pretty easily. Alongside the Maps page, there’s a historical page which shows you the historical weather for your default location.
Overall, the Weather app is pretty great in my opinion – everything from historical weather to details on sunrise/set is available. The animations of the app make the app feel even better – which is one of the reasons why I really like it.
Windows 10 also includes a new Mail and Calendar app. Both of these apps has been completely redesigned and they offer a similar experience on the Mobile as well.
The Mail app on Windows 10 includes a very nice setup screen where you can add or remove your mail accounts. The Mail app supports Outlook.com accounts, Exchange, Gmail, Yahoo! Mail, iCloud, IMAP and POP3 accounts – so pretty much all the major mailing services. Unfortunately though, unlike the old Mail app on Windows 8/8.1, the Mail app on Windows 10 is quite rough when you don’t use Outlook.com accounts. For example, I use a lot of IMAP email accounts and I’ve setup my accounts on the Mail app with correct credentials – however, the Mail app keeps complaining that there are some “issues” with the account that needs to be “fixed”. However, funnily enough, the Mail app manages to sync the e-mails from my IMAP account sometimes – which is pretty weird considering that it said my IMAP account had some “issues”. Another issue that I also noticed is that my mails keep disappearing suddenly – no, it’s not an issue with my IMAP server, and the mails seem to appear on other clients, as well as the Mail app – but they just randomly disappear – which is very annoying.
It’s worth noting that when you use an Outlook.com account, you’ll hardly notice any of these issues.
The Mail app includes a very simple and a pretty decent user interface. It’s very easy to navigate around and I’m a pretty big fan of the design of the app. All the basic features that you may expect an e-mail client to have is there, including the ability to search for emails, flag email, archive, etc. It’s worth noting that the app also includes really good editing features.
Overall, the Mail app is pretty good – however, the app doesn’t play well with IMAP and POP accounts for some reason, which we hope will get fixed in the near-future.
There’s also a Calendar app on Windows 10. Just like you’d expect, the Calendar app lets you add, edit, or delete all of the calendar events. The Calendar only supports Outlook, Office 365, Exchange, iCloud and Google accounts, which isn’t a bad collection to be honest. The Calendar app on Windows 10 automatically adds all the holiday, and syncs your contacts’ birthday as well. The app will also show you the weather for an event, which is a pretty handy feature. The Calendar app also includes the ability to set the first day of the week and some other small options which make the user experience a lot better.
The user interface of the Calendar app is very good – just like most of the other Windows 10 stock apps, the Calendar app includes a pretty clean user interface. The Calendar app also offers a decent user experience when you resize the window – which most calendar apps are missing. To be honest, there isn’t really anything to complain about the Calendar app – everything that I need is there, and it’s perfect – at least for me.
Microsoft wasn’t done there – they have also added a new Maps app for Windows 10. The new Maps app on Windows 10 comes with a very clean and easy-to-use interface. The Maps app include two different views – traffic and aerial. The traffic view shows you a basic view of the map which also indicates the traffic while the aerial view shows you a better view of the map. The Maps app also includes the ability to manually adjust the tilt, get directions, print maps, zoom in/out and some other basic features which are nice to have.
These are just the basic features, but wait, there are some other major features. The Search feature on the Maps app lets you search for any location and it also shows some interesting data about some places. For example, if you search for a hotel, it will show you the hotel’s location, reviews from TripAdvisor, as well as some pictures from TripAdvisor. The Maps will also give you an overview of that hotel from TripAdvisor, get direction and call them via Skype or any other app. Additionally, you can add that hotel to favourite – or even better, pin it to the Start Menu. I really like all the rich info that Microsoft is providing for businesses such as hotels and restaurants.
Now, the major feature of the Maps app are 3D cities. The Maps app lets you view a handful of popular cities in a 3D mode – and the 3D Mode is pretty darn amazing. Basically, it’ll show you the cities in a 3D mode and you can control the view using touch or your keyboard (ctrl+left/down/up/right). There are a lot of 3D cities available currently, and Microsoft should be adding new cities in the coming months.
There’s also a Streetside feature, which is essentially like Google Maps’ Street View feature and it’s indeed a very handy feature. Overall, the Maps app on Windows 10 is really, really good.
Windows 10 also includes a Photos app. The Photos replaces Windows Photo Viewer as the default photo application and it’s not really impressive. The Photos app includes a handful of great editing features – such as the ability to effects, manually control the colours, straighten an image, crop, rotate, etc.
The Photos app also includes a Collection view where you can see all of your images and you can also add images from your OneDrive here. There’s a very easy way of going back to all of your images from last year or even 10 years. Unfortunately, the Photos app is missing a major feature – that’s the ability to Search pictures on the app. I’ve no idea why Microsoft decided to not put a Search feature in there – I mean, OneDrive has a great search feature for pictures but Microsoft didn’t add a Search feature to the Photos app which is indeed a big disappointment. Another thing that should be fixed on the Photos app is its performance – it’s pretty slow, in my opinion – for example, if I open an image it takes about 10-15 seconds to open unlike the old photo viewer which would open up instantly.
Thankfully tough, there’s a sweet new feature on the Photos app – support for GIFs. Yep, you can finally view GIFs on the default photos app on Windows:
Overall, the Photos app isn’t really impressive – it’s missing some much-needed features, and the performance isn’t impressive either.
Microsoft has also added a new People app with Windows 10. The People app on Windows 10 is really rough now. The user-interface isn’t complete, and it’s just a mess right now. Yes, you view all of your contacts and edit them – but the user interface is far from being complete. To be honest, it isn’t even worth to review the People app just yet – but currently, it isn’t good. However, we’ll make sure to update this review when Microsoft releases a better (updated) People app in the near future.
There’s also a Phone Companion app on Windows 10 – which is kind of useless if you an Windows Phone. Basically, the Phone Companion app displays your phone’s storage info, battery info, etc. – and if you own an Android or iOS smartphone, you will be able to get links to install Microsoft apps on your phone. And that’s pretty much it.
Yep, the Phone Companion app doesn’t really do anything else other than just sending you links to Microsoft’s app. And funnily enough, the Phone Companion app fails to send the links sometime as well. Nonetheless, if you own an Android or iOS device, this is a great and easy of getting all the Microsoft apps on your smartphone. It’s worth noting that the user interface of the Phone Companion app is pretty good – in fact, it’s one of the prettiest Windows 10 stock app so far.
Unfortunately though, it’s missing some features and it’s kind of useless now, but nonetheless, it’ll be interesting to see Microsoft plans to make it a bit useful in the near-future.
There’s also a new Music and Videos app. Microsoft has renamed the Music app (Xbox Music) to Groove Music, which lets you easily listen to them tracks in your computer, OneDrive or from the music streaming service. The Groove Music app includes a beautiful user-interface and you won’t be disappointed by its design at all.
When it comes to the features, the Groove Music app doesn’t fall behind either. You can add music to your music list from your local collection, or listen to music from your OneDrive as well. However, if you really want to get the best experience, you should probably get Groove Music Pass which costs only $9.99 per month. Having Groove Music Pass will enable the Discover page where you can discover all the latest music, top tracks, recommended tracks, etc. You can also start a radio rotation with Groove Music Pass.
Just like most of the other Windows 10 apps, this app is also resizable and offers a great experience when resized as well – and this is the way how I use Groove Music. For those of you who aren’t a fan of light/white themes, there’s a dark theme for Groove Music as well which makes the app’s design feel even better. Overall, Groove Music is a great new app that’s definitely better than Xbox Music on Windows 8/8.1.
There’s also a new Movies app on Windows 10 – it’s known as Movies & TV. The Movies & TV app basically shows all of your local video files. Additionally, the Movies or any other TV series that you buy from the Windows Store will also appear on the app. Unfortunately though, the Movies & TV app doesn’t offer a lot of Movies or TV programmes. I was only able to see the “Featured in Store” Movies and TV programmes on the app – and that’s pretty much it, no recommendations or anything else. This is kind of disappointing considering that the Windows Store already shows the new Movies or TV programmes, and offer recommendations as well.
I’m not entirely sure if this is a bug, or if it’s meant to be like that – but hopefully, Microsoft will improve it in the near future. Currently, the Movies & TV app is decent, but it still needs some improvements.
It’s worth noting that Microsoft has also added new Calculator and Voice Recording apps with Windows 10, and they’re really good.
Overall, all the Windows 10 apps are decent – from the News app to Groove Music, all the apps are pretty good. Some of these apps still need quite a lot of improvements, which we expect Microsoft to provide in the near future. But until then, you’ll just have to use what’s currently available – and they mostly aren’t disappointing.
Action Center
Alongside Cortana, Microsoft has also brought Action Center from the Mobile to the Desktop. The Action Center is essentially a notification center where you can get all the notifications from your apps.
The notifications on the Action Center are often good – especially notifications from modern apps. The Action Center will also support interactive notifications if an app adds support for that. Unfortunately enough, the action center on the desktop doesn’t sync with the Mobile, but that’s probably not coming any time soon.
Alongside the notifications, the Action Center includes some quick actions at the bottom. For example, you can easily enable Tablet Mode, Bluetooth and even control the brightness using the quick actions.
Overall, the Action Center is really good – it may not play well with some apps’ notifications, but for most apps’, the Action Center works like a breeze. I personally don’t find myself using the Action Center a lot – but it’ll be interesting to see if users (especially Windows 7) like the Action Center.
Others
There are a lots of things to talk about on Windows 10. The OS includes a new Tablet mode which automatically gets enabled if you have a tablet – however, if you use a device like the Surface, you’ll be prompt to choose if you want to use the Tablet Mode or normal mode when you connect/disconnect your keyboard which is pretty nice. The tablet mode essentially makes all the apps full screen. There’s also a back button to make it easier for users to navigate – unfortunately though, the back button doesn’t work for Win32 apps which is kind of disappointing. The tablet mode also makes Cortana take the whole space vertically, which is pretty nice.
When you’re in the tablet mode, you will also be able to open the Action Center pretty easily by swiping from the right, which is also a very nice tough. It’s wroth noting that you get the Windows 8/8.1-like snap view when multi-tasking, which is also very nice considering that the normal mode isn’t touch friendly.
As we’ve noted earlier in this review, the tablet mode should have gesture to open up the All Apps section on the Start Menu. Additionally, it’d be pretty nice if Microsoft brings back the horizontally scroll for the Start Menu for tablet users – or at least add an option to enable it. Nonetheless, the Tablet mode on Windows 10 is very nice solution which helps Microsoft offer a good user experience for both desktop and touch users.
Alongside the tablet mode, there is also some major user interface improvements throughout the OS. For example, Microsoft has added improved context menus, buttons, icons, calendar, network dialog, battery dialog, improved title bar, sound dialog, etc.
Microsoft has also added a new feature called virtual desktops – which will basically allow you to create multiple, virtual desktops where you will be able to use different apps – and it’s simply just like a different computer/monitor. Personally, I don’t really use this feature – but this feature is mainly focused on power users who may use this feature. Surprisingly enough, I’ve not seen a lot of users use this feature yet – but it’ll be interesting to see if users start using this feature in the near-future.
Another new feature of Windows 10 is a new installation and upgrade screens, which looks pretty sweet as well. Alongside these new screens, Microsoft has also added a new login screen which includes the new Windows 10 Hero Image as the background – unfortunately though, there isn’t anyway you can change the default background image just yet.
Command Prompt and Snipping Tool has also picked up some new features – you can finally copy and paste on Command Prompt and set a timer on the Snipping Tool.
Microsoft has also made some drastic improvements when it comes to security and the OS also includes a handful of new APIs for developers.
And yeah, that’s pretty much all the new features and improved features of Windows 10. As you may expect, most of these features aren’t complete yet and there are still a lot of inconsistencies and bugs throughout the operating system.
Pick a menu, ANY MENU… AND STICK WITH IT PLEASE. pic.twitter.com/kjZl85se0h
— Zac Bowden (@zacbowden) July 11, 2015
For example, the context menus aren’t consistent at all – there’s a different context menu for the basic OS, then there’s a different context menu on the Start Menu, and there’s a different context menu on Cortana/search.
Microsoft has also made some apps dark and some apps light (white) – which is pretty annoying considering that there is no way you can disable the dark/white theme for some apps. For example, the Maps app is dark and there isn’t any light theme available for it – this is the same case with Cortana. As it seems like, Microsoft hasn’t finished the dark theme for all of these apps just yet. We’re expecting to Microsoft release the dark themes and the ability to change all of the apps’ theme with one toggle in the near future. But, until then, you’ll have to use the dark/white themes for these apps which is kind of annoying.
So, Microsoft..where is the dark theme for all of your apps? Or did you just decide to not make 'em?
— mehedi (@mehedih_) July 27, 2015
When it comes to bugs, there aren’t a lot of them – however, there are some cases where an app will randomly crash or the OS will randomly freeze.
Conclusion
Here’s the thing: Windows 10 is indeed better than Windows 8/8.1 – but the thing is, it isn’t done – yet. The operating system is still unfinished and it’s pretty rough currently. Microsoft is expected to release a new update this Fall, which will reportedly come with bug fixes and enhancements – and possibly, extension support for Edge. Until then, Microsoft will be delivering what the company has been working for the last several months to the customers this August.
Is it worth upgrading to Windows 10 yet? If you are concerned about driver and general support issues, I’d say it’s better to wait a few months. And if not, you should upgrade as soon as it’s available for you.