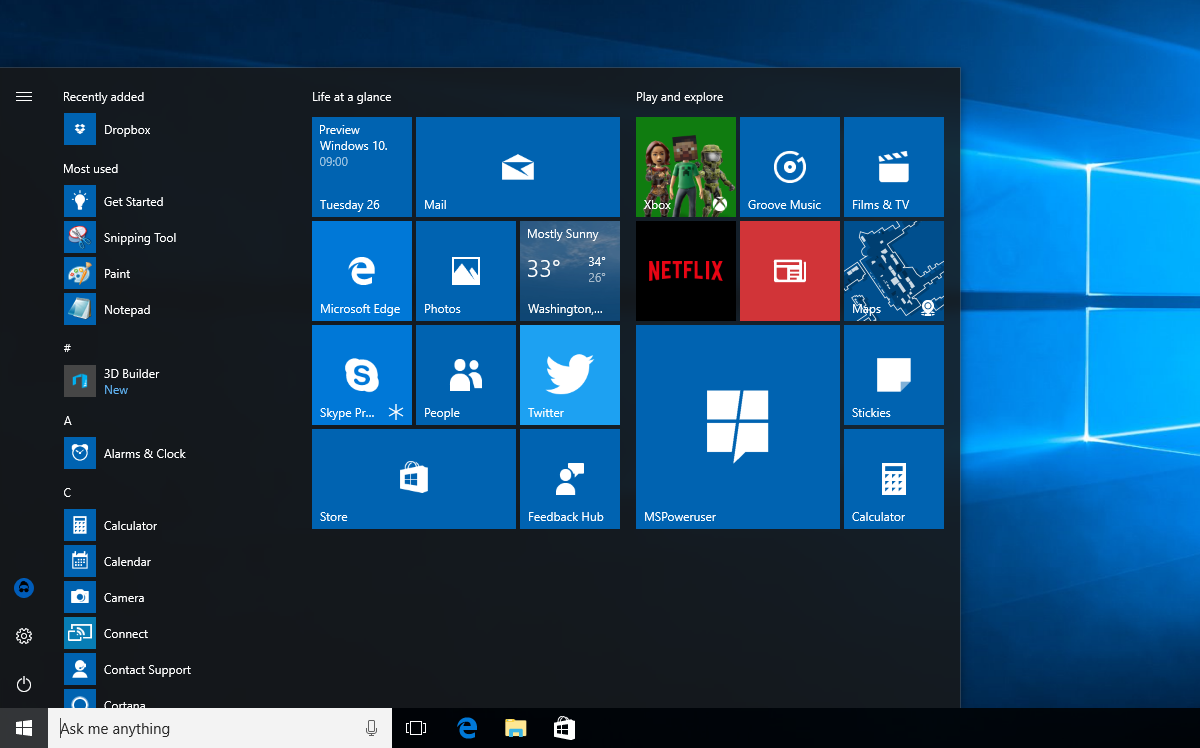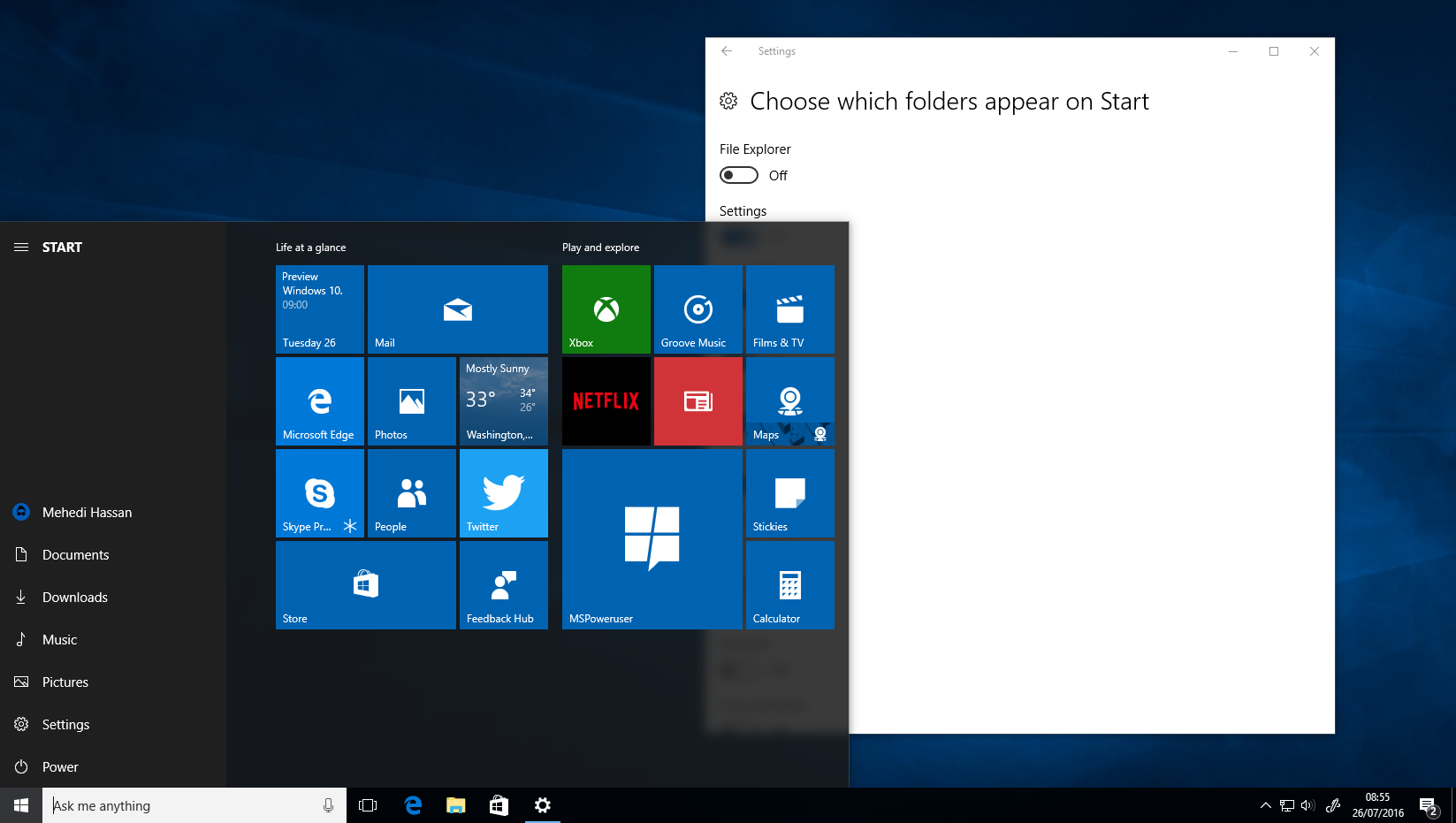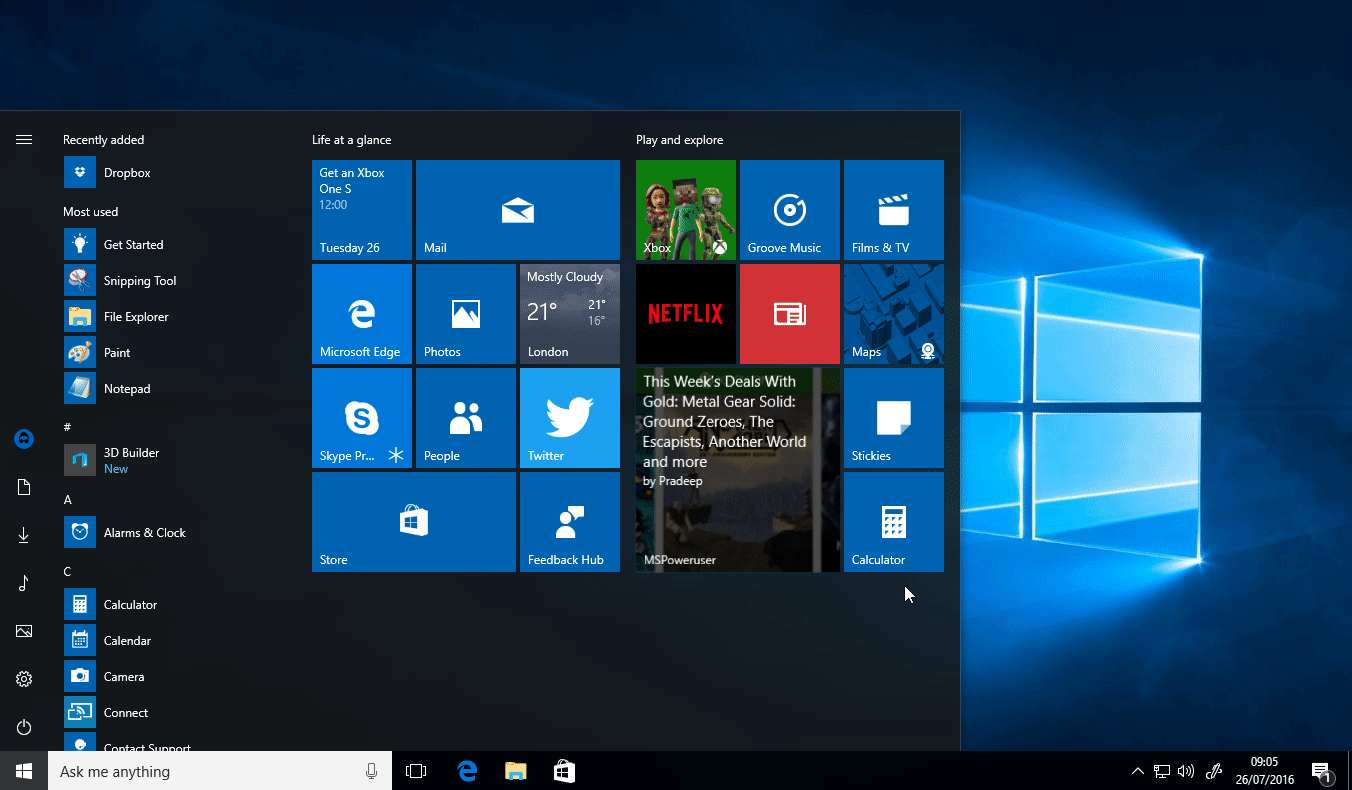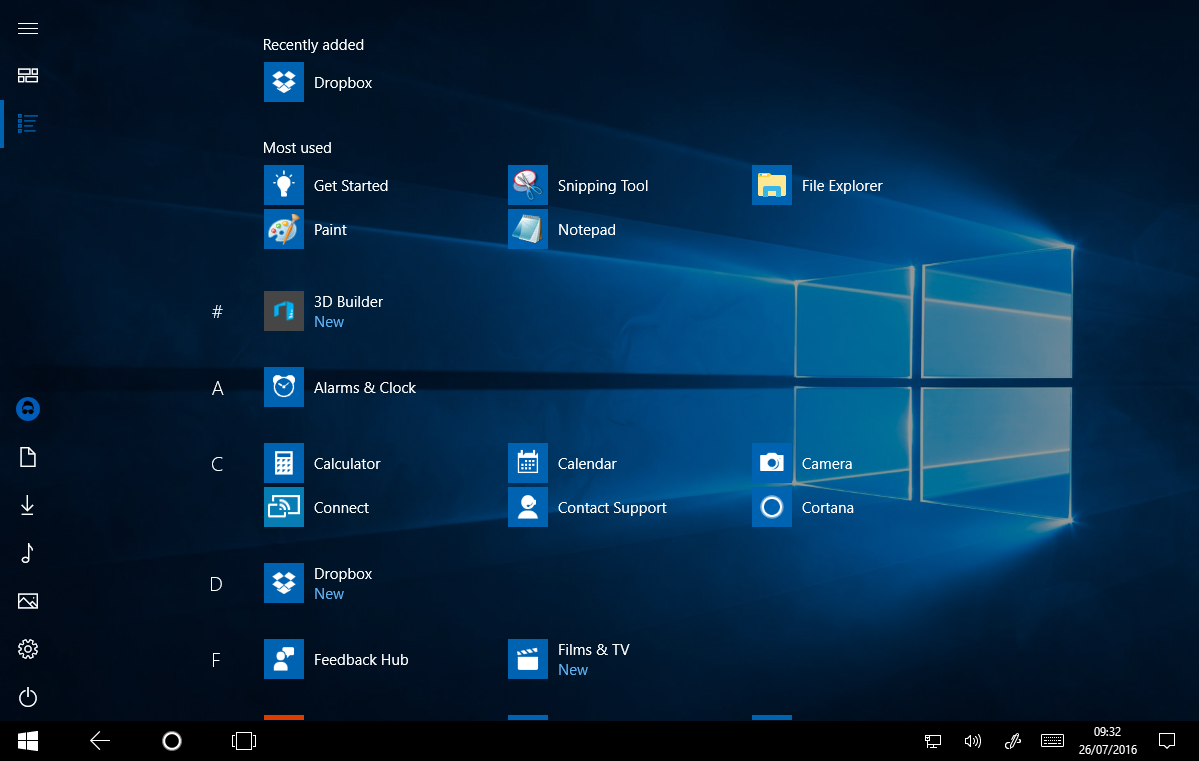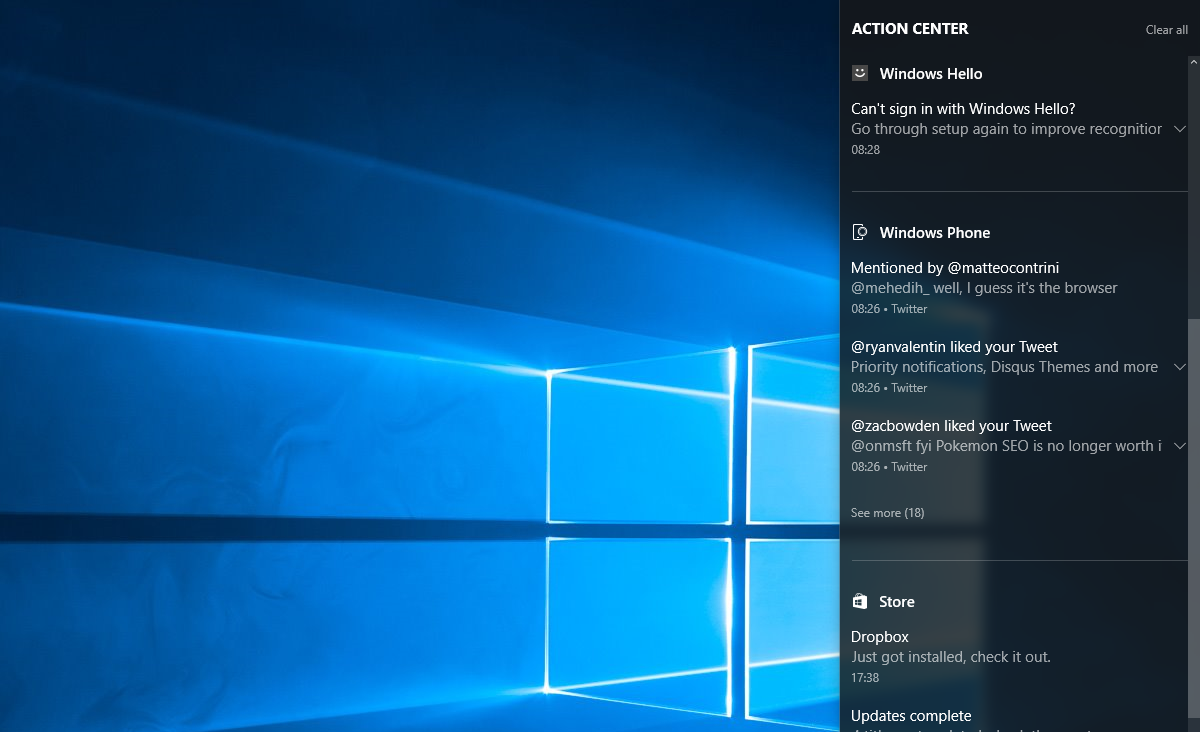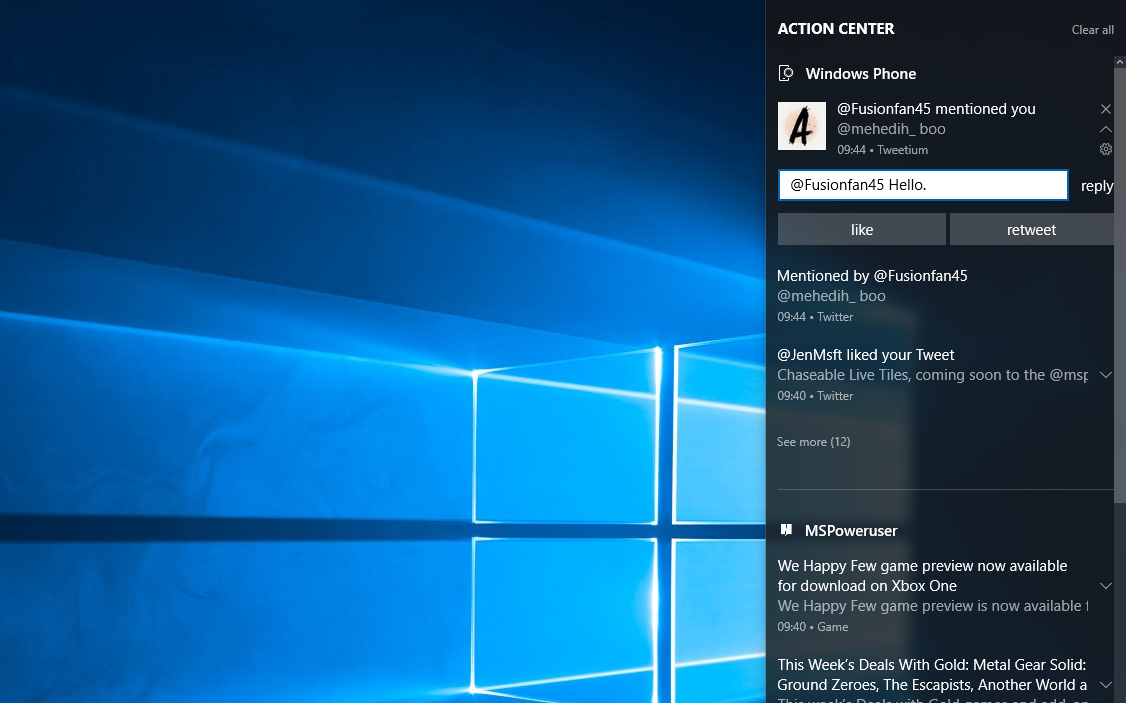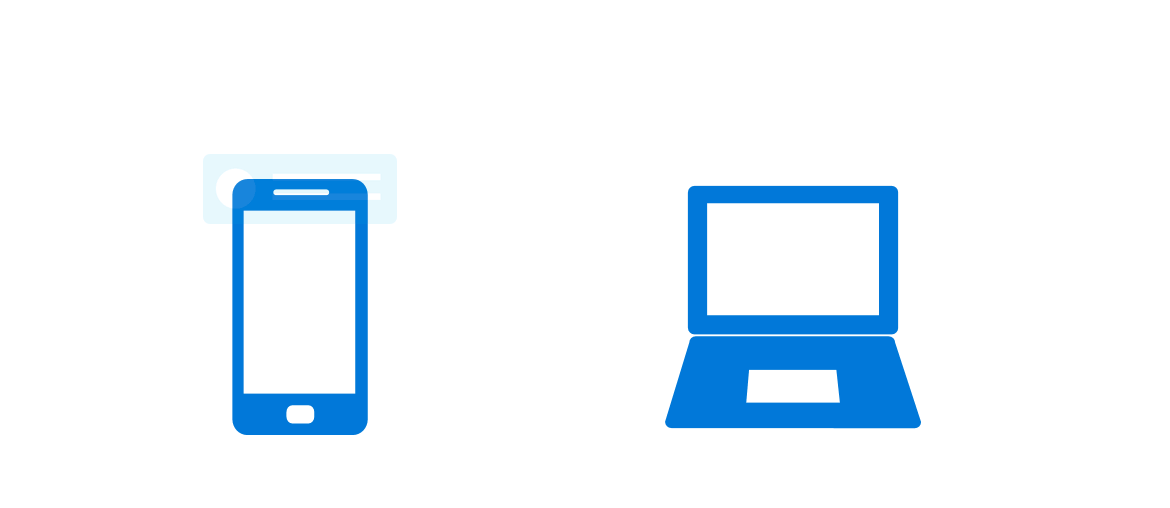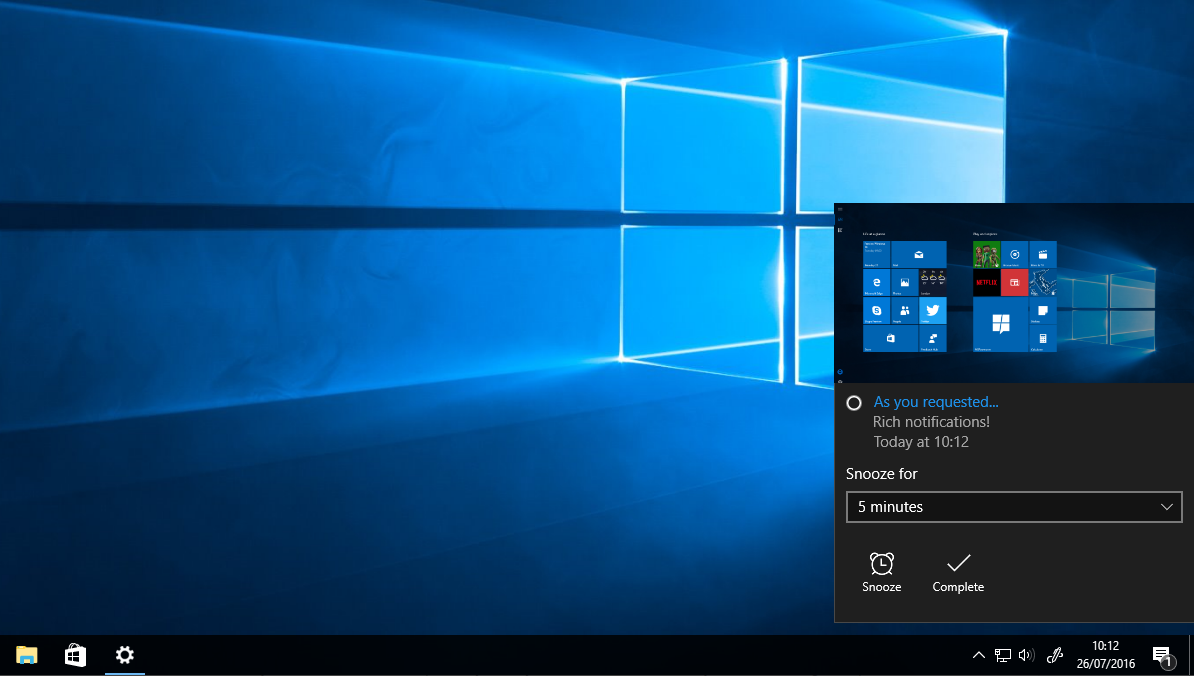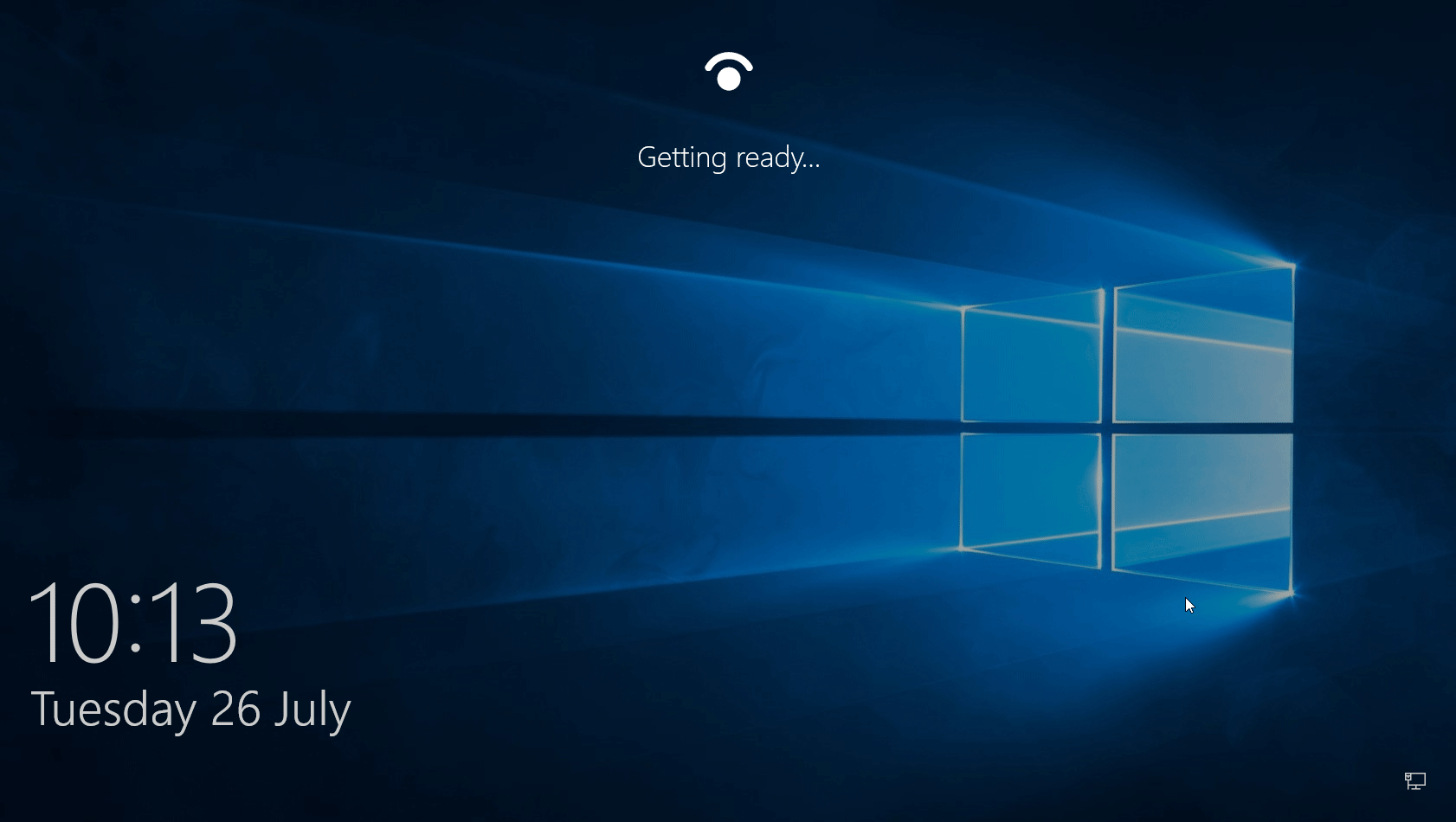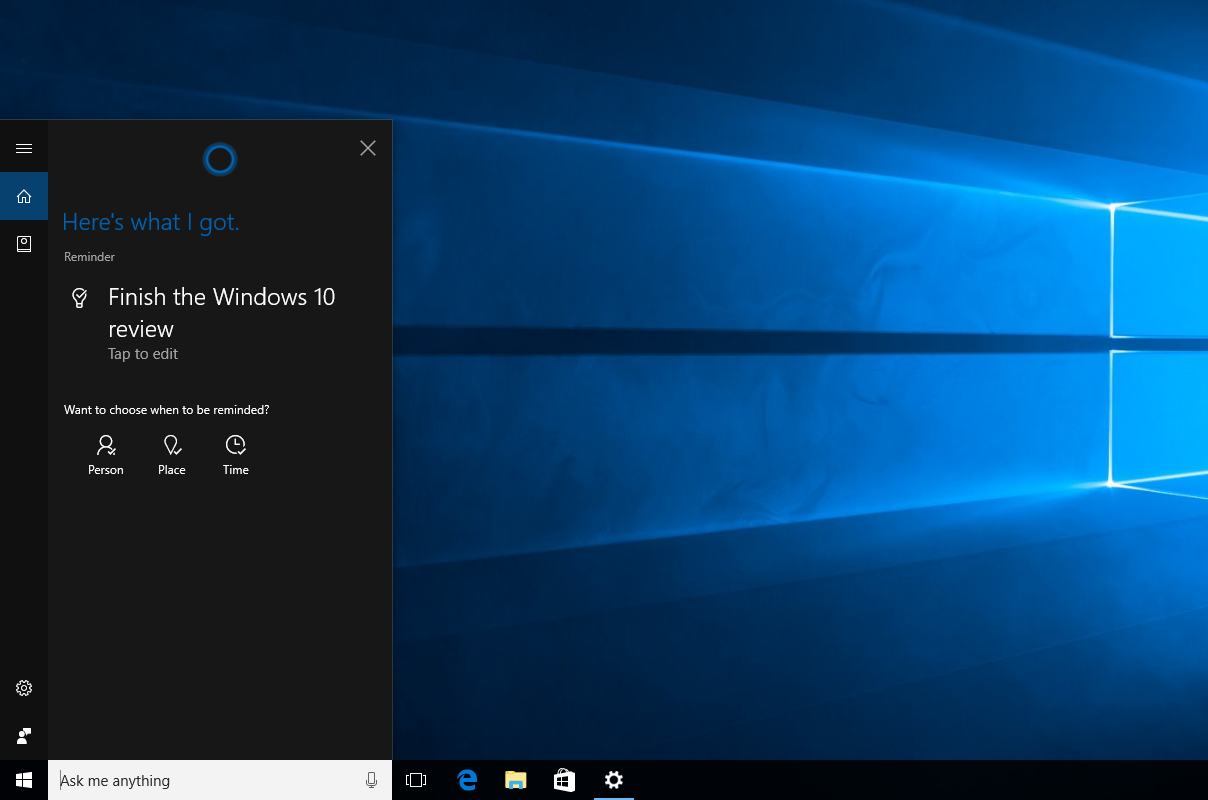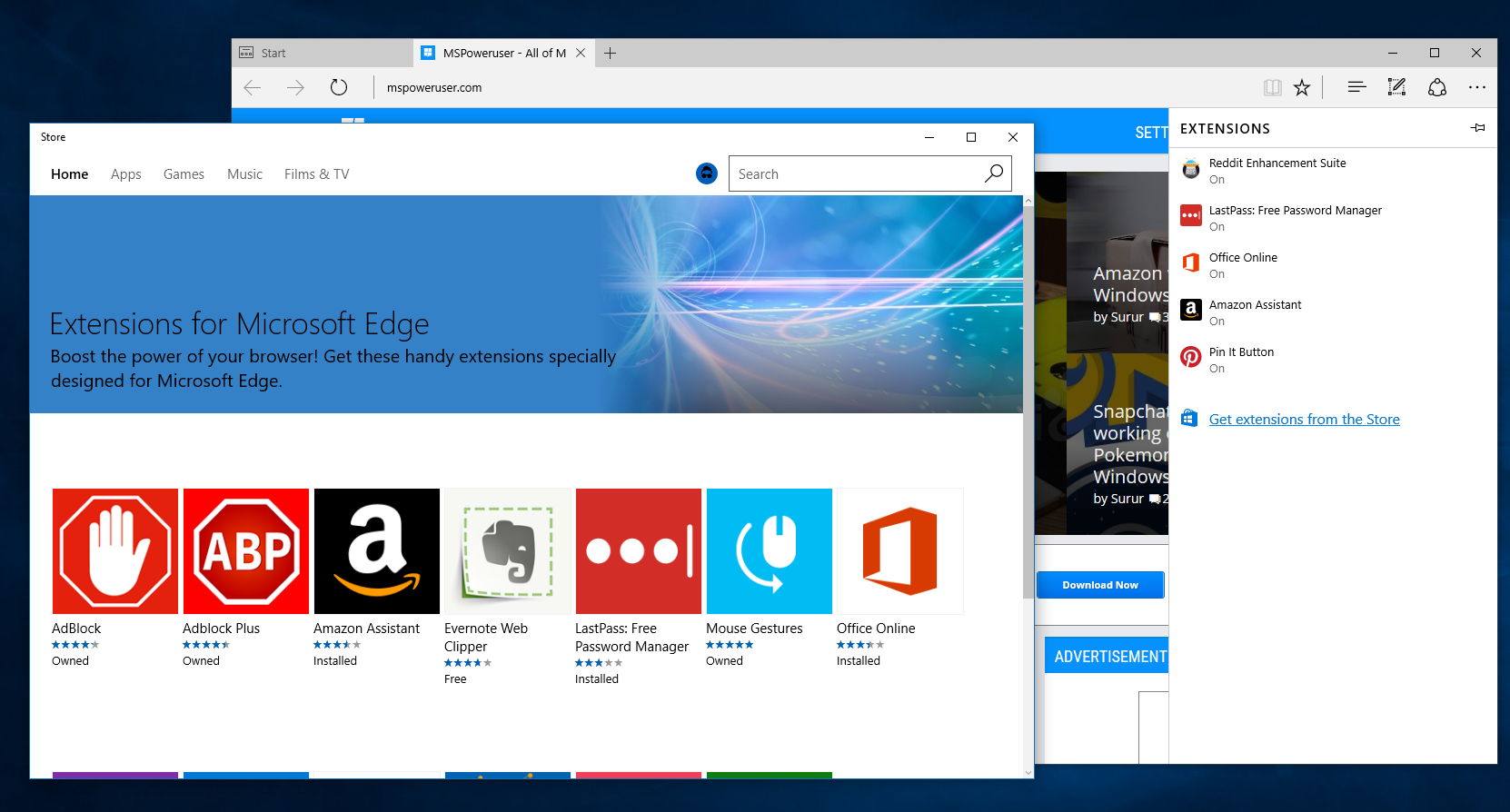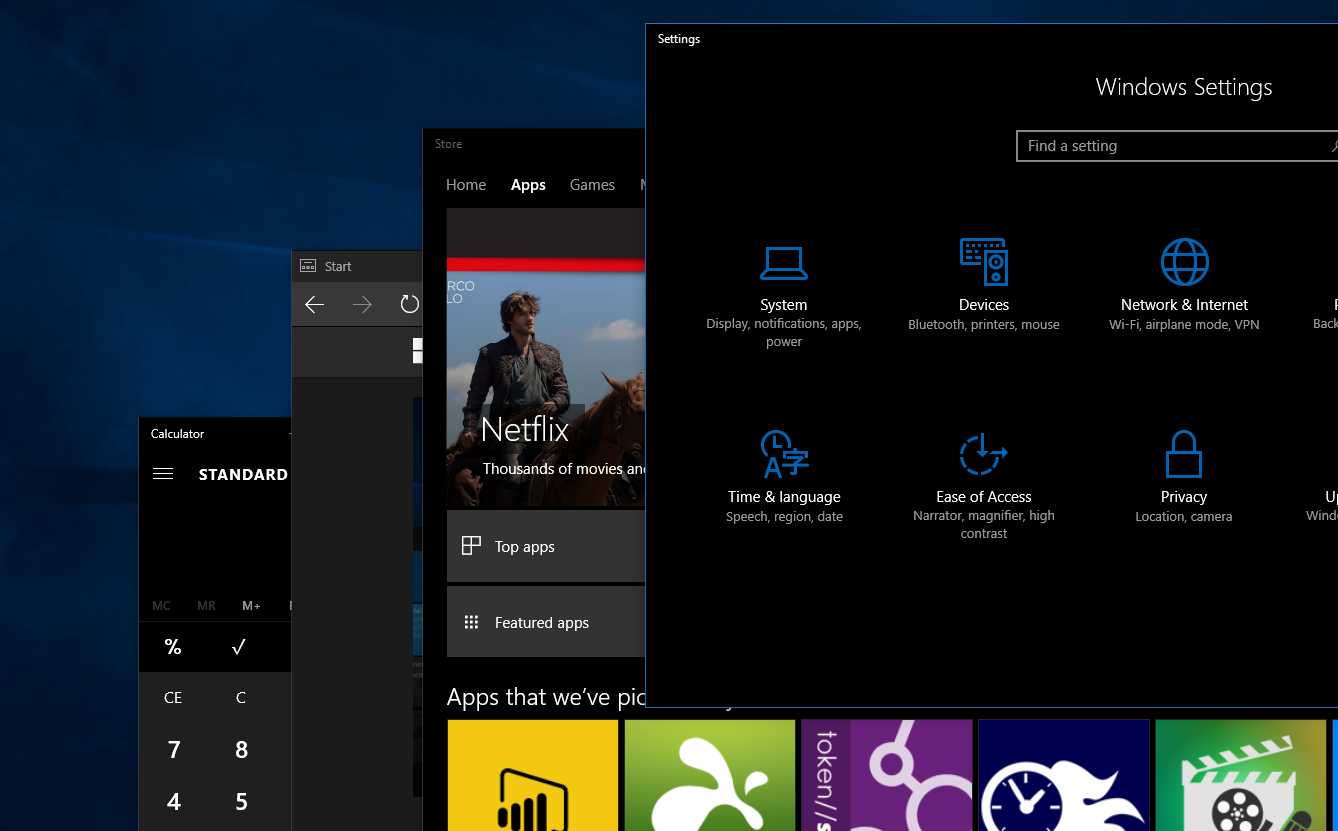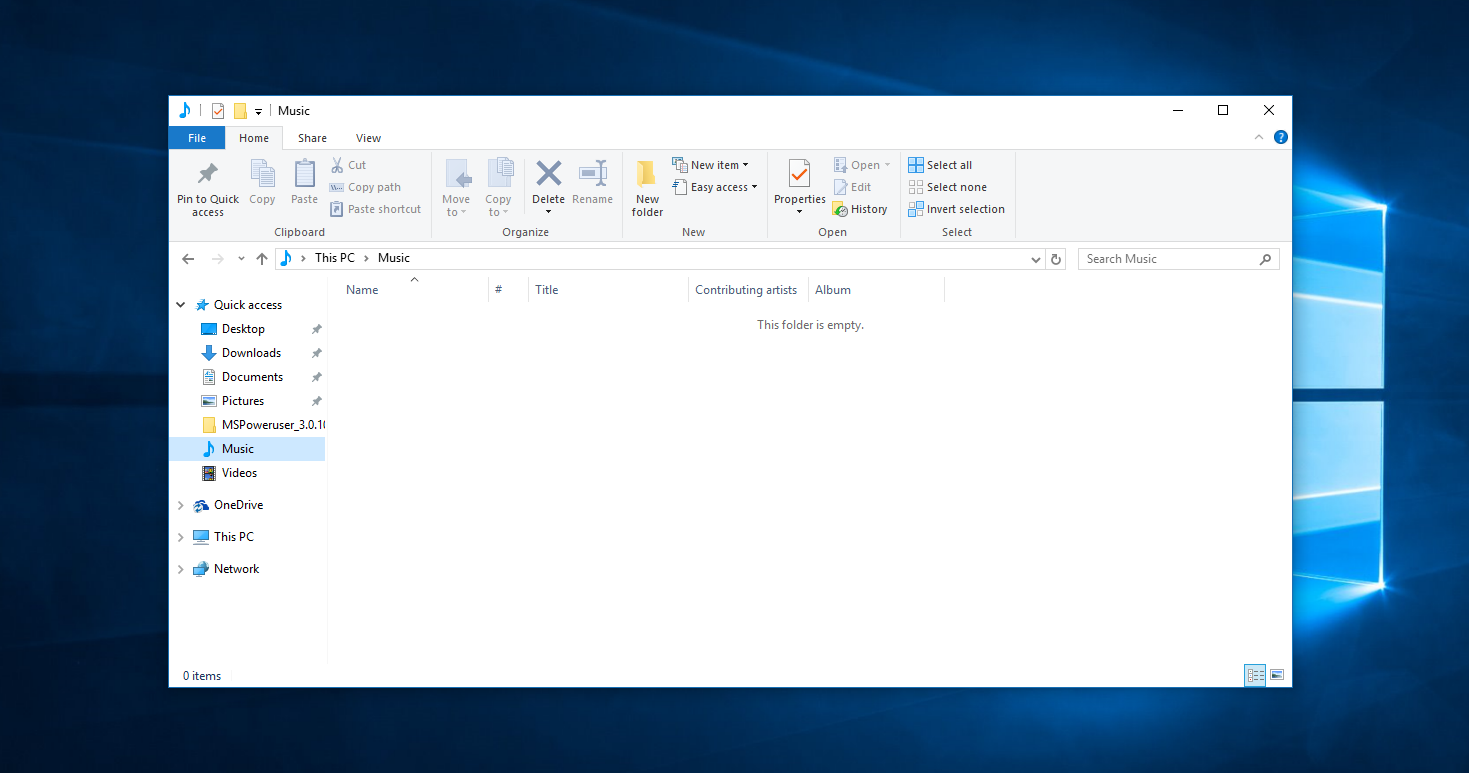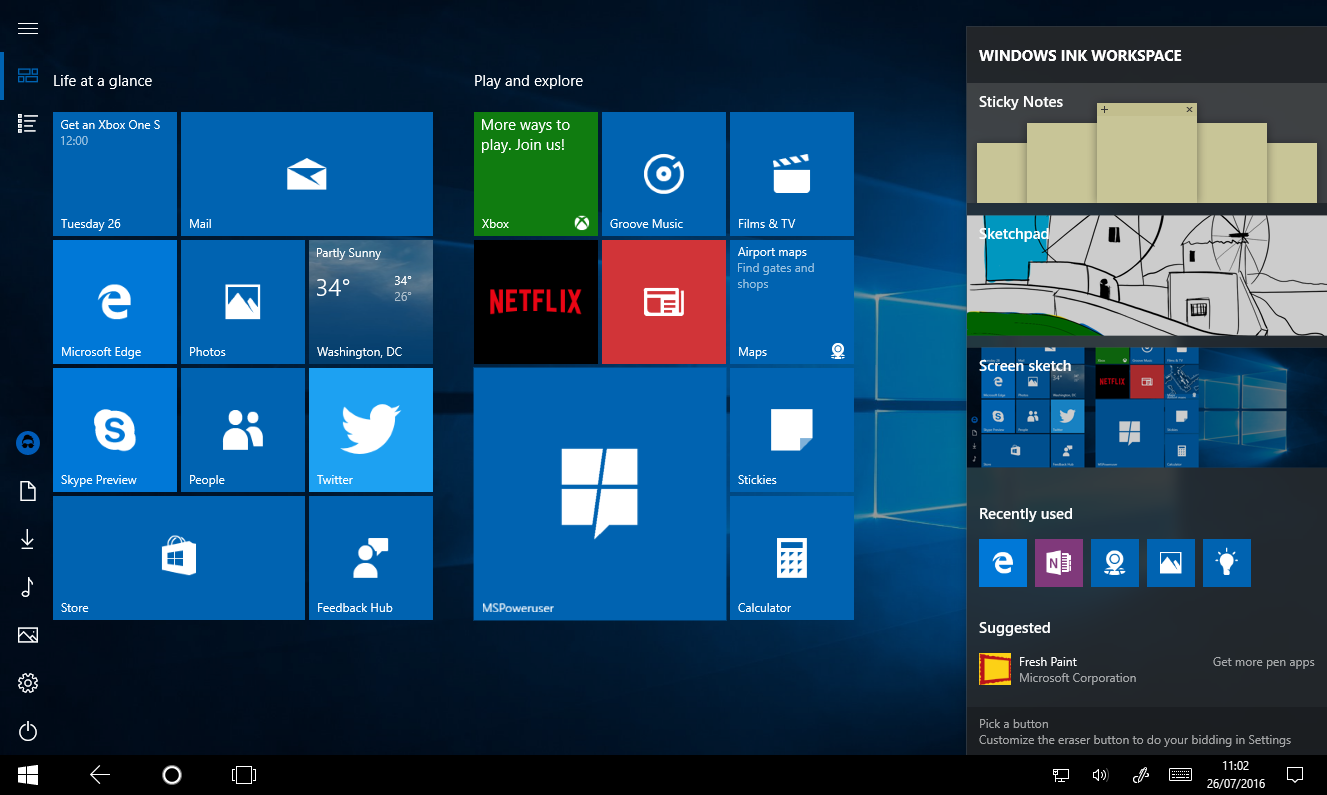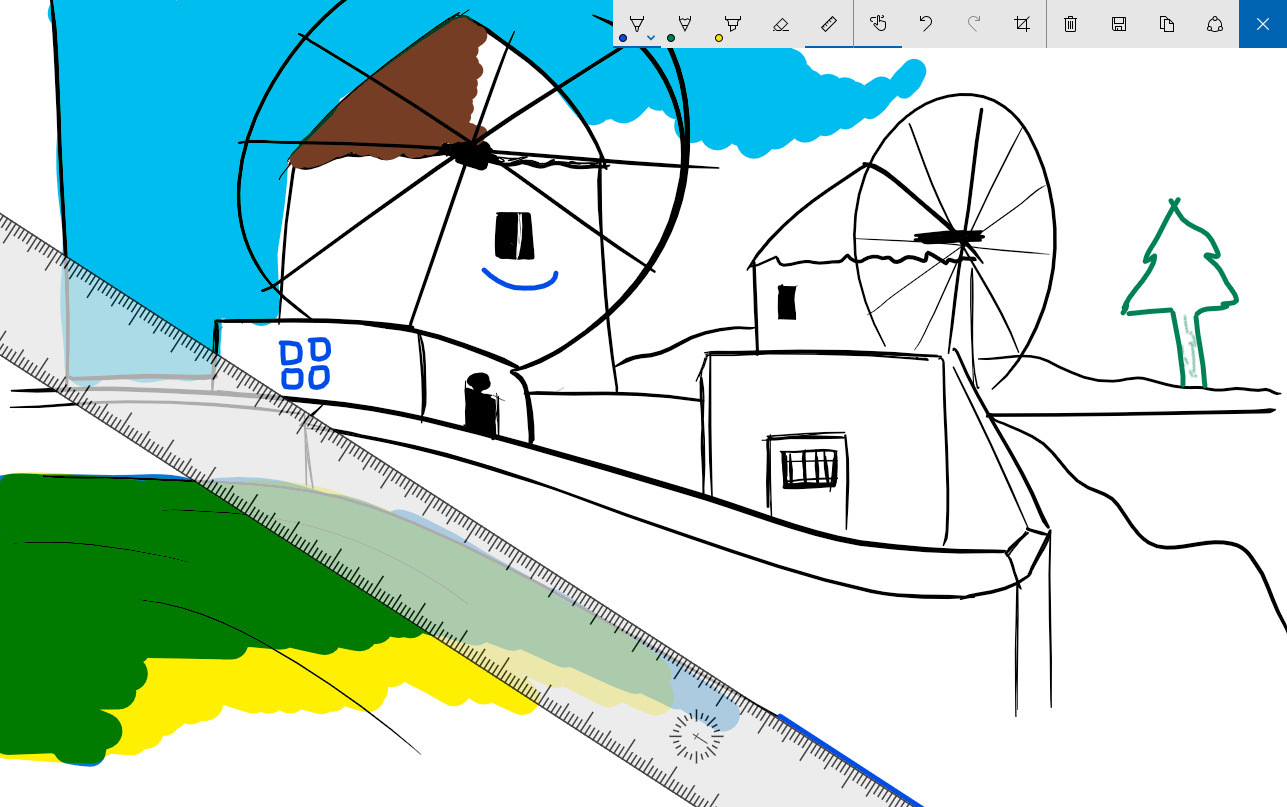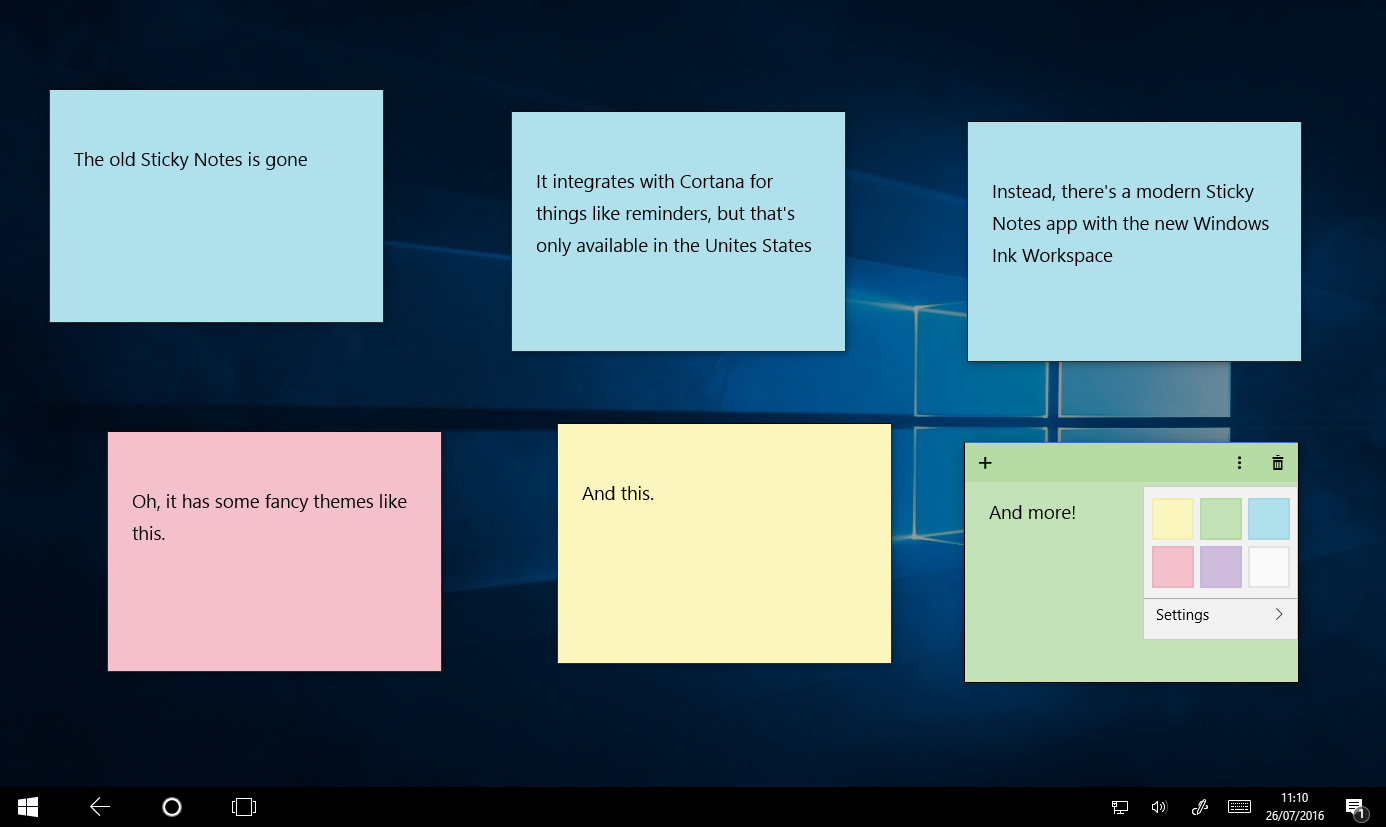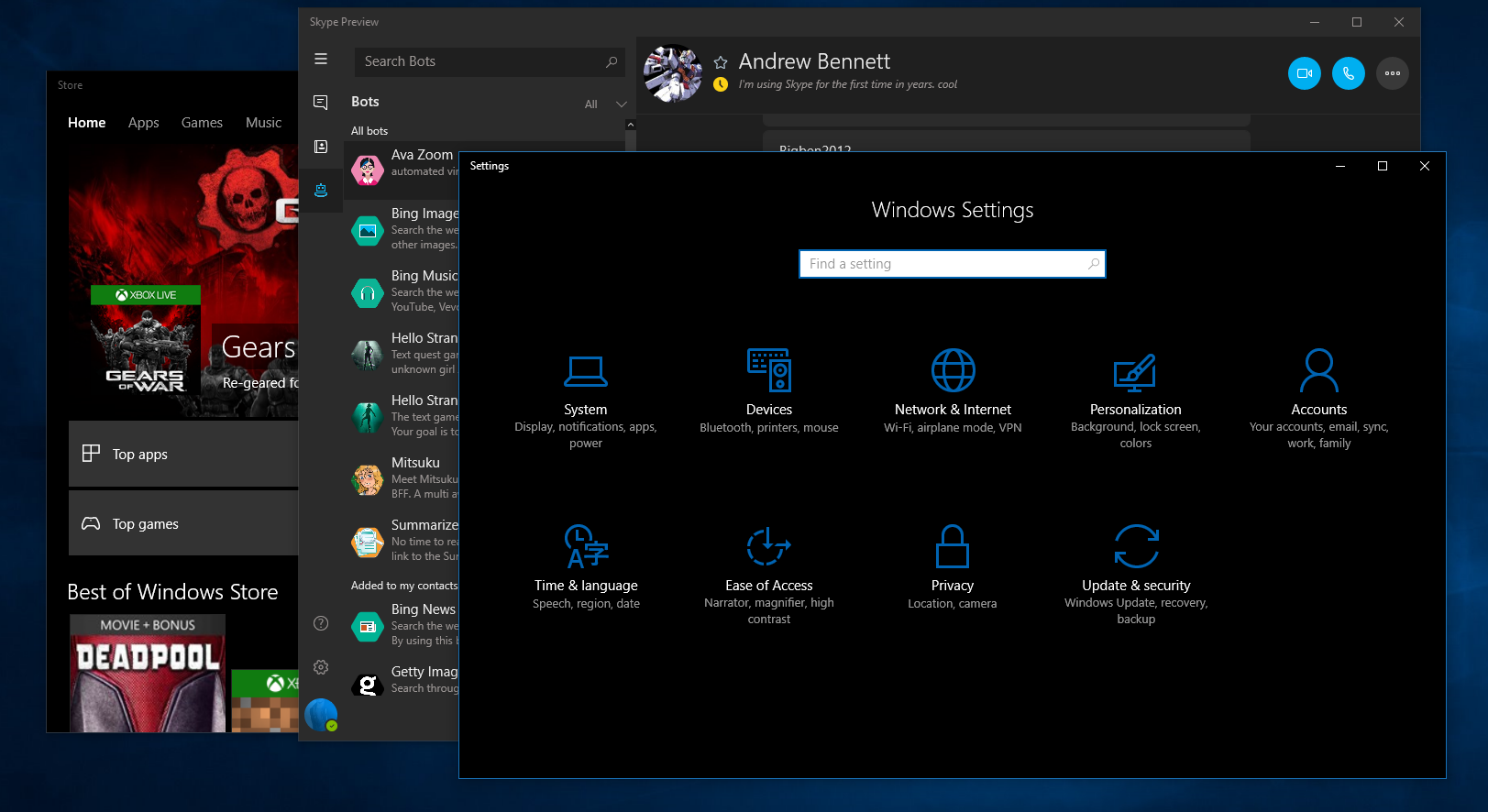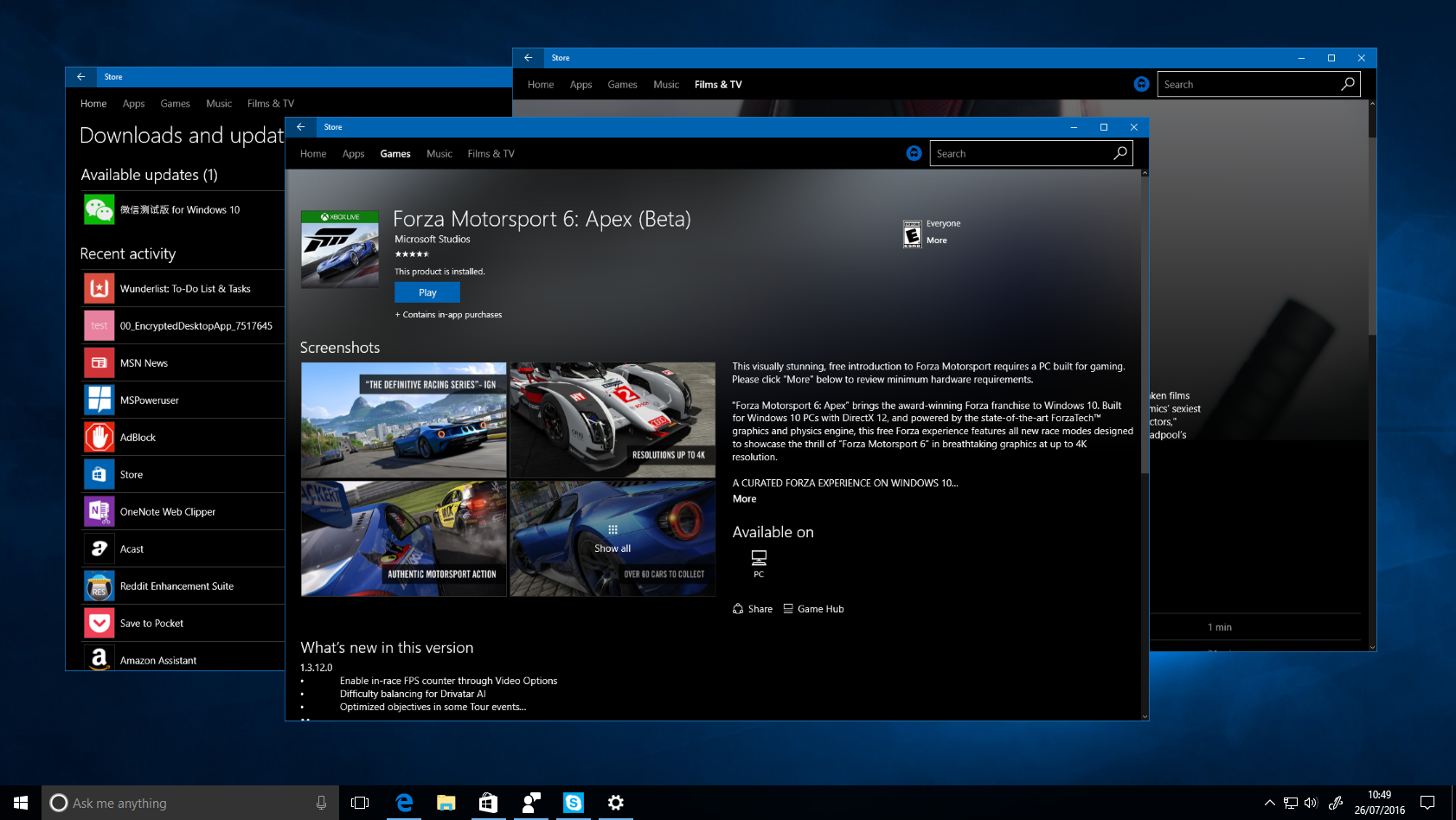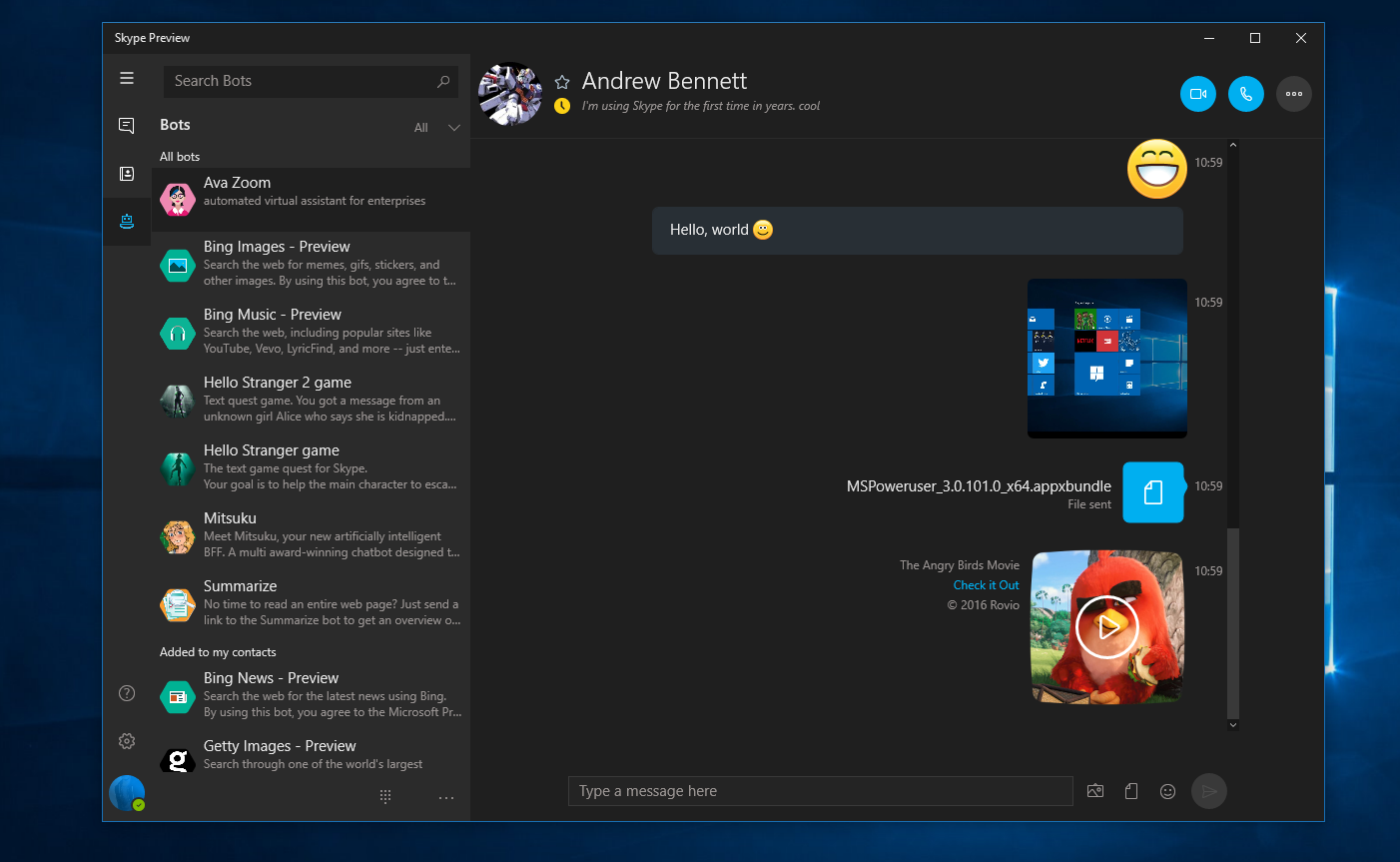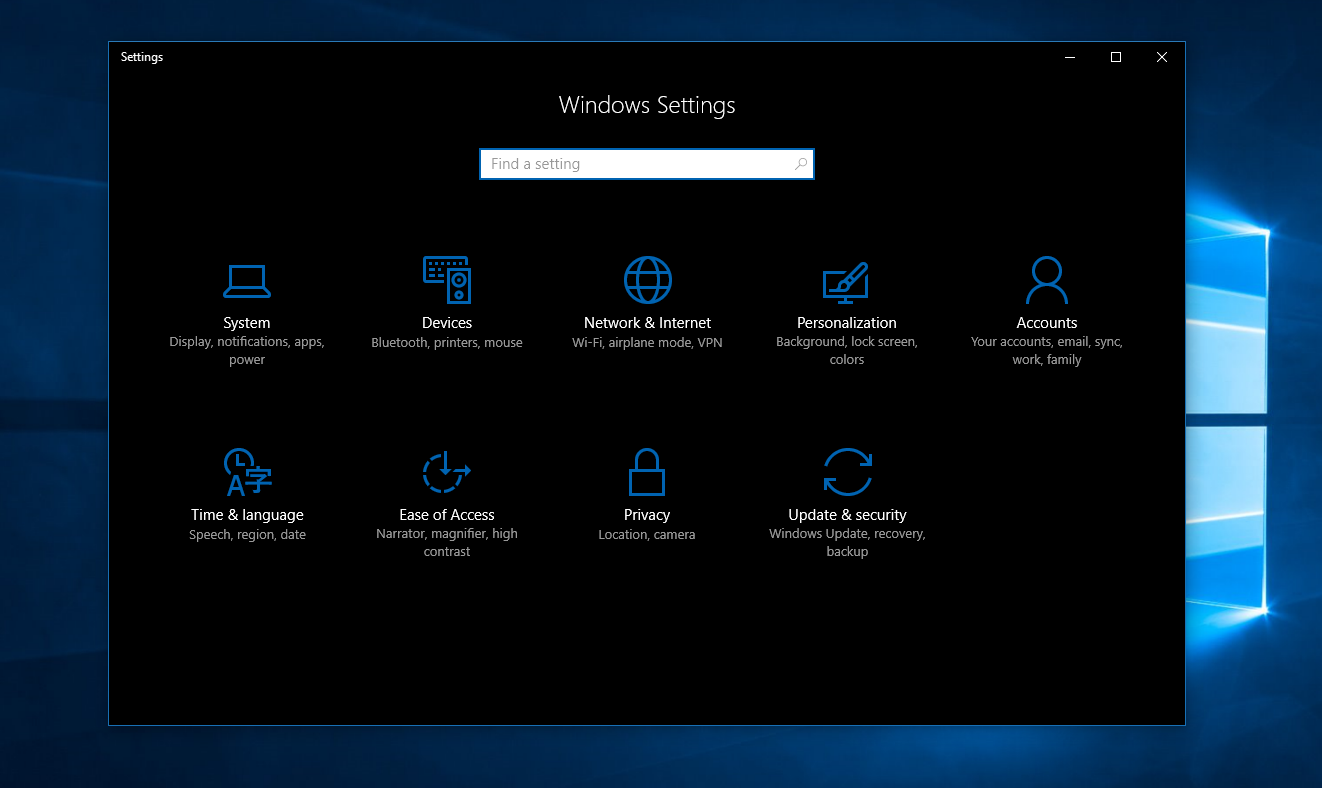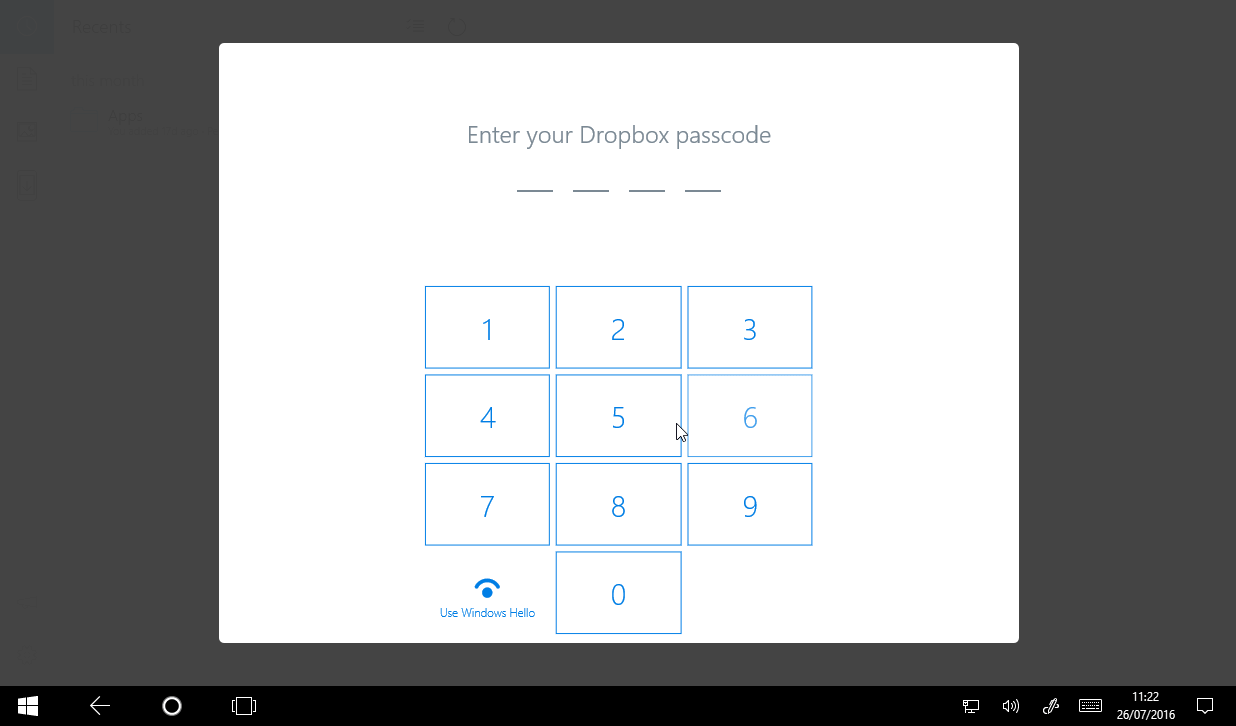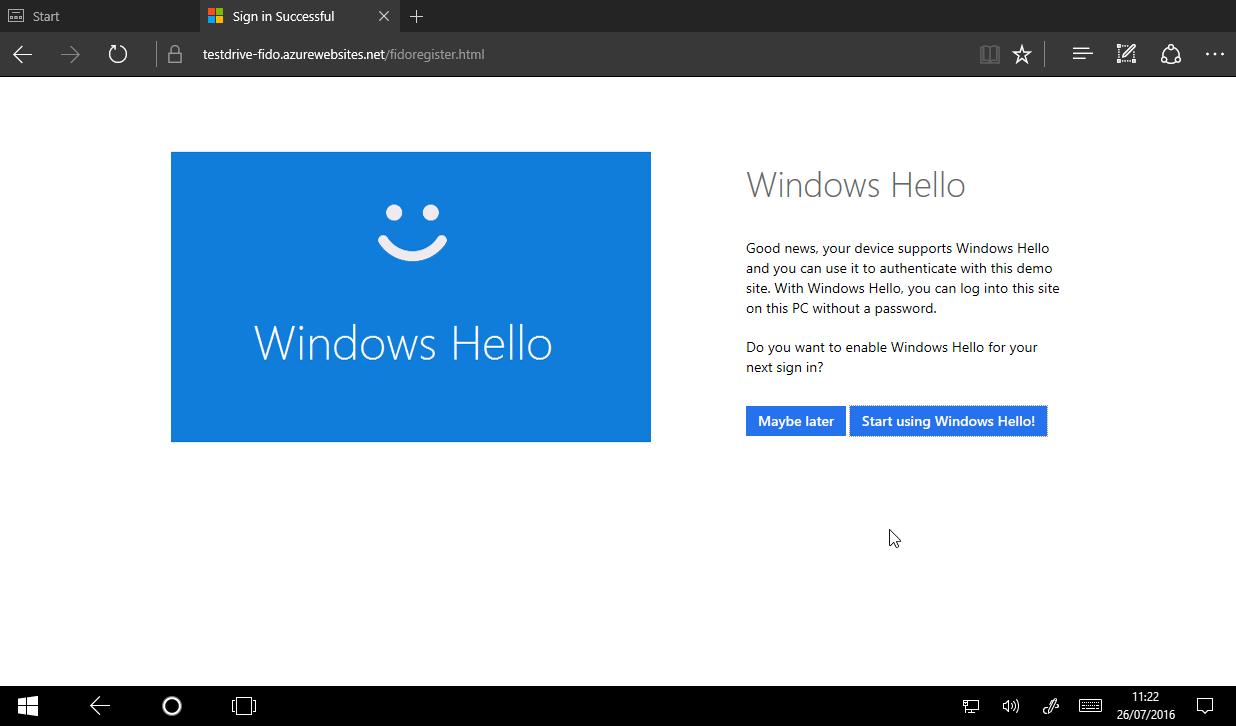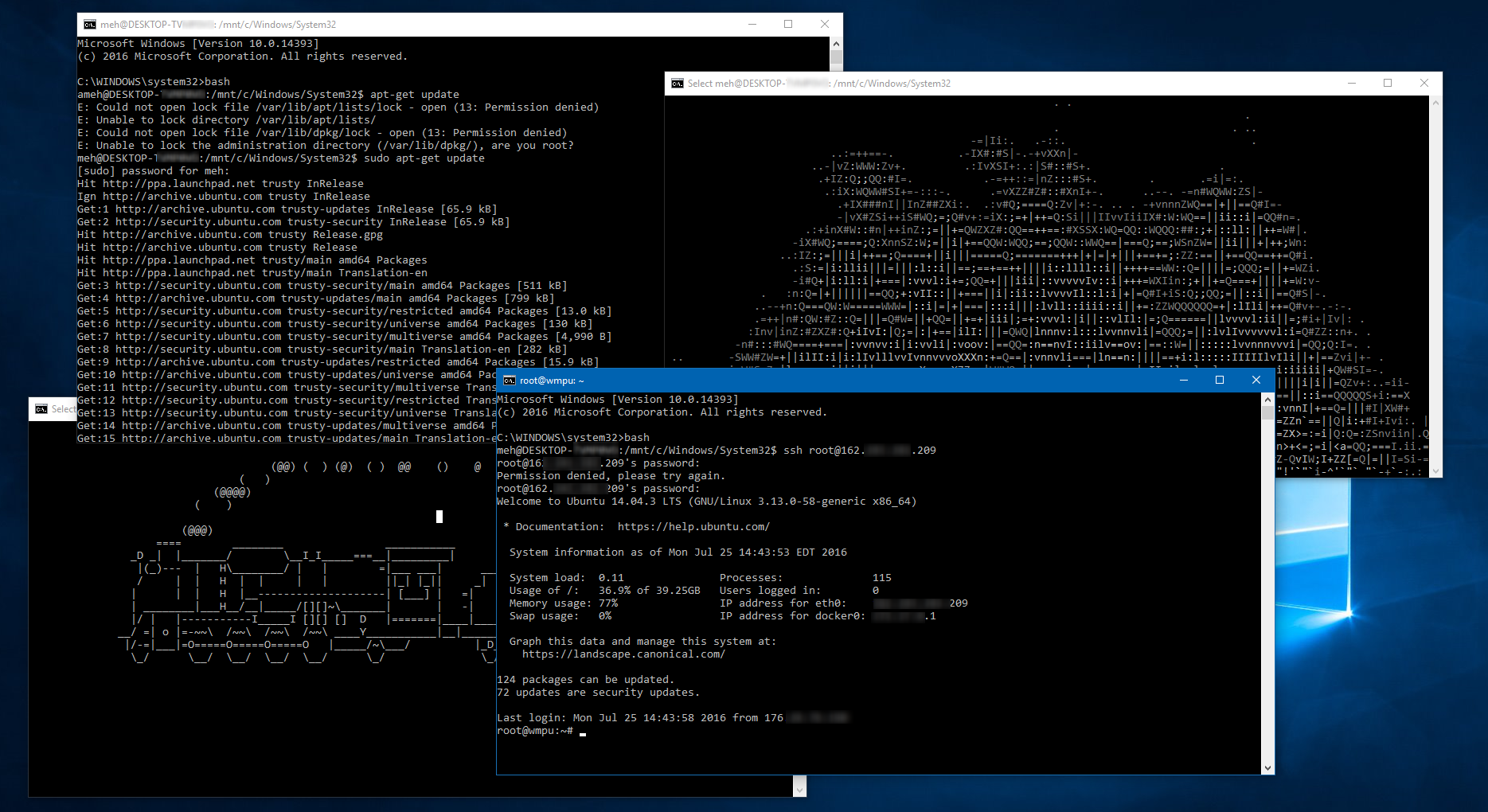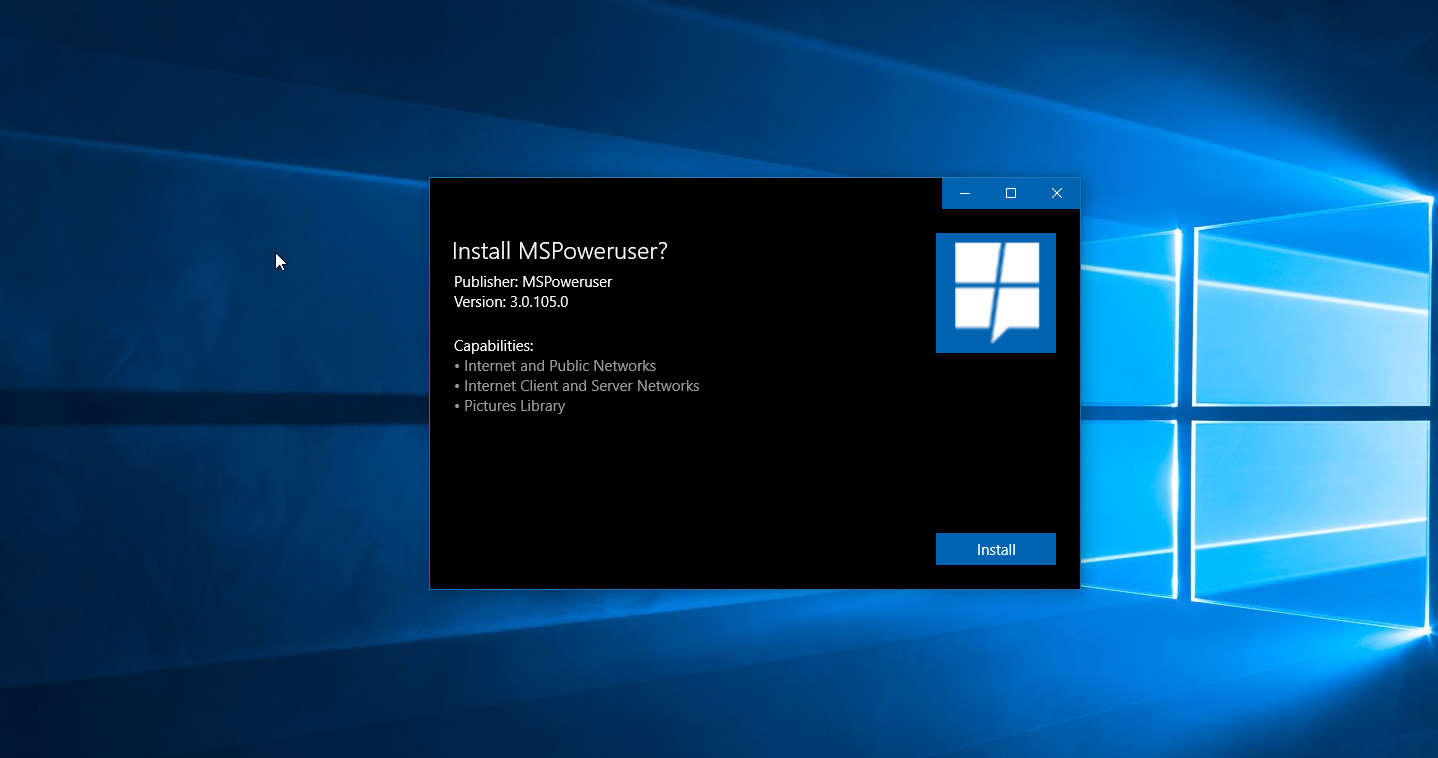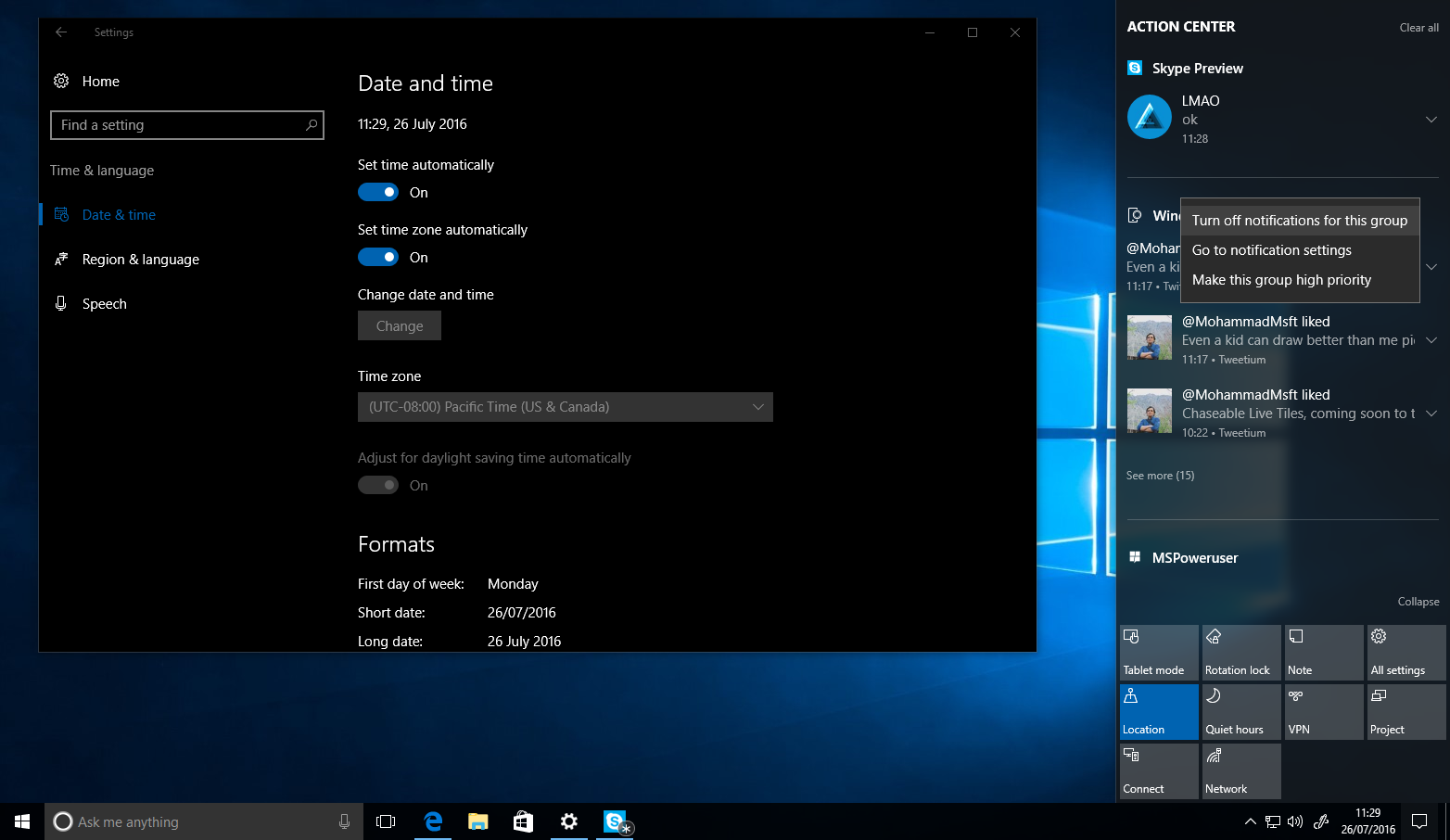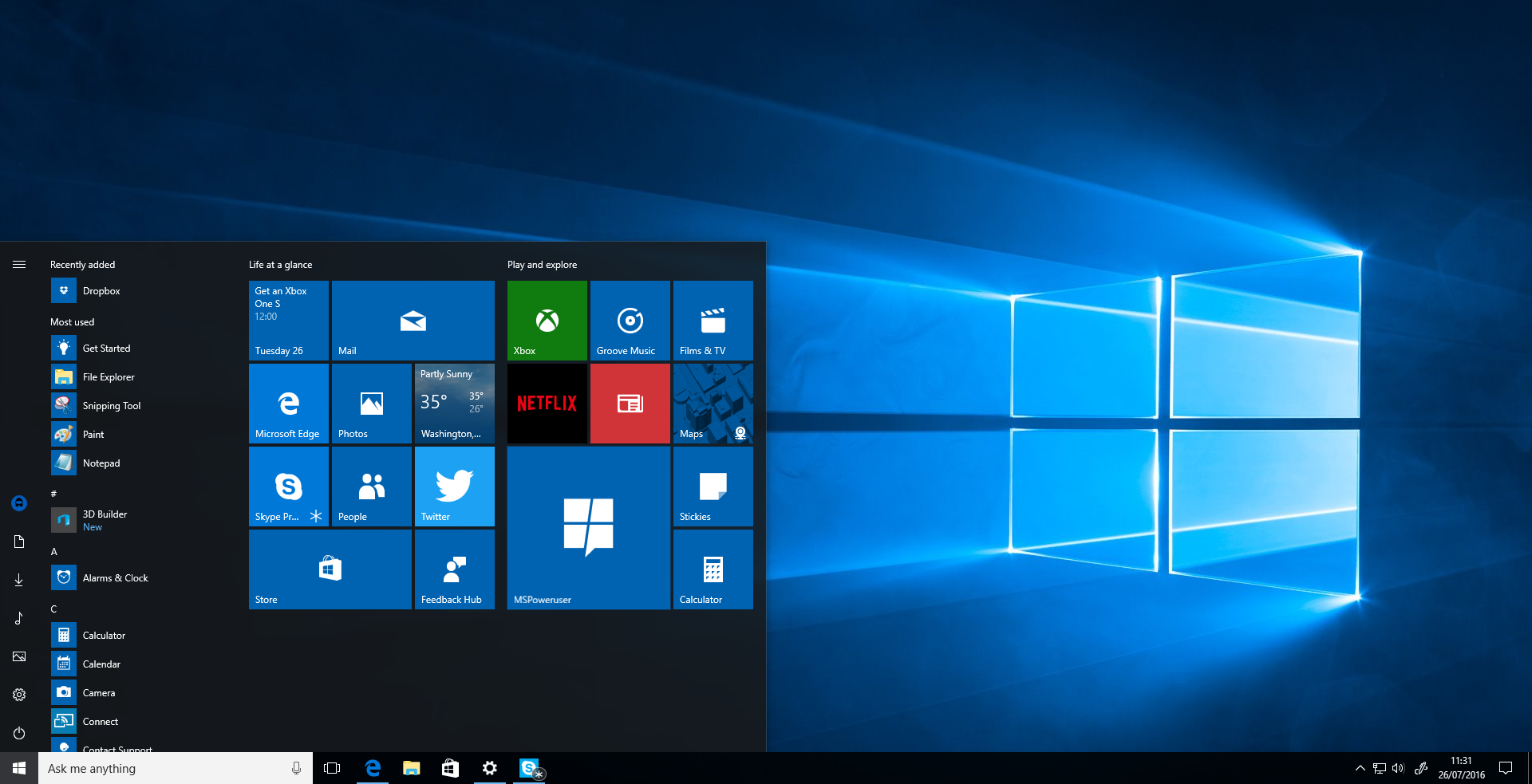Windows 10 Anniversary Update Review
35 min. read
Updated on
Read our disclosure page to find out how can you help MSPoweruser sustain the editorial team Read more
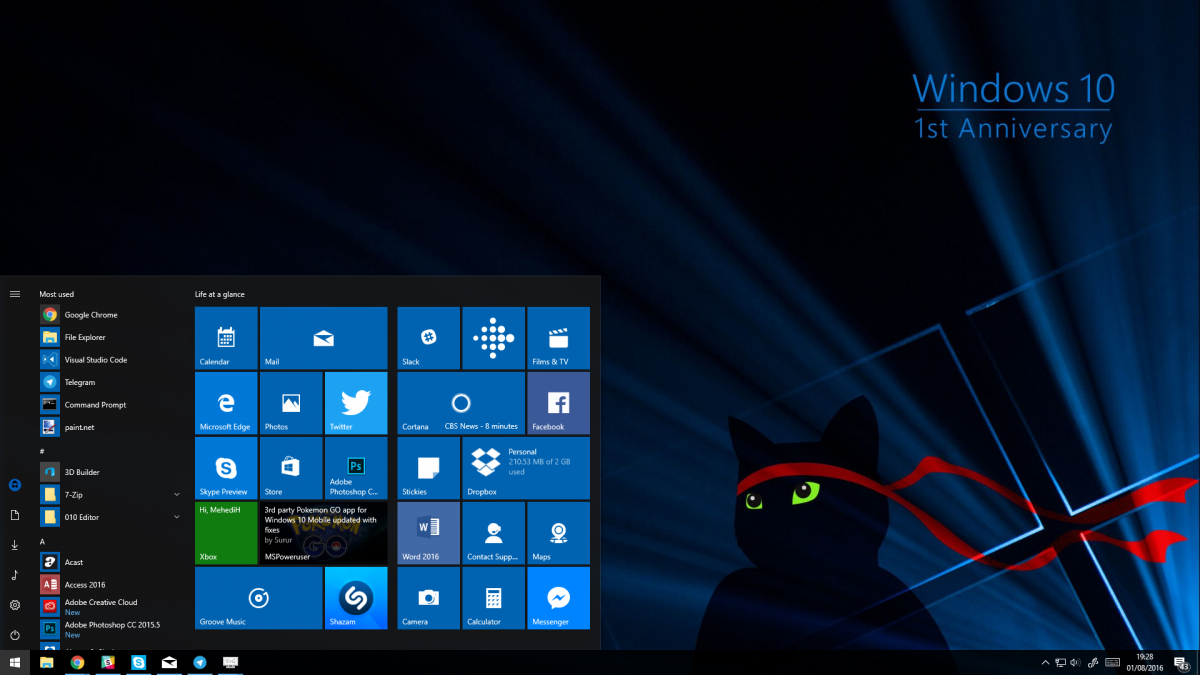
Table of contents
Windows 10 has been a pretty huge success for Microsoft with over 350 million active devices worldwide. When Microsoft introduced Windows 10, the company promised to deliver seamless updates for free. Back in 2015, Microsoft already released a new update for Windows 10 which is known as the November Update. The November Update wasn’t really that significant, but it added some refinements to the OS to make it slightly better.
Today, the company is releasing the first major upgrade for Windows 10: the Anniversary Update. The Anniversary Update (Version 1607) is the first part of the “Redstone” release. Next year, we will get another update for Windows 10, which is expected to focus mostly on Windows 10 Mobile. For now, let’s talk about the Anniversary Update, which is being rolled out to devices starting today for PCs and Mobile. With the Anniversary Update, Microsoft has added several new features to Windows 10, reimagined some features, and fixed a lot of bugs (and added some, too). From the Start Menu to the Developer Mode, Microsoft has improved a lot of features in the OS with the Anniversary Update. There are a ton of small improvements in this major update which makes it a really great upgrade for existing Windows 10 users. Windows 10 is taking a step forward with the Anniversary Update — and yes, it’s in the right direction. There are a lot of new exciting additions to look forward to in the Anniversary Update — so let’s take a closer look at all of the major new features in the Windows 10 Anniversary Update. If you are looking for the Windows 10 Mobile Review, head over to this link.
Video Hands-on
Start Screen
With the initial release of Windows 10, Microsoft brought back Start Menu from Windows 7. In the November Update from last year, Microsoft slightly improved the Start Menu. And with the Anniversary Update, Microsoft is adding a bunch of new improvements to the Start Menu, for both desktops and tablet devices. When you open up the Start Menu on your Windows 10 PC, the first thing you will probably notice is the lack of the All Apps button. That’s right, Microsoft is removing the All Apps list from the Start Menu – instead, Microsoft is merging the Recently Added, Most Used, and the All Apps lists in one single list. In the Start Menu, you will firstly see the Recently Added apps, following that will be the Most Used list, and then you will find all of your apps. This is a very nice replacement for the All Apps list, and it essentially makes it a lot easier to get to the All Apps list. Just like the original Windows 10 Start Menu, you can still hide apps from the Most Used list, and you can also clear the Recently Added list which can be very handy at times. Furthermore, the Recently Added section now shows three apps, instead of just one which is a pretty neat improvement.
[shunno-quote]All Apps, Most Used, and Recently Added are now in one single list[/shunno-quote]
Microsoft has also moved around a few things in the Start Menu with the Windows 10 Anniversary Update. For example, there’s a new sidebar just near the Apps list where you can find the Power button, Settings button, and your Profile. It’s slightly easier to access these buttons thanks to the new sidebar in the Anniversary Update. Just like the previous Start Menu, you can add your own folders to the Start Menu – for example, if you want to quickly access your Downloads folder, you can just add a button to the Start Menu from the Settings app.
This is what makes the new Start Menu a lot easier to use. Previously, when you added 3-4 buttons to your Start Menu, it was a mess – but now, it looks a lot cleaner since the buttons are just tiny icons on the side of the Start Menu. Microsoft has also added a hamburger menu for the sidebar, which lets you expand the sidebar to see what each of the icons are for – in case you weren’t sure.
[shunno-quote align=”left”]Chaseable Live Tiles are the best new feature for the Start Menu[/shunno-quote]
The Live Tiles section of the Windows 10 Start Menu will look pretty much the same as the initial Start Menu of Windows 10 with the Anniversary Update. There is, however, a new type of tiles: Chaseable Live Tiles. These Live Tiles can be really useful – as it allows you to follow the content that is shown on the Live Tile. For example, when the MSPoweruser app on Windows 10 shows an article on the Live Tile, clicking on it will directly take you to that news – rather than opening the homepage of the app. This is a very nice addition to the Live Tiles in Windows 10 that are also available on Mobile devices – however, do keep in mind that this feature won’t be available for all apps straightaway, and developers will have to manually implement this feature into their Universal Windows Apps.
Microsoft has also changed the Start Screen for Tablet devices with the Windows 10 Anniversary Update. There isn’t a lot of improvements in the Start Screen, but Microsoft made some minor improvements to make the Start Screen easier to use for Tablet Devices. For example, you’ll see that Microsoft has ditched the All Apps list for the Start Screen, too. When you open up the Start Screen in Windows 10 Anniversary Update, you will be greeted with the Live Tiles.
[shunno-quote]The Start Screen is now a lot easier to use on tablets[/shunno-quote]
And when you open up the All Apps list from the sidebar, you’ll notice that it’s very similar to what we had back in Windows 8/8.1. The new UI makes it a lot easier to find and open apps on a tablet, which was one of the main issues in the Tablet Mode for Windows 10 back in 2015. The Start Screen in Windows 10 still has all of the other features that you’ll get in the Start Menu, so there isn’t a lot new here in the Tablet Mode for Windows 10 Anniversary Update.
Microsoft has fixed a lot of issues which I complained about in my original Windows 10 review with the latest update. The Apps list is much easier to navigate, the Tablet Mode has been much improved, and the sidebar makes accessing the shortcuts a lot easier. Microsoft will continue to evolve the Start Menu with future updates to Windows 10, but this is just the start — and it’s definitely a good one.
Action Center
Windows 10 brought a new notification center, which Microsoft likes to call the Action Center. This is where you get all the notifications from Windows 10 apps and even the classic Win32 apps. Just like most of the other features in the Anniversary Update, Microsoft is adding a couple of new features and improvements to the Action Center to make the feature useful on the desktop. When you open up the Action Center in the Windows 10 Anniversary Update, you will notice that Microsoft has slightly improved the user interface of the Action Center and it now looks a lot better. But of course, looks can’t be everything – the Action Center needs to be useful. We use the Action Center on our phones everyday or even every hour, but on the desktop, that’s mostly not the case. However, Microsoft has added a nice a couple of refinements to the OS with the new update which makes it more useful on the desktop./
The first feature, which Microsoft calls Notification Syncing basically notifies you about the notifications from your smartphone on your Windows 10 PC. It’ll also let you know when your phone’s battery is low, or when you miss a call, which can be pretty useful at times. What’s impressive is the fact that this feature works with Android, as well as Microsoft’s own Windows 10 Mobile operating system. The feature doesn’t work with iOS yet, but it’s likely we might see it arrive in the near-future.
[shunno-quote align=”right”]Notification Syncing is nice…when it works[/shunno-quote]
Notification Syncing is definitely a really nice addition in the Anniversary Update – when it works, that is. If you work on your Windows 10 PC with your smartphone on the desk, the feature could be a bit useless as your smartphone will be able to notify you before Windows 10 syncs it to show the notification on your PC. For example, when I enabled notification syncing on my Android phone (the OnePlus 3), the notifications took a while to show up on my PC. Furthermore, it didn’t even sync the notifications sometimes, which is quite disappointing to see. This is the same case for Windows 10 Mobile, but Notification Syncing will work slightly better if you have a Windows 10 Mobile in some cases. If you own a Windows 10 Mobile, Notification Syncing for Universal Windows Apps can be a bit annoying — for example, if you have Tweetium installed on your phone and PC, you’ll get double notifications which is really annoying. But the again, these are configureable, so you can disable Notification Syncing for some apps if you like.
Notification Syncing can turn out to be useful when you get notifications for messages or notifications about a reply from your Twitter buddy, thanks to the actionable notifications in Windows 10. When you receive a notification from an app on your phone that supports actionable notifications on Windows 10 Mobile (or Quick Replies on Android), it will also work on your Windows 10 PC. This means you’ll be able to reply to a message or interact with an actionable notification right from your Windows 10 PC thanks to Notification Syncing. Just like the actual syncing feature, this can be slightly unreliable.
Alongside Notification Syncing, Microsoft is adding Universal Dismiss to Windows 10 with the Anniversary Update. As the name reveals, this will simply sync the dismissal of notifications between your Windows 10 PC and Mobile. Unlike Notification Syncing, this feature won’t work with all the apps – developers will have to implement this feature using the APIs in Windows 10, which I’ve heard are quite easy to implement. We didn’t get a chance to use any apps that support Universal Dismissal, but developers should be releasing their apps that come with Anniversary Update features such as Chaseable Tiles and Universal Dismiss sometime very soon.
[shunno-quote]Rich Notifications make the Action Center a lot more useful[/shunno-quote]
Microsoft made a lot of small improvements to the Action Center in Windows 10 with the Anniversary Update which makes the experience a lot better. For example, you can now hide a group of notification just by hovering over the group, and hitting the middle button of your mouse. Furthermore, there is a new type of notifications which includes “hero images.” These notifications can be a bit annoying in some scenarios, especially for the toast notifications, but they look really beautiful in the actual Action Center. Microsoft is also letting developers show rich notifications in the Anniversary Update, which provide a lot more functionality right from the Action Center.
Furthermore, the update also brings the ability to rearrange the Quick Actions in the Action Center which can be pretty useful. Additionally, the update also adds a new Priority feature for the Action Center – basically, it allows you to prioritize the notifications for some apps. If that wasn’t enough, you can also now control how many notifications an app can show at a time which is also a very nice little addition.
[shunno-quote]You still can’t configure the position for Toast Notifications in Windows 10[/shunno-quote]
The Anniversary Update really makes the Action Center way better than it was in the original release of Windows 10. It’s still not perfect and lacks some much-needed features. For example, you still can’t change the positions of the notifications which is really something you would expect to see on a modern desktop operating system in 2016. The Action Center is one of my favorite parts in the Windows 10 Anniversary Update, it’s not perfect, but it’s just about there.
Cortana
The Anniversary Update also brings a couple of improvements for Cortana, the personal assistant in Windows 10. It is worth noting that Notification Syncing is powered by Cortana on Windows 10, and you can control the settings for Notification Syncing right from Cortana. Cortana didn’t really pick up a lot of new features in the Anniversary Update, but it got some nice improvements which make the personal assistant slightly more personal. First of all, if you weren’t able to use Cortana on your Windows 10 PC previously because of your region, you will be glad to know that Cortana is now supported in Spanish (Mexico), Portuguese (Brazil) and French (Canada).
[shunno-quote align=”left”]Accessing Cortana is now a lot easier[/shunno-quote]
In the Anniversary Update, Cortana can now be accessed from the Lock Screen. This is very useful on tablets, especially when you don’t want to unlock your device to get a quick info from Cortana. Cortana on the lockscreen works just like you would expect, you just need to say “Hey Cortana,” and Cortana will pop-up. From there, you can do everything that’s possible on the desktop with Cortana. For example, you can say things like “show me the photos from last week” or “send an email.” Of course, you don’t want others to be able to get information from your emails or calendar using Cortana on the lockscreen – thankfully though, there’s an option to prevent Cortana from accessing details from your email, calendar and Power BI which is enabled by default (high-five for that, Microsoft!).
Alongside Cortana on the lockscreen, the Windows 10 Anniversary Update also brings some tiny new improvements for the personal assistant. For example, it can now notify you whenever your device is running out of battery, you can find your phone using Cortana, and it can also allow you to share map directions between your devices. Cortana is also able to give you suggestions for reminders using data from your email, and it also integrates with Groove Music in the Anniversary Update. The Anniversary Update brings a ton of little improvements to Cortana, for example, there is a new user interface for Reminders and you can now attach images to Reminders. Additionally, Cortana can now set reminders without having a lot of information about the reminder. For example, if you set a reminder for “wash the clothes,” Cortana will set the reminder, but it won’t ask you for more information — if you want, you can easily set the time/place/person for that reminder.
Cortana continues to improve in Windows 10 with the Anniversary Update. Just like the Action Center, it has picked up some small improvements in the Anniversary Update that make it slightly better — but power users will continue to use Cortana just to search for apps or their files. Apart from them, a lot of power users probably won’t be speaking to a virtual assistant on their PC. The latest refinements to Cortana are definitely very nice, and they make Cortana feel like an actual personal assistant.
Edge
Let’s talk about Microsoft Edge, the crazy fast browser in Windows 10 which lacks some important features. When Microsoft first introduced Edge, the company promised to deliver support for extensions. The initial release of Windows 10 didn’t have extensions support, and it was supposed to arrive with the November Update – however, that didn’t happen either.
[shunno-quote align=”right”]Extensions for Edge are here, finally![/shunno-quote]
With the Anniversary Update, Microsoft is finally adding support for Extensions. Yes, finally. Edge Extensions are really the most important new feature in Edge for the Anniversary Update. Extensions on Edge work very similarly to how they work on Google Chrome. In fact, if you develop extensions for Chrome, you will easily be able to bring it to Microsoft Edge. Edge extensions can be distributed by the Windows Store, which is really great since it allows you to reach more than 350 million Windows 10 users, and be able to deliver updates seamlessly.
On the Windows Store, there are already a couple of extensions available for Edge – there’s AdBlock, AdBlock Plus, Save to Pocket, Reddit Enhancement Suite, Pin It Button, OneNote and Evernote Web Clipper, LastPass, Amazon Assistant, Translator, Office Online and lastly, Page Analyzer. All of these extensions work flawlessly, and they really make Edge a lot more useful. For example, you can use the Save To Pocket extension to save an article to your Pocket to read later, or use the LastPass extension to manage your passwords. And if you happen to end up on a site with a foreign language that you don’t understand, the Translator extension can come in really handy.
Extensions are useful and they are great to have on any browser. But the main problem could be Edge’s extensions APIs — which, when compared to Chrome, are lacking. For example, the “webRequest” API is still In Development, the “tabs” API is still In Development, and things like “cookies” and “downloads” APIs are also In Development or Under Consideration. This is something which might put prevent some developers from bringing their extensions to Edge, but hopefully, Microsoft address in the future. To be fair, Extensions on Edge are pretty powerful as they are now, you’ll get all the basic extensions like AdBlock or LastPass, and they just work.
Alongside Extensions, Microsoft has added a couple of other features to Edge with the Anniversary Update. The browser finally lets you “Paste and Go” a link, choose where downloaded files are Stored, make it clear your browsing data everytime you close the browser, set a default download location, and it also now supports swipe left/right to back/forward. These are just some of the new minor additions which Edge was missing back in the initial release of Windows 10. These are some very minor additions, but they make Edge an ease to use.
As for developers, the Anniversary Update brings some new goodies for EdgeHTML (the web engine for Microsoft Edge). The browser finally supports the Web Notification API, and there’s also support for the Fetch and Beacon APIs. With the Web Notifications API, a website can easily push a notification which will show up directly on the Windows 10 Action Center. This is a very nice addition, but unfortunately, it is pretty useless at the moment as Microsoft Edge still doesn’t support the ServiceWorker API. This means, websites can’t actually push notifications – thankfully though, Microsoft says it has started working on the ServiceWorker API, and it will hopefully arrive with the next update for Windows 10 (or as a Cumulative Update). The Anniversary Update also brings support for WOFF 2.0, which means Edge will be faster at loading fonts in some cases. In case you are wondering, Edge’s development tools still feel pretty clunky, and Microsoft hasn’t added a lot of new improvements to the F12 tools apart from the new accessibility tree view. I wasn’t a big fan of the F12 tools last year when I reviewed the initial release of Windows 10 – -and 1 year later, it’s still pretty much the same. This is something which I hope Microsoft will rebuild from the ground-up, rather than using the old Internet Explorer development tools.
[shunno-quote]Edge still lacks a lot of features[/shunno-quote]
If Microsoft wants Edge to be everyone’s go-to browser, they have a lot of work to do. Edge is better with the Anniversary Update, but for now, I will keep using Google Chrome as my default browser. Sure, it’s not very resource friendly, and it can be pretty slow at times when compared to Edge – but Chrome includes a lot of features which Edge is still lacking. Microsoft made really good progress for the performance on Edge, but I think it’s time to start focusing on adding new functionalities.
Dark mode
There’s finally a Dark Mode on Windows 10 with the Anniversary Update. This feature isn’t actually new as it was present for a while in the OS, but Microsoft decided to hide it from the consumer on the initial releases of Windows 10. The Anniversary Update now brings a toggle for the Dark Mode, which makes the OS look a lot sexier. The Dark Mode in Windows 10 is pretty incomplete, and most parts of the OS will still have the light theme – for example, the File Explorer doesn’t have a light theme, and a lot of the ”old” parts of the OS don’t have a Dark Theme yet. This is probably because Microsoft is working on modernizing the old features in the OS with future updates to Windows 10, and the Dark Mode should show up in more areas in the future.
[shunno-quote align=”right”]The new Dark Theme is awesome[/shunno-quote]
For now, enabling the Dark Mode will show dark themes for modern Windows 10 apps like the Windows Store, Groove Music, Microsoft Edge, the Settings app, the new Skype UWP app, the MSN apps, and even the Mail and Calendar apps. What’s really nice about this Dark Mode is that third-party developers can also enable a dark theme on their apps if you set Windows 10 to the Dark Mode. For example, the Groove Music app will change its theme depending on your theme settings on your Windows 10 device. And if you don’t want Groove Music to have a Dark Mode, you can make it show the Light Theme, which is yet another neat future. Unfortunately though, some of the Windows 10 apps from Microsoft still show the light theme by default, even if you have the Dark Mode enabled – for example, Microsoft Edge uses the Light Theme by default, and you will have to manually change the theme to get the Dark Theme. This is a minor user experience issue which Microsoft really needs to fix with the next update to Windows 10.
The Windows 10 Dark Mode is certainly better with the Anniversary Update, but it’s far from perfect. Most parts of the OS still sport the light theme, and a lot of Universal Windows Apps don’t even support a Dark Theme, including some from Microsoft. This isn’t really surprising to see, companies like Google are struggling to enable a Dark Mode on Android, while Apple’s iOS still doesn’t have a Dark Theme. Microsoft did a really great job with the dark mode in Windows 10 Mobile, now the company needs to do the same for Windows 10 on PCs – but this time around, it’ll be a lot harder to upgrade the old parts of this huge OS.
Windows Ink
There is a major new feature in the Windows 10 Anniversary Update which Microsoft has been promoting a lot lately, and that is Windows Ink. Windows Ink is mostly relevant if you have a Windows 10 laptop or a tablet with a touch display and a stylus, such as the Surface devices. With Windows Ink, users can sketch over the screen and share it via different services. This can make communication really simple when it comes to planning things. There’s also a Sketchpad in the Windows Ink Workspace, where users can sketch whatever they want. The sketchpad has a virtual ruler, which is very neat as it lets you draw straight lines without actually using a “real life” ruler.
Windows Ink also integrates with the Maps app on Windows 10, allowing you to plan your journey just by sketching over the Maps app. Also, remember Sticky Notes? Well, the Sticky Notes are now part for Windows Ink. Microsoft has updated Sticky Notes with an improved design, and the company added some new themes to Sticky Notes as well. Cortana also integrates with Sticky Notes – for example, if one of your sticky notes state something like “remember to call mom tomorrow”, Cortana will highlight the “tomorrow” and allow you to set that as a reminder on Cortana right from there. Neat. Unfortunately though, the feature doesn’t seem to work outside of the United States, which once again, is really annoying considering the fact that a lot of users like me would love to try this feature out.
Overall, Windows Ink is pretty great, but it’s not really that useful unless you have a stylus. The Sticky Notes app is pretty nice, but the Cortana-integration is useless if you live outside of the United States. Sketchpad is also kind of fun, but that’s only for users with a stylus. To be honest, the only element of Windows Ink that impresses me is the Maps integration, which can be really useful when planning journeys. But then again, Windows Ink is targeted towards touch devices, and it may just be the start of a new type of interaction on Windows 10. If you own a tablet or a Surface and like to play with the stylus, make sure to try out Windows Ink – it’s a neat little feature.
Apps
With the initial release of Windows 10, Microsoft brought the system apps to the Windows Store – meaning that the company is able to release App Updates for the system apps via the Windows Store, without having to release a new update for the actual OS. Even the Windows Store was an app which could be updated via the…Windows Store. This was a great new addition, and the company has been updating some of the system apps quite actively since the release of Windows 10. Alongside the Anniversary Update, Microsoft is updating some of the system apps in the operating system with new features and improvements.
First up is the new Windows Store. With the Anniversary Update, Windows Store is getting a new design which looks a lot better than the previous Windows Store design. However, the new Windows Store is still really rough. The new Windows Store has a brand-new homepage, where there’s a featured section that highlights some of the most popular or newest apps in the Store. Microsoft has ditched that carousel in the Store for the featured section, and the replacement definitely looks a lot better. Apart from that, the rest of the Windows Store looks pretty similar to the previous Windows Store design. If you are a fan of movies, you’ll definitely like the new Movies & TV section in the Store. Microsoft has redesigned the design for Movies and TV shows in the Store, and the movie listings now show the trailer in the background, and lets you quickly take a look at the cast and crew for movies or TV shows. In addition to this, the Windows Store will also show if a Universal Windows App is available on a Surface Hub, HoloLens, Xbox One, or Mobile. This is a very nice addition which shows off the power of the Universal Windows Platform. It’s worth noting that Microsoft made some improvements to Apps and Games listings, but there aren’t any major changes apart from the addition of Game Clips for Games.
[shunno-quote align=”left”]The new Store looks beautiful, but it’s quite rough[/shunno-quote]
Microsoft is also adding notifications for app updates to the Windows Store with the Anniversary Update – this is something a lot of users complained about during the original release of Windows 10, and it’s finally nice to see Microsoft bringing this feature to the Windows Store. There are also some improvements to the Downloads & Updates section, where users can now find the Recently Updated or Installed apps which is also a very neat addition. Unfortunately, the “Last Update” date is still not available on the Windows Store, and it’s something that Microsoft really needs to add to the Windows Store asap. In the Downloads & Update section, you can finally click on an item to directly visit that item’s listing on the Windows Store, which is yet another small UX improvement.
The new Windows Store is a lot better than the previous Windows Store: it looks prettier, it’s slightly faster, and it includes slightly fewer bugs. However, in terms of the user interface, there are still a lot of rough edges – for example, a lot of elements in the user interface aren’t even aligned properly. Microsoft will hopefully fix this issue with updates to the Windows Store in the near future, but that probably won’t happen in the next few weeks.
[shunno-quote align=”right”]Skype UWP has a lot of potential[/shunno-quote]
Moving on from the Windows Store, there is a new Skype app on Windows 10. And it’s a lot better than the old Messaging + Skype app. The new Skype app, which Microsoft likes to call the “modern Skype experience” comes with almost all the features that are present in the Skype Win32 app. For example, you can do all the basic things such as making an audio call, doing a video call, sending a file, Mojis, images and complex features like Skype Translate. The new Skype app also includes support for Skype Bots, and it also supports Skype Calls. Microsoft did, however, remove a feature called Messaging Everywhere (SMS Syncing) from Windows 10 with the Anniversary Update, which is expected to come back in the future. Everything in the Skype app works pretty well, but sometimes you may experience a bit of lag when receiving notifications and sometimes the app might not even notify you about new messages. Overall, the new Skype app is pretty good, and it will only get better from here.
Microsoft has continued its mission to kill the Control Panel on Windows. With the Anniversary Update, Microsoft is adding a bunch of new options and an improved user interface to the Settings app in Windows 10. Most parts of the Settings app is still similar to the original Settings app, but Microsoft made some minor improvements to the UI of the app which makes it look a lot different than the original Settings. In the updated Settings app, you can now change the settings for the Taskbar, which is a really nice addition. Similar to Taskbar settings, there are a lot of other new options that got added to the Settings app with the release of the Anniversary Update. The new Settings app is pretty great, but unfortunately, you can only run a single instance of the app at a time. This means, if you want to change your wallpaper while trying to configure the taskbar, you won’t be able to do it at the same time which is pretty annoying. We have previously seen that multiple instances of apps are possible in the Universal Windows Platform, so don’t be surprised to see Microsoft add this feature in the near-future for the Settings app.
It is worth noting that the new Settings app still lacks some of the options that still require the Control Panel. Microsoft will hopefully be able to bring all the options from the Control Panel to the Settings with the next major release of Windows 10 – but the latest additions to the app are definitely very nice.
Alongside Windows Store, Skype, and the Settings apps, Microsoft updated some of the other Windows 10 apps, too. For example, Groove Music has been updated with cool new features such as Your Groove, Outlook Mail and Calendar also got a new update, and the Maps app has been completely redesigned with Windows Ink integration and much more. As I have stated earlier in the review, all of these apps can be updated via the Windows Store and they will be improved in the near-future. And the best part about this is the fact that you don’t even need to update the whole OS.
Security
If you have been following Windows 10 news closely, you might have noticed that Microsoft has been focusing a lot on Security. The Anniversary Update improves Security on Windows 10, especially for enterprise customers. With the Anniversary Update, Microsoft is taking Windows Hello a step further, by allowing developers to integrate Windows Hello into their apps. Yep, third-party developers can now integrated Windows Hello into their UWP apps, and allow users to login with their face or fingerprint very easily.
[shunno-quote]Windows Hello can now be used by websites on Microsoft Edge[/shunno-quote]
Microsoft didn’t stop there. The company is also integrating Windows Hello right into Microsoft Edge. This means, websites can now integrate Windows Hello into their authentication systems. For example, you might soon be able to login to Outlook on the web using your face or fingerprint on Microsoft Edge, as shown in the demo below:
Of course, it will probably take a while until we start seeing the “Login using Windows Hello” buttons on popular websites like Facebook or Reddit – but this feature is really cool, and I hope developers will start integrating this feature into their websites very soon. Microsoft could integrate this feature into all websites by adding a built-in password manager to Edge which will let users log in to websites using Hello. But for now, Windows 10 users just have to wait for websites to implement this feature.
Microsoft is adding a major new feature for Enterprise customers with Windows 10 Anniversary Update: Windows Defender Advanced Threat Protection (ATP). According to Microsoft, ATP will allow enterprise customers to easily be able to detect when a system has been compromised. The system also allows enterprises to investigate and respond to security attacks on their systems. While we didn’t get a chance to try this feature out, it does look very impressive from what we have heard from Microsoft.
With the Anniversary Update, Microsoft continues to add more security features to Windows 10. This is just the start, and we will see more security related features in the near-future. Windows 10 is apparently the most secure Windows ever, and the new features available in the Anniversary Update is making it even better when it comes to tackling attacks and keeping your data secure.
For Developers
Now that we have covered almost all of the major new features in the Windows 10 Anniversary Update for consumers, let’s talk about some of the new features for developers. If you use Bash, you are going to love Windows 10 Anniversary Update. That’s because the update is bringing Bash on Ubuntu to Windows 10. That’s right – you will be able to use Bash right from the Windows 10 Command Prompt. The addition of Bash is going to make the life of developers a lot easier. Previously, if developers needed to install Git, they would have to download it from the website – but now, they can simply open Bash and “apt-get install git” to install Bash on their Windows 10 device. Additionally, Bash also brings the ability to use SSH very easily on Windows, which is another feature a lot of developers are going to love. Bash on Ubuntu on Windows is still in its early days, so the feature might not work as expected in some cases. Microsoft will hopefully update Bash in the near-future, but for now, it can handle all the basic tasks with any struggle.
[shunno-quote align=”right”]Bash is a great new feature for devs[/shunno-quote]
Alongside Bash, there is a big new feature in Windows 10 for both developers and consumers, and that is Project Centennial. Centennial basically allows Win32 developers to distribute their classic Win32 apps via the Windows Store while taking advantage of new Universal Windows Platform features such as Live Tiles. For example, if you develop a Win32 app, you can easily bring it to the Windows Store using the Desktop App Convert (aka Project Centennial). This way, you are able to reach more customers and be able to distribute updates very easily via the Windows Store. Centennial also makes the app experience a lot of better for users, as they don’t have to manually update these apps thanks to the Windows Store. Centennial apps work just like the Win32 apps, and you won’t see a lot of differences. Even Microsoft is using Centennial to bring some of its classic Win32 apps to the Windows Store. For example, the company already has some pretty old apps like WordPad, XPS Viewer on the Windows Store. The company could be bringing its other apps such as Office 365 apps for the desktop to the Windows Store using Centennial in the near-future, but if you use a lot of Win32 apps, don’t be surprised to see a lot of them on the Windows Store in the coming months.
[shunno-quote]Centennial makes Win32 app distribution a lot easier for developers, and users[/shunno-quote]
If you aren’t a fan of the Widows Store, you can still use Centennial to distribute your apps easily. For example, you can use Centennial to generate a .appx file for your app, which users can easily install thanks to the new App Installer built into Windows 10. The new App Installer basically allows users to install Universal Windows Apps and Centennial apps very easily — as you just have to open a file you want to install, and the rest of the work is done by the App Installer. It’s simple and quick.
Windows 10 Anniversary Update is overall a great update for developers. Microsoft has added a neat little Device Portal where developers can easily deploy apps to their devices, but this is mostly for devices like the Xbox One or HoloLens which are also getting the Anniversary Update. Bash is something a lot of developers are going to love, and Centennial might just be the turning point for the Windows Store – at least on the desktop.
The small things
These are just some of the major new additions in Windows 10, there are a ton of other minor improvements that make Windows 10 a lot better with the Anniversary Update. The Anniversary Update introduces a new upgrade screen which certainly looks much better than the previous Windows 10 upgrade screen. There’s also an Activation Troubleshooter which will help users sort out activation issues on Windows 10.
[shunno-quote]Windows can finally change the timezone based on your location[/shunno-quote]
There are some smaller new additions — for example, the OS can now change your timezone automatically depending on your location, and the ability to find your phone using Cortana is literally one of the things that make the Anniversary Update so good. There’s also a new Connect app which lets you stream your Android or Windows 10 Mobile’s screen directly to your Windows 10 PC, yet another neat future which can be really useful in some scenarios. Microsoft has also moved the Action Center button to make it easily accessible, and NTFS paths are no longer limited to 260 characters – a huge improvement which a lot of power users are going to love. And lastly, Universal Windows Apps can now have Taskbar badges to show off the amount of unread notifications. There are LOTS of other things in the Anniversary Update, and we can’t really talk all about it in the review.
Too Long, Did Not Read
If you do not have a good 20 minutes to read the full review, you should still know that Windows 10 Anniversary Update is a great update, and look for the following great features after you upgrade. There are a lot of new features, including things like Chaseable Live tiles, improvements to the Action Center, and Cortana. The new Chaseable Tiles in the Start Menu lets you navigate to the content that’s shown in the live tile for an app, which can be very useful but developers need to implement this feature into their apps. The Action Center can now also sync notifications between your phone and PC, and it also lets you interact with notifications from your phone right on your PC. If you are an Edge user, you will be glad to know that it finally supports Extensions — right now, you can get extensions for AdBlock, Pocket, Reddit Enhancement Suite, Translator, and more coming soon. Cortana is now accessible from the lock screen, and she can now remind things for you without having the specifics, which makes her feel like an actual personal assistant. There are some other neat new features in the Anniversary Update, such as Windows Ink, Bash, a new Dark Mode, and much much more. Read our full review for all the details and more.
Conclusion
The Anniversary Update for Windows 10 is a brilliant step forward. Microsoft has improved most of the parts of the OS with the new update, making the OS more secure and personal. The Start Menu is a lot easier to use, the Action Center is a lot more powerful thanks to Notification Syncing, Cortana on the lock-screen is great, Extensions finally make Edge kind of useful, the new apps are really good, Windows Hello also picked up some sweet new tricks, Windows Ink could be the next big feature on Windows, and Bash makes Windows 10 a lot easier to use for developers.
And the best thing about the Anniversary Update? It’s free – if you are an existing Windows 10 user, that is. And if you aren’t, you need to pay $119 (for the Home SKU) to get Windows 10 as Microsoft just ended the free upgrade offer for Windows 10 last month.
So, is it worth upgrading to the Anniversary Update? Definitely. I mean, it’s a more polished version of Windows 10, almost everything feels better, it’s faster, it’s more secure and it’s free.