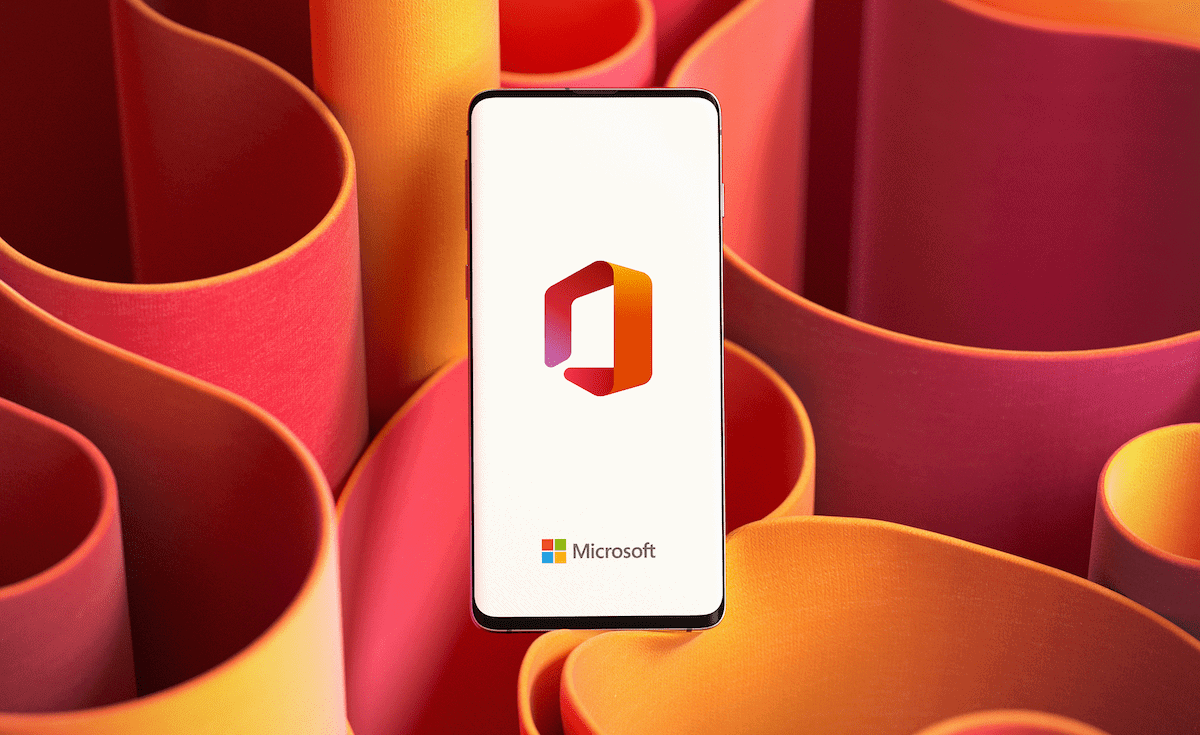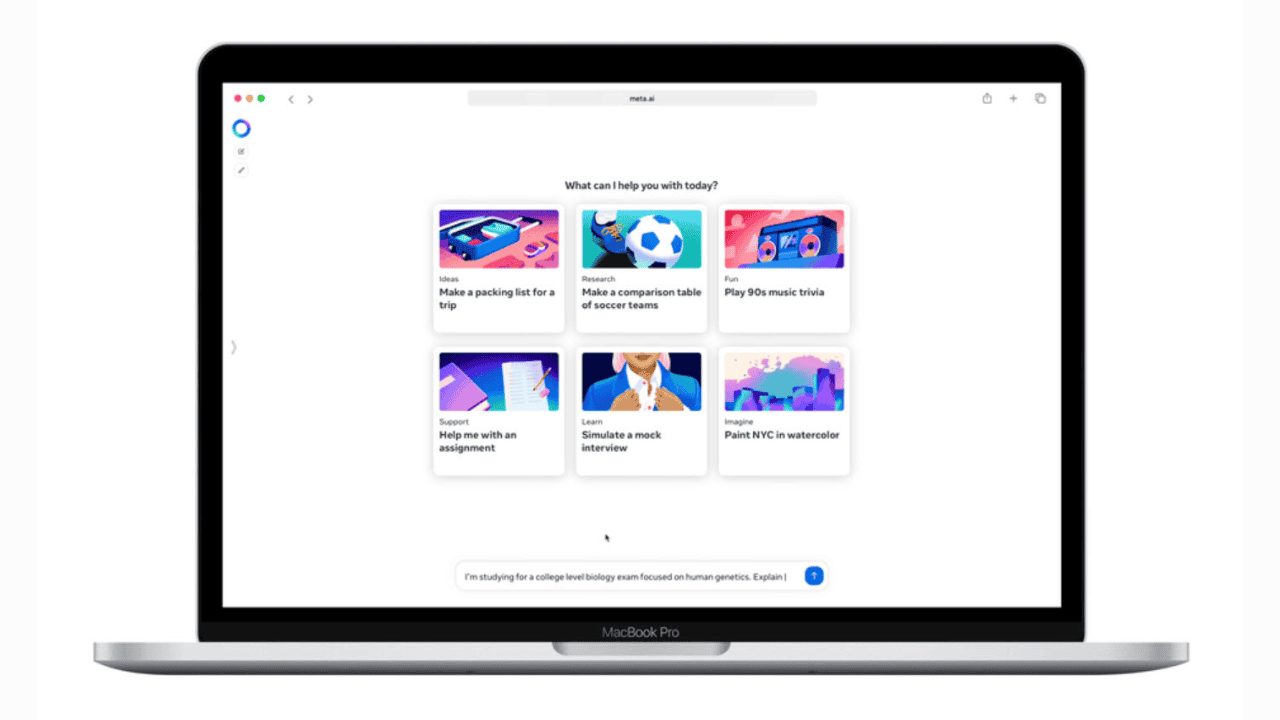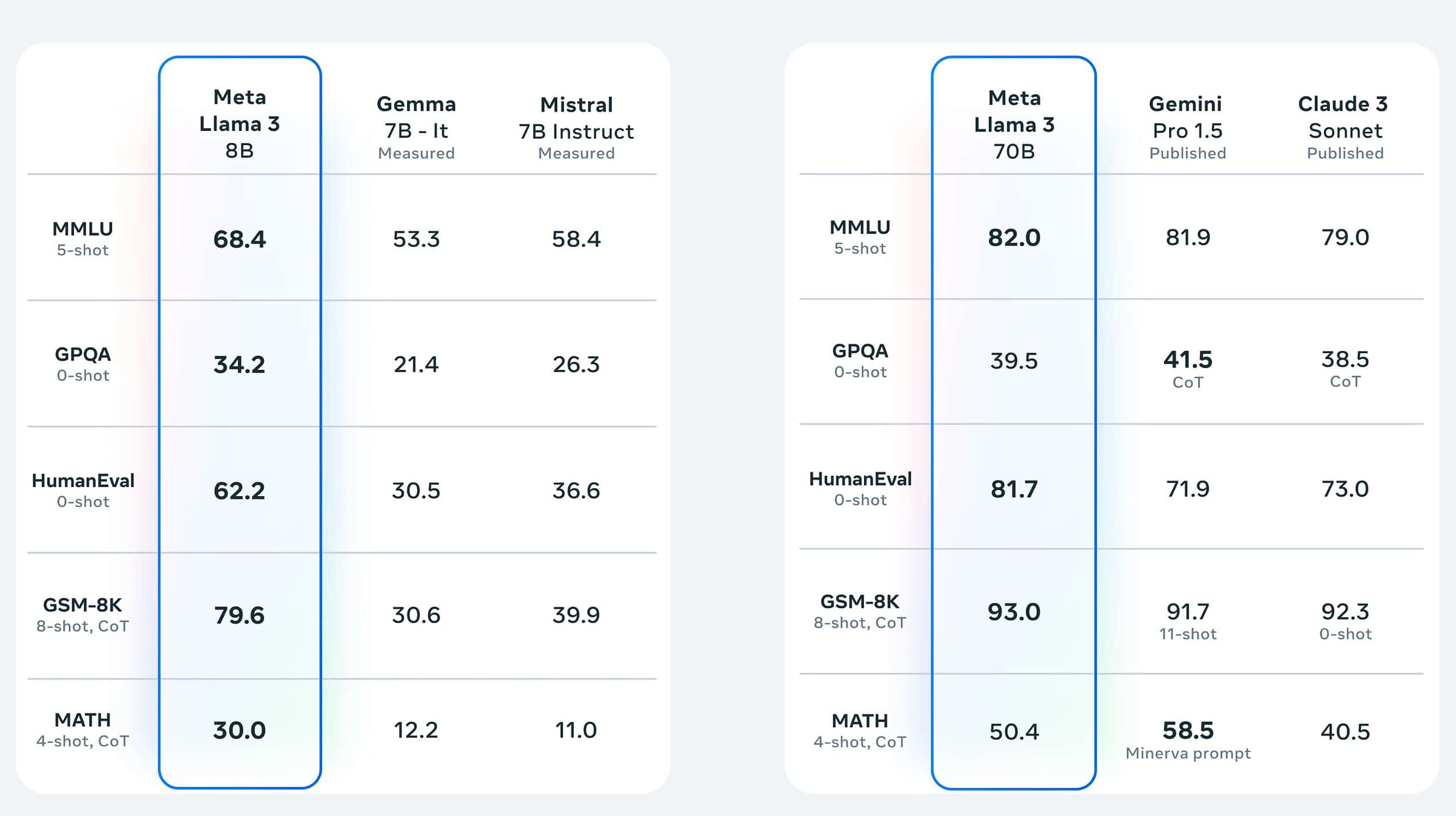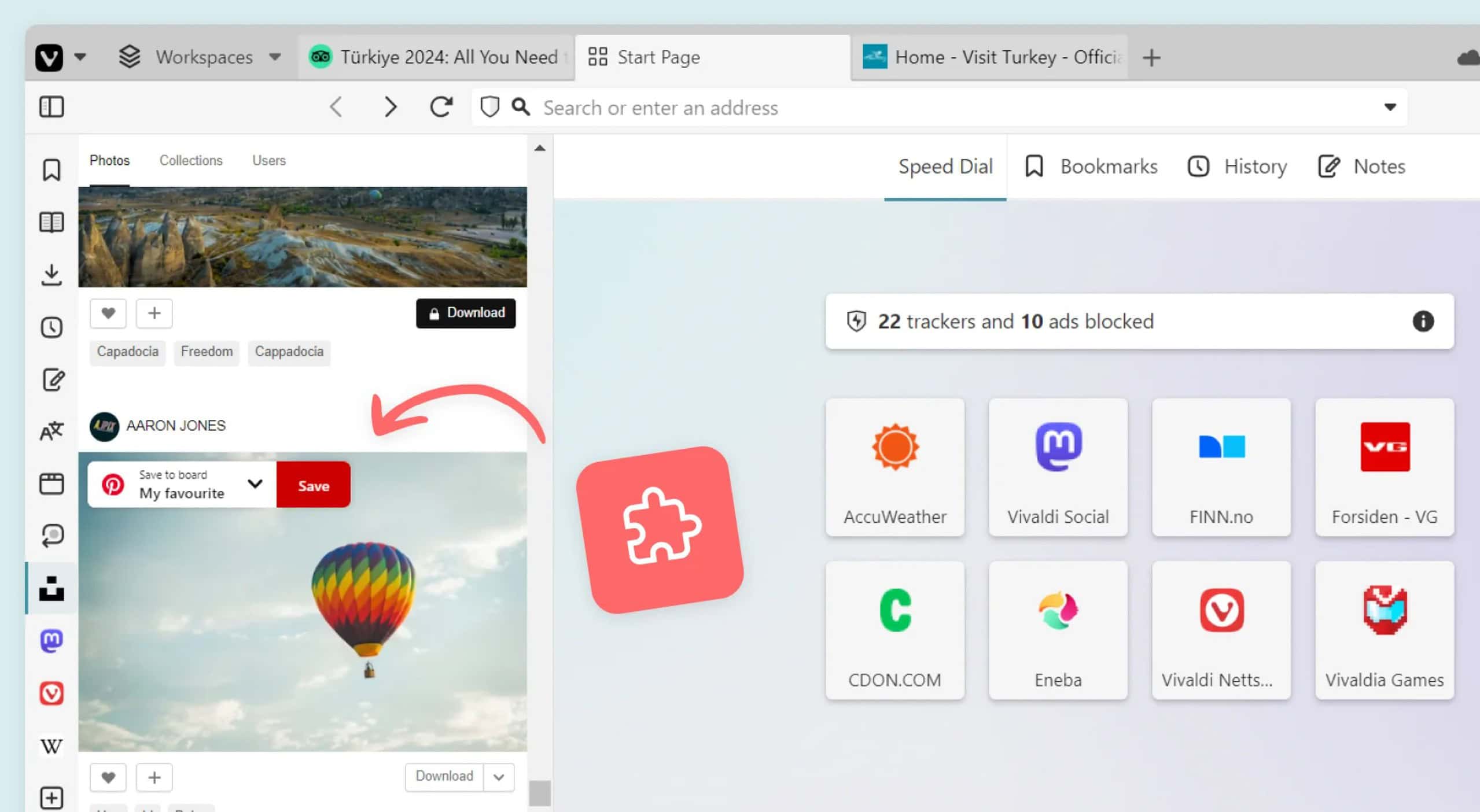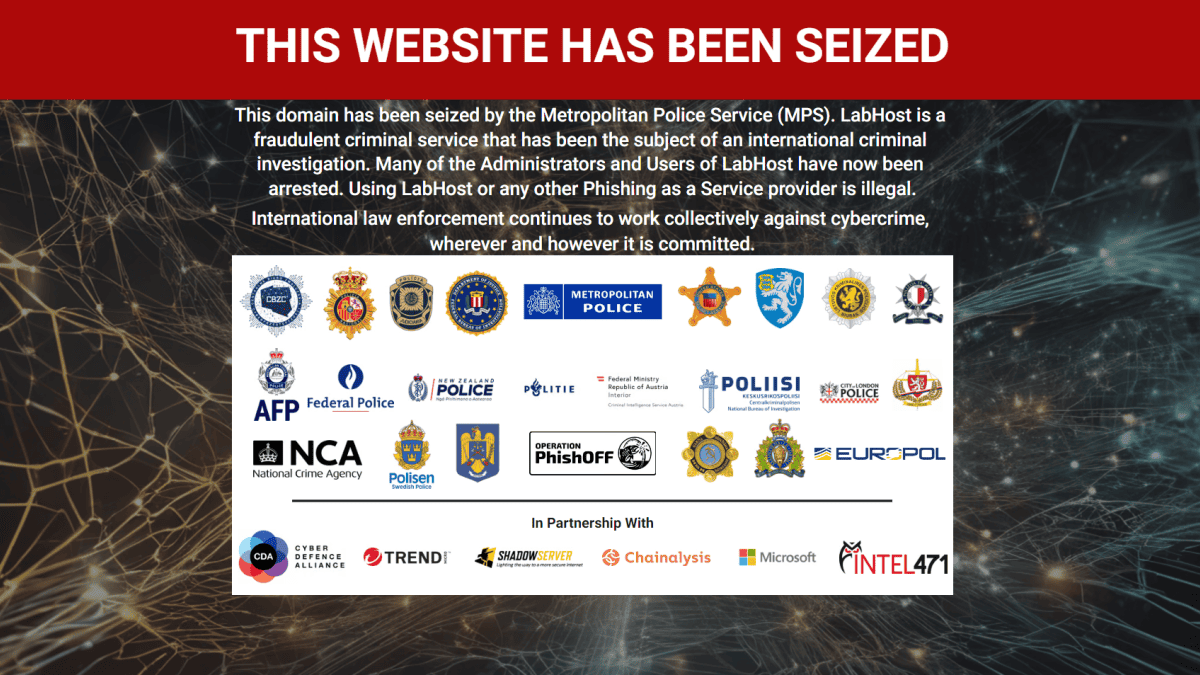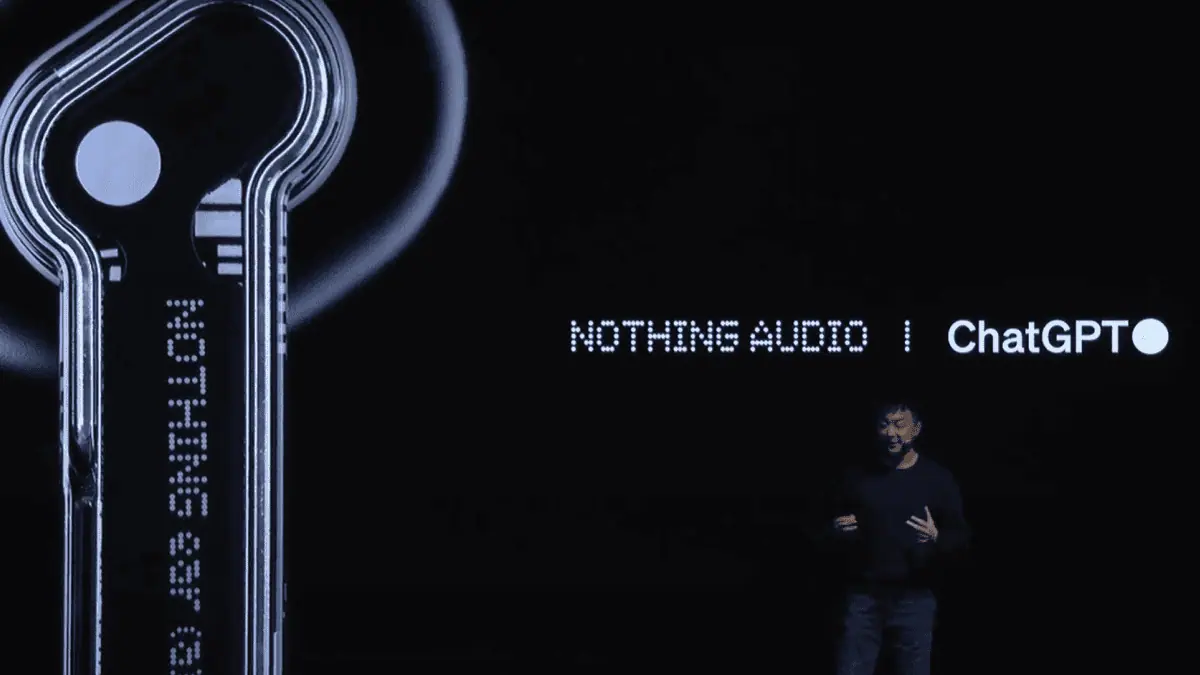How to temporarily (or permanently) disable and re-enable Windows Defender on Windows 10
2 min. read
Published on
Read our disclosure page to find out how can you help MSPoweruser sustain the editorial team Read more

Microsoft’s Windows 10 Defender offers real-time virus and malware protection to keep your PC safe. It is the best and most easily recommended anti-virus available — that is t say — if you don’t use Windows, you don’t need another. However, there are some edge cases where you may need to disable Defender to accomplish some task or the other that your PC isn’t letting you do. Here’s how to go about it.
How to disable and re-enable Windows Defender on Windows 10 using Windows Security
- Open Start > Windows Security
- Click on Virus and Threat Protection
- Under Virus and Threat Protection Settings, click on Manage Settings
- Real-Time Protection is the option you’re looking for, toggle that off.
- To re-enable it, repeat steps 1 – 4 again but toggle it on at the end.
How to permanently disable Windows 10’s Defender using the registry
- Open the Registry Editor by searching regedit in the Search Bar.
- Copy and paste the following into the new address bar (if you’re on an older device, simply navigate to it manually): HKEY_LOCAL_MACHINE\SOFTWARE\Policies\Microsoft\Windows Defender
- Right-click on the Windows Defender folder icon and select New > DWORD
- Name that key DisableAntiSpyware and save it
- Double click the DWORD to open up a pop-up and change the DWORD value from 0 (disabled) to 1 (enabled)
- Save your changes and restart your PC to apply them. To revert, simply repeat the steps but change the DWORD value back to 0.
Remember, it is best not to keep Windows’ Real-time Protection off for too long. Turn it off for as long as you need to, but not a milli-second longer.