How to get the Windows 10 Anniversary Update
3 min. read
Updated on
Read our disclosure page to find out how can you help MSPoweruser sustain the editorial team Read more

Microsoft is rolling out the Windows 10 Anniversary Update today to more than 350 million devices worldwide. Most of our readers are probably running the Windows 10 Anniversary Update via the Windows Insider program — however, if you aren’t, here’s how to get the Anniversary Update on your Windows 10 device. As a reminder, the update is available for free to existing Windows 10 users, so you don’t have to spend any money to get the update if you are already on Windows 10.
Windows Update
Getting the Windows 10 Anniversary Update is very easy via Windows Update. Just open up the Settings app, go to Update & Security, and then check for updates. If the update is available, Windows Update should start downloading the update — once the update is downloaded and ready to be installed, you’ll be asked to reboot your device. This may take a little while as the Anniversary Update is a pretty big update, so don’t power off your PC in the middle of the upgrade process. Once again, the update may not be available for you on August 2, so check back later to see if the update is available for your device. However, if you really want the update today, please follow the method below. It’s worth noting that this is the same process to get the Anniversary Update on a Windows 10 Mobile device.
Media Creation Tool
If the Anniversary Update isn’t available for you via Windows Update, you will be able to install the OS using the Media Creation Tool. Just download the Media Creation Tool here, run the MCT (Media Creation Tool) and follow the on-screen instructions. Upgrading the PC using the MCT is very easy, and it’s pretty straight forward. However, if you want to do a clean installation of Windows 10, follow the method below.
Windows 10 Update Assistant
Microsoft is also providing a new tool called the Windows 10 Update Assistant, which will allow users to upgrade to the Windows 10 Anniversary Update. Just go ahead and download the tool from here. After that, open it up and follow the on-screen instructions.
Clean install
If you want to do a clean installation of the Anniversary Update, it’s pretty easy, too. All you need to do is download an official ISO for the Anniversary Update using the Media Creation Tool (download here) and open it up. Once the MCT is opened, click on the “Create installation media for another PC” and choose the Windows variant you want to download. However, the tool should select the options depending on your current installation of Windows 10 already. Click on Next, and it will ask you to save the ISO file in a location — so, go ahead and choose the location and the tool should start downloading the ISO. Once you have the ISO ready, follow this tutorial or watch the video below:
If you have already installed Windows 10 Anniversary Update, let us know what you think of it. And in case you missed it, here is our full review of the Windows 10 Anniversary Update:

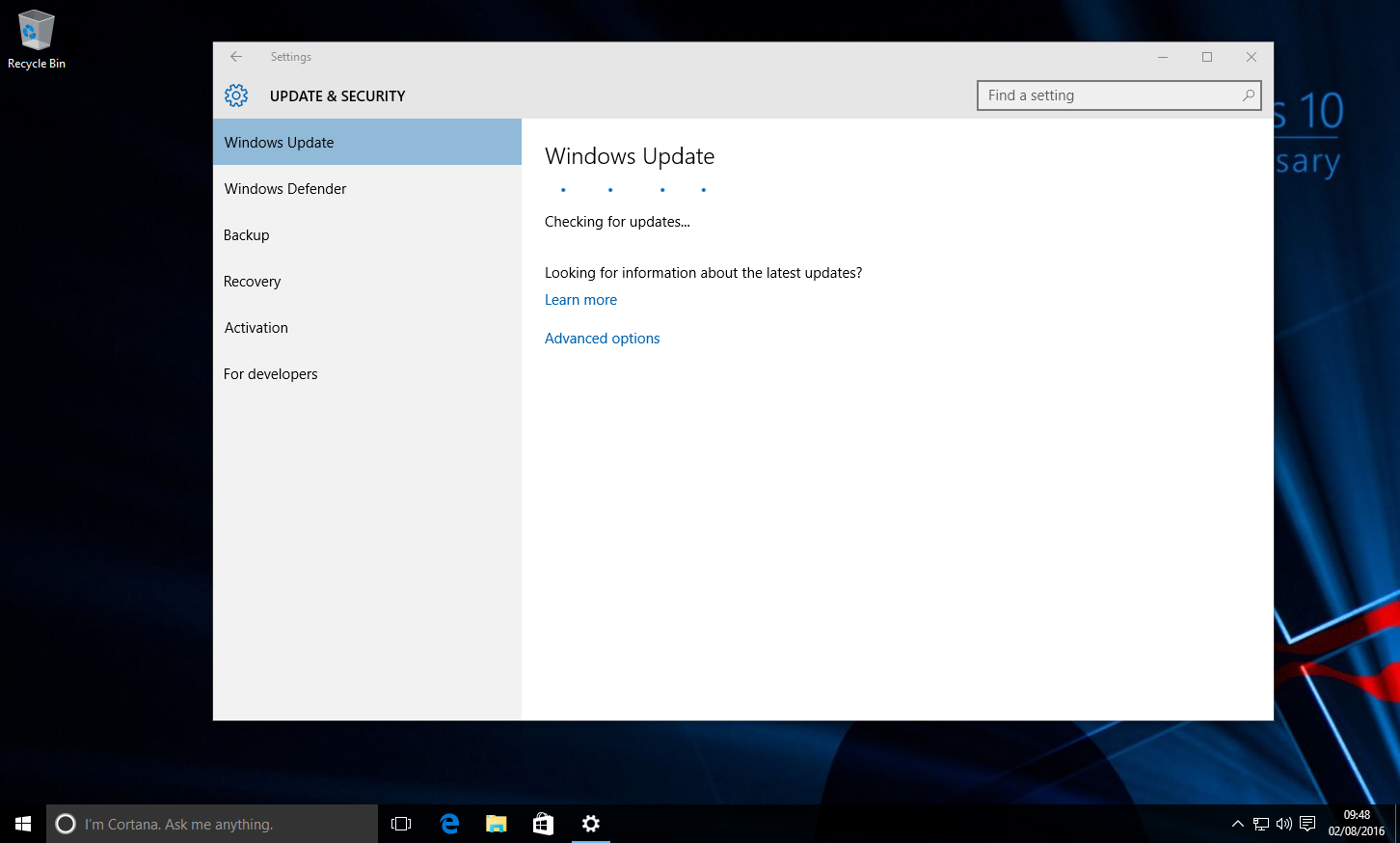
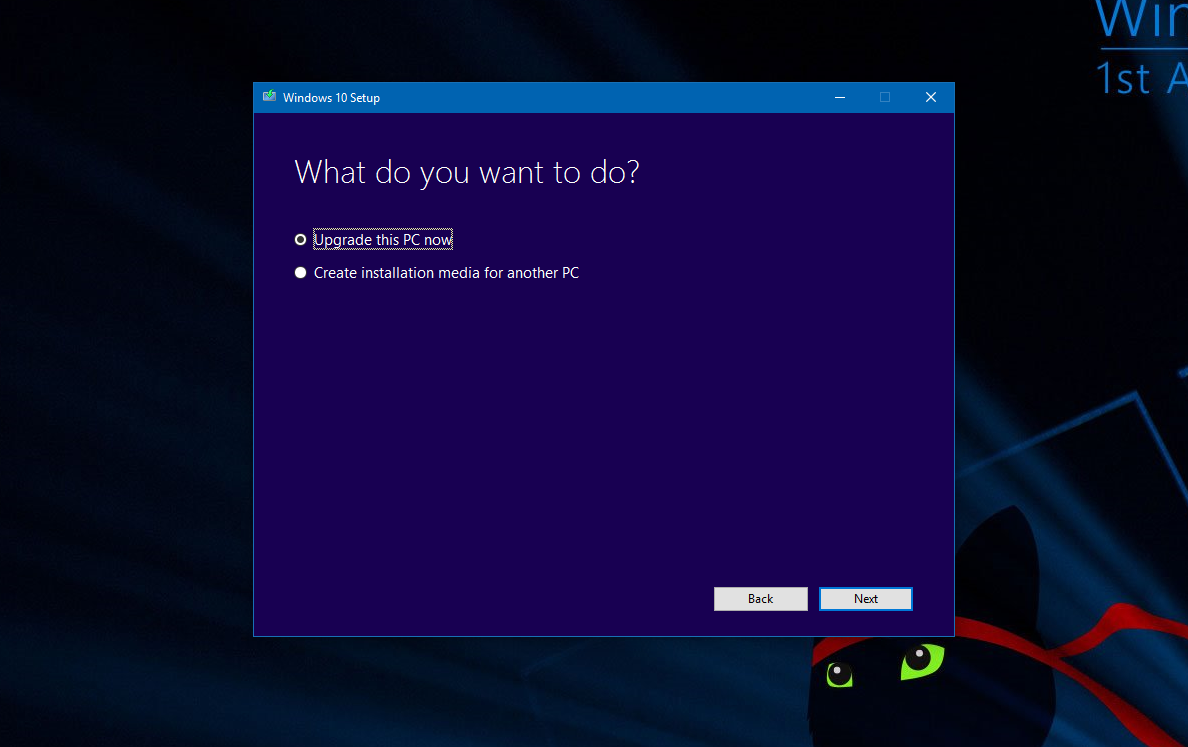
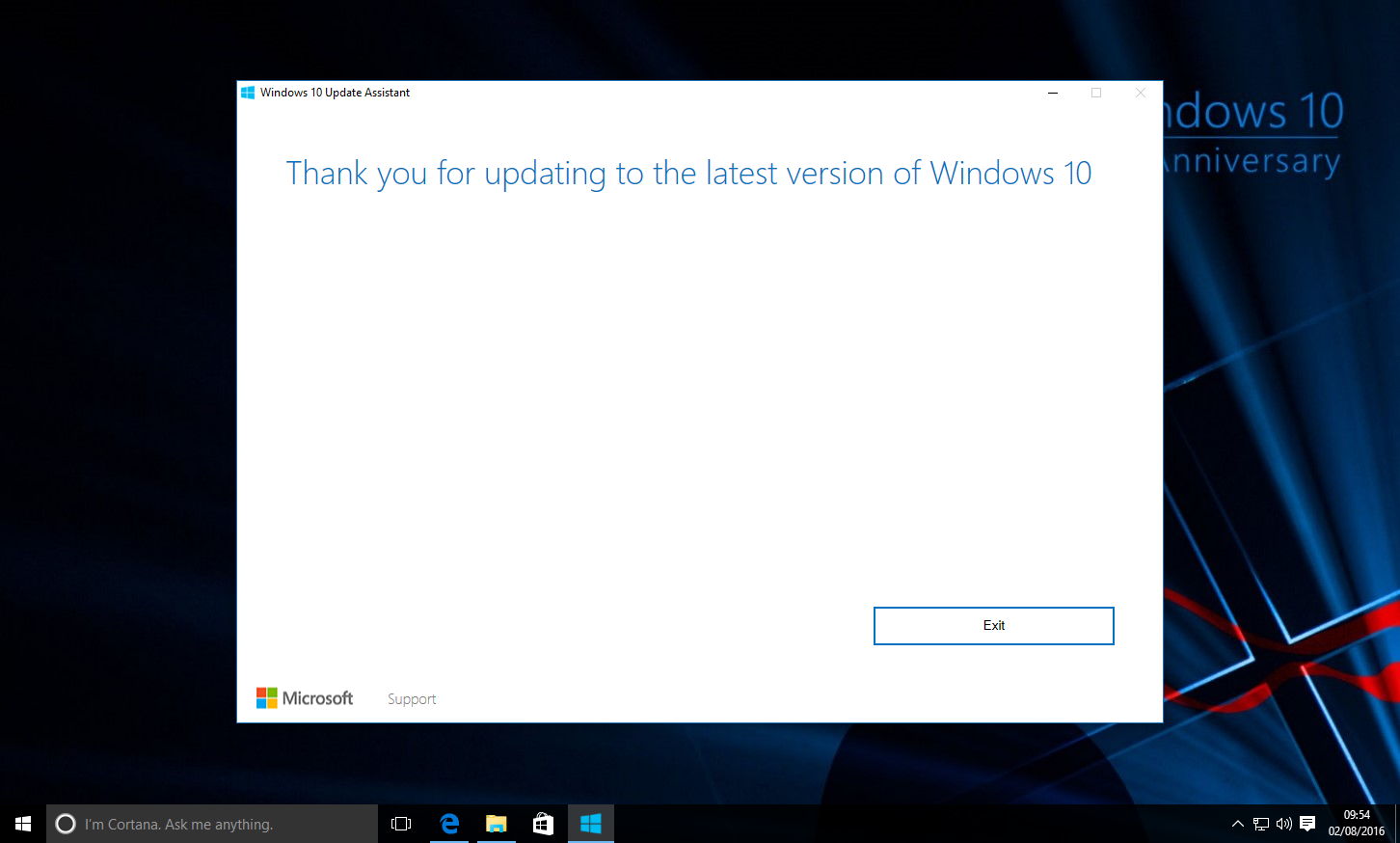
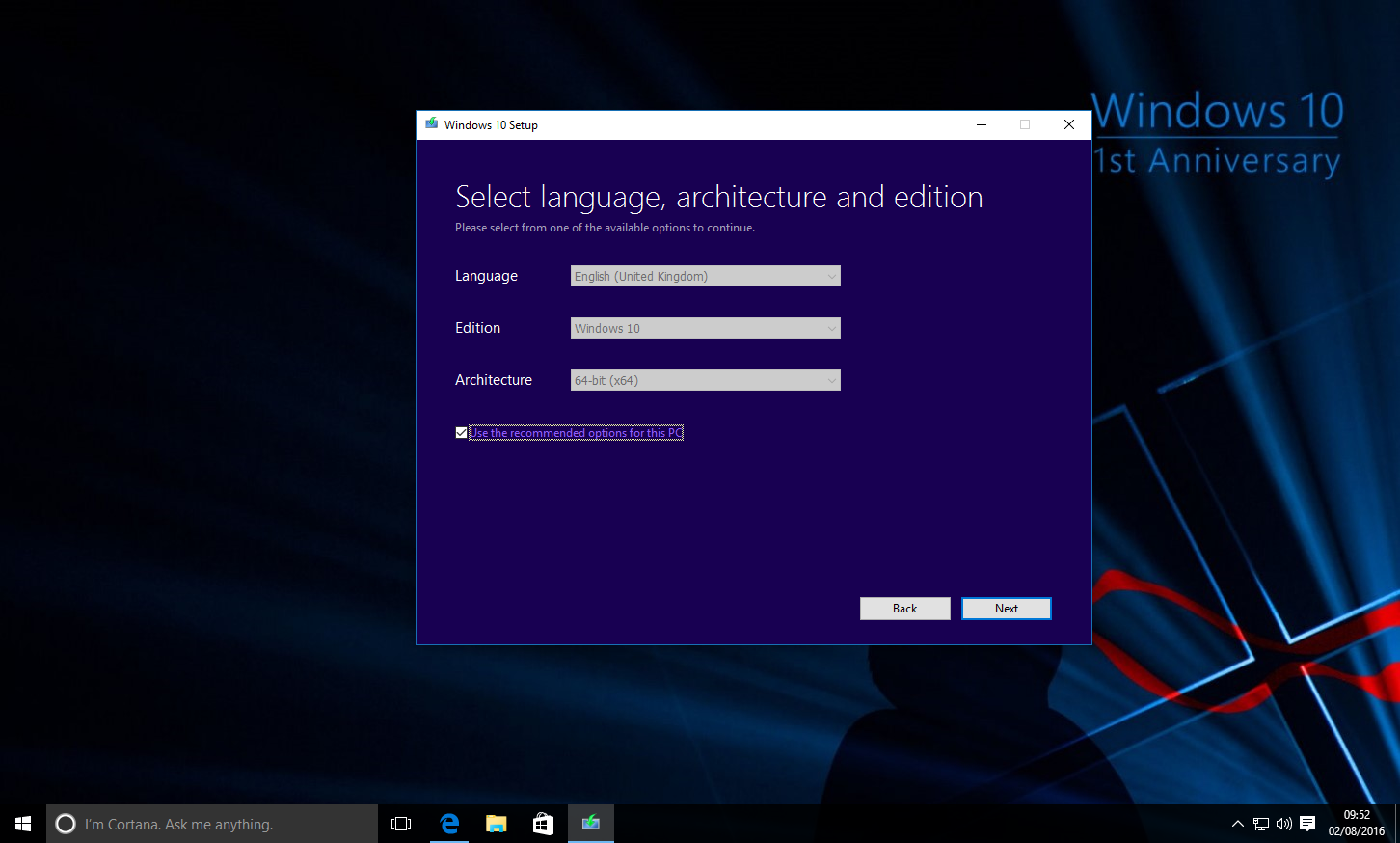








User forum
11 messages